أفضل 10 برامج مشاركة الشاشة أفضل للكمبيوتر ويندوز / ماك
التحكم في الوصول إلى سطح المكتب عن بُعد هو التحكم في جهاز الكمبيوتر الشخصي أو الجهاز الخاص بشخص آخر من خلال اتصال سطح المكتب البعيد. بينما يشير سطح المكتب البعيد أيضًا إلى
برنامج يتيح للمستخدم التفاعل مع سطح مكتب جهاز كمبيوتر آخر بالإضافة إلى التحكم من خلال الوصول عن بُعد. هو نموذج عميل / خادم يوجد فيه جهاز كمبيوتر عميل واحد يتصل بجهاز كمبيوتر العميل الآخر.
برنامج يتيح للمستخدم التفاعل مع سطح مكتب جهاز كمبيوتر آخر بالإضافة إلى التحكم من خلال الوصول عن بُعد. هو نموذج عميل / خادم يوجد فيه جهاز كمبيوتر عميل واحد يتصل بجهاز كمبيوتر العميل الآخر.
وهكذا ، بمساعدة المضيف (يسمى برنامج الطرف الثالث) عبر الإنترنت ويمكنك إدارة أو الوصول إلى جهاز الكمبيوتر الموجود في مكان مختلف عنك. وهكذا ،
إذا كان لدى الأشخاص البعيدين عنهم مشكلة في البرامج على أجهزة الكمبيوتر الخاصة بهم ويريدون مساعدتك. بعد ذلك ، يمكنك مساعدتهم باستخدام المساعدة عن بعد لسطح المكتب ومشاركة البرامج. أثناء حل المشكلة ،
يمكنك الشعور بأنك تجلس أمام الكمبيوتر الشخصي. وهكذا ، يتيح لك برنامج "مشاركة الشاشة" الحصول على جميع أذون كمبيوتر شخص آخر ، بالإضافة إلى إمكانية إدارة ملفات الكمبيوتر والبرامج الخاصة بهم ومساعدتهم
على حل مشاكلهم دون التواجد الفعلي. حتى برامج تسجيل الشاشة مفيدة لتعليم الآخرين. لكن برامج مشاركة الشاشة تساعد أيضًا في الأغراض التجارية للاجتماعات عبر الإنترنت أو في بعض الأحيان عليك إدارة الكثير
من أجهزة الكمبيوتر في شركتك أو حل مشكلة عملائك.كما لا يمكنك إدارة جهاز كمبيوتر خاص لأنه يستغرق الكثير من الوقت لك للذهاب إلى جهاز الكمبيوتر الخاص
ويحل المشكلة. ولكن بمساعدة برنامج مشاركة الشاشة للكمبيوتر الشخصي ، يمكنك الوصول إلى الكمبيوتر الشخصي للعملاء وحل مشكلاتهم عن طريق تحديد مكان واحد فقط.
إذا كان لدى الأشخاص البعيدين عنهم مشكلة في البرامج على أجهزة الكمبيوتر الخاصة بهم ويريدون مساعدتك. بعد ذلك ، يمكنك مساعدتهم باستخدام المساعدة عن بعد لسطح المكتب ومشاركة البرامج. أثناء حل المشكلة ،
يمكنك الشعور بأنك تجلس أمام الكمبيوتر الشخصي. وهكذا ، يتيح لك برنامج "مشاركة الشاشة" الحصول على جميع أذون كمبيوتر شخص آخر ، بالإضافة إلى إمكانية إدارة ملفات الكمبيوتر والبرامج الخاصة بهم ومساعدتهم
على حل مشاكلهم دون التواجد الفعلي. حتى برامج تسجيل الشاشة مفيدة لتعليم الآخرين. لكن برامج مشاركة الشاشة تساعد أيضًا في الأغراض التجارية للاجتماعات عبر الإنترنت أو في بعض الأحيان عليك إدارة الكثير
من أجهزة الكمبيوتر في شركتك أو حل مشكلة عملائك.كما لا يمكنك إدارة جهاز كمبيوتر خاص لأنه يستغرق الكثير من الوقت لك للذهاب إلى جهاز الكمبيوتر الخاص
ويحل المشكلة. ولكن بمساعدة برنامج مشاركة الشاشة للكمبيوتر الشخصي ، يمكنك الوصول إلى الكمبيوتر الشخصي للعملاء وحل مشكلاتهم عن طريق تحديد مكان واحد فقط.
يعتبر برنامج Team Viewer الأفضل والأكثر شعبية في جميع برامج مشاركة الشاشة للكمبيوتر. مما يساعدك على إدارة الاجتماعات عبر الإنترنت ويمكنك الوصول إلى جهاز كمبيوتر شريكك. ومع ذلك ،
يستغرق بضع ثوان فقط لتوصيل أي جهاز كمبيوتر أو خادم. يمكنك أيضًا الوصول إلى كمبيوتر المكتب من المنزل أو يمكنك أيضًا الوصول إلى التطبيق والبيانات. كما يمنحك فريق Team Viewer
طرودًا مختلفة ، ومن أجل الاجتماعات عبر الإنترنت ، يمكنك إضافة ما يصل إلى 25 مشاركًا. يمكنك تعزيز مبيعات منتجاتك من خلال تقديم العروض عبر الإنترنت.
يستغرق بضع ثوان فقط لتوصيل أي جهاز كمبيوتر أو خادم. يمكنك أيضًا الوصول إلى كمبيوتر المكتب من المنزل أو يمكنك أيضًا الوصول إلى التطبيق والبيانات. كما يمنحك فريق Team Viewer
طرودًا مختلفة ، ومن أجل الاجتماعات عبر الإنترنت ، يمكنك إضافة ما يصل إلى 25 مشاركًا. يمكنك تعزيز مبيعات منتجاتك من خلال تقديم العروض عبر الإنترنت.
تحميل البرنامج : Team Viewer
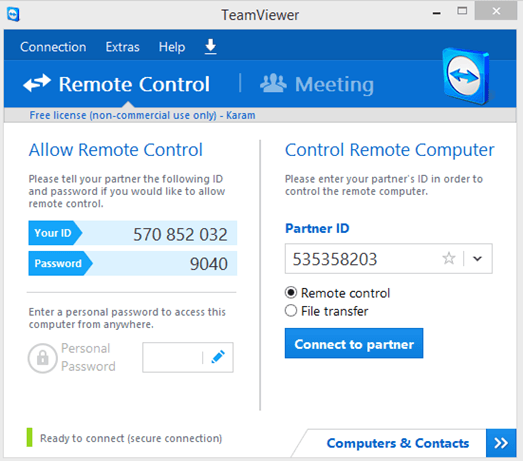
Mikogo هو أداة تستند إلى متصفح بنسبة 100٪ مما يساعد على إعداد الاجتماعات عبر الإنترنت. وهو مجاني للاستخدام غير التجاري ولأغراض تجارية يوفر خططًا مختلفة يمكنك التحقق منها على موقعه على الويب.
ميكوجو هو برنامج اجتماع عبر الإنترنت قوي ورائع لإقامة المؤتمرات عبر الإنترنت وللعروض التقديمية عبر الإنترنت. يستخدم عدد كبير من الشركات mikogo لأغراض أعمالهم. وهو عبارة عن برنامج عبر منصة ويمكنك إعداد ما يصل إلى 25 مشاركًا.
ميكوجو هو برنامج اجتماع عبر الإنترنت قوي ورائع لإقامة المؤتمرات عبر الإنترنت وللعروض التقديمية عبر الإنترنت. يستخدم عدد كبير من الشركات mikogo لأغراض أعمالهم. وهو عبارة عن برنامج عبر منصة ويمكنك إعداد ما يصل إلى 25 مشاركًا.
- تحميل البرنامج : Mikogo

- # 3 الانضمامJoin.Me.
Join.me هو برنامج مشاركة شاشة مجاني وبسيط لجهاز الكمبيوتر بمساعدة هذا يمكنك إدارة الاجتماع عبر الإنترنت ومشاركة شاشة شريكك. ومع ذلك ، فإن لديهم خططًا مختلفة لمستخدمي
الأنشطة التجارية. للاستخدام غير التجاري فهو مجاني. يمكنك الاحتفاظ بسجل اجتماعاتك حتى تتمكن من المشاركة لاحقًا مع المشاركين الآخرين. يمكنك أيضًا تنزيل تطبيق الجوّال واتخاذ الاجتماعات أينما كنت على الطريق وفي المنزل وما إلى ذلك.
الأنشطة التجارية. للاستخدام غير التجاري فهو مجاني. يمكنك الاحتفاظ بسجل اجتماعاتك حتى تتمكن من المشاركة لاحقًا مع المشاركين الآخرين. يمكنك أيضًا تنزيل تطبيق الجوّال واتخاذ الاجتماعات أينما كنت على الطريق وفي المنزل وما إلى ذلك.
- تحميل البرنامج : join.me
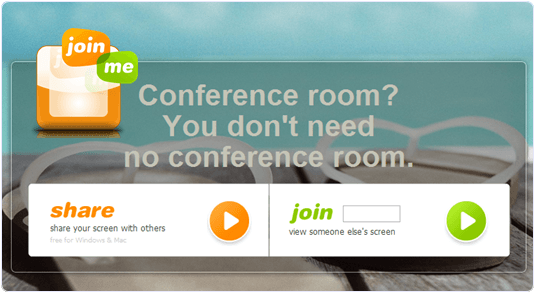
- # 4 Ammyy الادارية Ammyy Admin.
Ammyy Admin هي طريقة سهلة لمشاركة سطح مكتب بعيد عبر الإنترنت. لا تحتاج إلى تنزيل أي برنامج فقط قم بتنزيل ملف 0.5mb صغير الحجم ثم انقر فوقه بعد فتحه ، ثم قم بتعبئة معرف الجلسة وكلمة المرور ،
ويمكنك الاتصال بجهاز كمبيوتر شريكك. يمكنك أيضًا الدردشة مع شريكك وأقاربك أو يمكنك إرسال عدد كبير من البيانات ومشاركتها من خلال Admin Ammyy. وهو برنامج مجاني للاتصال سطح المكتب البعيد.
ويمكنك الاتصال بجهاز كمبيوتر شريكك. يمكنك أيضًا الدردشة مع شريكك وأقاربك أو يمكنك إرسال عدد كبير من البيانات ومشاركتها من خلال Admin Ammyy. وهو برنامج مجاني للاتصال سطح المكتب البعيد.
- تحميل البرنامج : Ammyy Admin
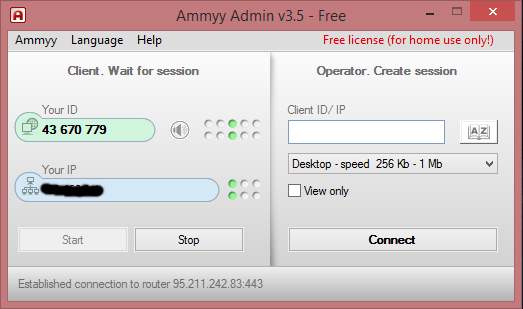
- # 5 LiteManager.
LiteManager هو برنامج للوصول عن بعد يساعد على التواصل مع كمبيوتر شريكك وإعداد الاجتماعات عبر الإنترنت. في الإصدار المجاني ، يمكنك إدارة ما يصل إلى 30 جهاز كمبيوتر. يمكنك الدردشة النصية والدردشة الصوتية
والمرئية مع سطح المكتب البعيد. يمكنك أيضًا تنزيل الإصدار التجريبي لمدة 30 يومًا بالإضافة إلى الإصدار المجاني للأغراض الأساسية. وهي مصممة أساسا لمسؤولي النظام. وهو برنامج موثوق وسهل وسريع ويمكنك استخدامه بسهولة.
والمرئية مع سطح المكتب البعيد. يمكنك أيضًا تنزيل الإصدار التجريبي لمدة 30 يومًا بالإضافة إلى الإصدار المجاني للأغراض الأساسية. وهي مصممة أساسا لمسؤولي النظام. وهو برنامج موثوق وسهل وسريع ويمكنك استخدامه بسهولة.
- تحميل البرنامج : LiteManager.
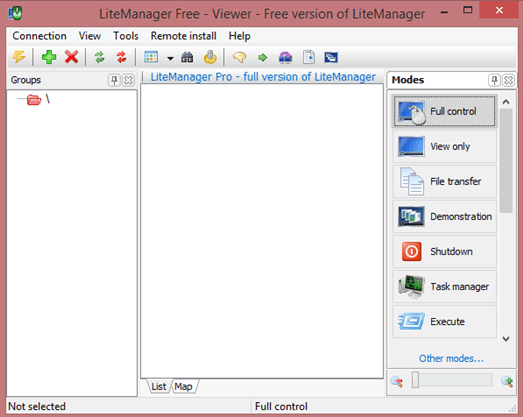
- # 6 Screenleap.
قفزة الشاشة هي برامج مشاركة شاشة مجانية وموثوقة للكمبيوتر. للاستخدام المجاني ، يمكنك مشاركة شاشتك لمدة نصف ساعة في اليوم بحد أقصى 8 مشاركين.
إنه برنامج سريع وسهل فقط قم بتنزيله وقم بإنشاء جلسة ثم قم بملء معرف الجلسة وكلمة المرور بعد أن يمكنك بسهولة مشاركة معرف الشريك الخاص بك في بضع ثوان.
إنه برنامج سريع وسهل فقط قم بتنزيله وقم بإنشاء جلسة ثم قم بملء معرف الجلسة وكلمة المرور بعد أن يمكنك بسهولة مشاركة معرف الشريك الخاص بك في بضع ثوان.
- تحميل البرنامج : Screenleap.
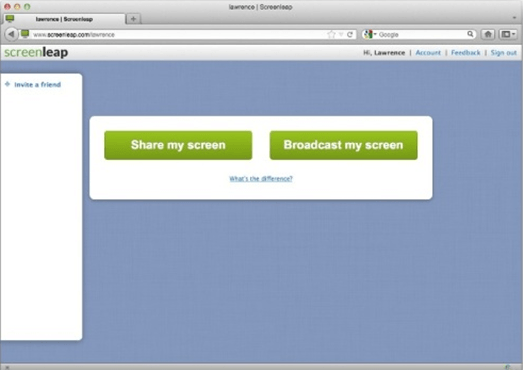
- # 7 Showmypc.
وهو برنامج آخر شاشة تقاسم أفضل للكمبيوتر. وهو متوافق مع Windows و Linux و Mac. لا يتطلب Showmypc أي تثبيت يمكننا مباشرة تشغيل واستخدام التطبيق.
توفر واجهة سهلة الاستخدام. يمكننا حضور الاجتماعات الآمنة عبر الإنترنت بمساعدة هذا البرنامج. توفر النسخة المجانية والممتازة. في إصدارها المحدود ، فإنها توفر مشاركة محدودة للتطبيقات ،
ونقل الملفات وليس مجلدًا ، وجدولًا للاجتماع مع مدة واحدة من دوراتنا. وهي تقدم خدمة متميزة مقابل 14 دولارًا أمريكيًا شهريًا لثلاثة أجهزة كمبيوتر.
توفر واجهة سهلة الاستخدام. يمكننا حضور الاجتماعات الآمنة عبر الإنترنت بمساعدة هذا البرنامج. توفر النسخة المجانية والممتازة. في إصدارها المحدود ، فإنها توفر مشاركة محدودة للتطبيقات ،
ونقل الملفات وليس مجلدًا ، وجدولًا للاجتماع مع مدة واحدة من دوراتنا. وهي تقدم خدمة متميزة مقابل 14 دولارًا أمريكيًا شهريًا لثلاثة أجهزة كمبيوتر.
- تحميل البرنامج : Showmypc.
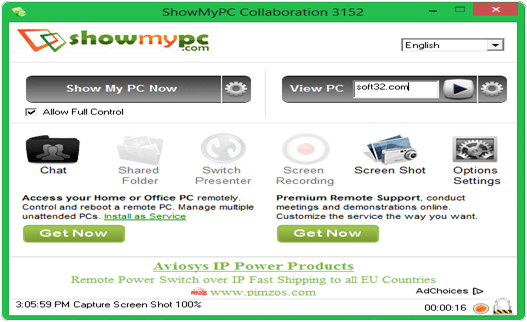
- # 8 عرض مختلط Mingle View.
إنها أداة أخرى أفضل وبديل لغيرها من برامج مشاركة الشاشة للكمبيوتر الشخصي. إذا كنت تبحث عن أداة مشاركة الشاشة المجانية فهذا أفضل خيار لك.
وهو تطبيق لمشاركة سطح المكتب لنظام التشغيل Windows والذي يوفر تحويلاً غير محدود للمشاركين. لا يتطلب Mingle View أي تثبيت فقط انقر مرتين على التطبيق لتشغيله.
توفر اتصال نظير إلى نظير آمن عبر تشفير SSL. لا يتطلب تكوينات جدار الحماية الخاصة.
وهو تطبيق لمشاركة سطح المكتب لنظام التشغيل Windows والذي يوفر تحويلاً غير محدود للمشاركين. لا يتطلب Mingle View أي تثبيت فقط انقر مرتين على التطبيق لتشغيله.
توفر اتصال نظير إلى نظير آمن عبر تشفير SSL. لا يتطلب تكوينات جدار الحماية الخاصة.
- تحميل البرنامج : Mingle View
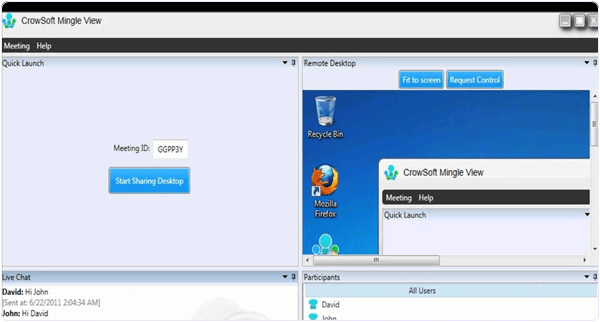
- # 9 تبدو حية (واجهة ويب) Live Look (Web Interface).
إنها خدمة تستند إلى الويب ولا تتطلب أي تطبيق سطح مكتب لمشاركة شاشتنا. إذا كنت ترغب في مشاركة شاشتك دون تشغيل أي برنامج ، فهذا خيار جيد لك. وهو متوافق مع Windows و MAC و Linux.
ويوفر واجهة سهلة الاستخدام مع اثنين فقط من الأزرار. يمكننا بسهولة مشاركة الشاشة مع أصدقائنا بعد تسجيل حسابنا. نحن لا نحتاج إلى حساب لعرض شاشة.
ويوفر واجهة سهلة الاستخدام مع اثنين فقط من الأزرار. يمكننا بسهولة مشاركة الشاشة مع أصدقائنا بعد تسجيل حسابنا. نحن لا نحتاج إلى حساب لعرض شاشة.
- تحميل البرنامج : Live Look (Web Interface)
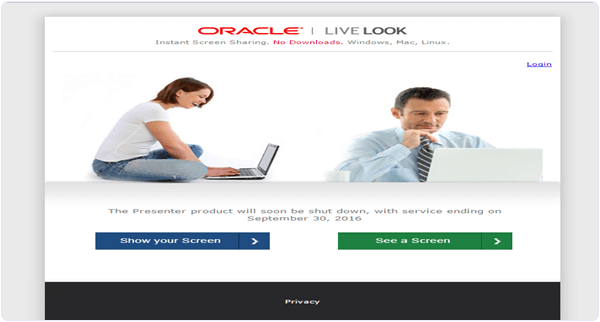
- # 10 CrossLoop.
CrossLoop هو واحد من أفضل برامج مشاركة الشاشة والوصول عن بعد. وهي متاحة لنظامي التشغيل Windows و MAC. يوفر CrossLoop تشفير 128 بت آمن لتوفير اتصال آمن. كما أنها تدعم مشاركة الملفات وإعادة تشغيل الكمبيوتر عن بعد.
يوفر CrossLoop واجهة بسيطة ولكنها فعالة. يمكننا بسهولة المساعدة في حالة المشكلة من أصدقائنا وأقاربنا.
يوفر CrossLoop واجهة بسيطة ولكنها فعالة. يمكننا بسهولة المساعدة في حالة المشكلة من أصدقائنا وأقاربنا.
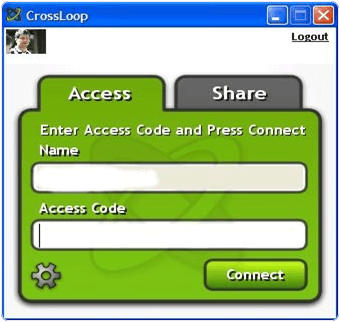
اظهار شاشه هاتف الاندرويد علي الكمبيوتر بدون روت وبدون انترنت


إرسال تعليق