طريقة ربط هاتفك أندرويد أو أيفون بالحاسوب من أجل استخراج ملفاتك كيف ما كانت
طريقة ربط هاتفك أندرويد أو أيفون بالحاسوب من أجل استخراج ملفاتك كيف ما كانت شركة أبل هي شركة شهيرة جداً، وهي أمريكية متعددة الجنسيات، تقوم بتصميم وصناعة منتجات برامج الكومبيوتر، والإلكترونيات، وتتضمن برامجها نظام التشغيل "ماك أو إس 10"، كما تشتمل منتجاتها على الجهاز الموسيقي "آي بود"،
وأجهزة الحواسيب "ماكينتوش"، والجهاز المحمول "آي فون"، ومتصفح وسائل الإعلام "آي تونز"، ومجموعة "آي وورك" للبرامج الإنتاجية، ومجموعة "آي لايف"، بالإضافة إلى برمجيات الوسائط المتعددة والبرمجيات الإبداعية، والجهاز المحمول "آي باد"، ومجموعة من المنتجات البرمجية لصناعة الأفلام والمواد السمعية، وبرنامج التصميم "فاينال كات ستوديو"، بالإضافة إلى مجموعة لوجيك ستوديو للأدوات السمعية.
سابقاً تطرقنا في أحد الحلقات #كورس أندرويد التي قمنا ببنائها على مدونتنا والتي يمكنك الرجوع إليها من مقالة #كورس أندرويد ومراجعتها.
- إصلاح: للسماح بالوصول الرجاء الرد على iPhone الخاص بك
عند تعطيل جهاز iPhone أو iPad ، قد تكون هناك بعض المشاكل التي قد تحدث ، وأحدها الأكثر شيوعًا هي عندما تريد توصيل جهاز iPhone بجهاز الكمبيوتر الشخصي أو جهاز Mac وتحصل على رسالة خطأ "للسماح بالوصول ، الرجاء الرد على جهاز iPhone" . في هذه الحالة ، عند تعطيل جهاز iPhone ، يطلب منك الاتصال بالكمبيوتر.
عند توصيل جهاز iPhone الخاص بك ، يعرض الكمبيوتر رسالة تطلب السماح للكمبيوتر بمزامنة المعلومات من جهاز iPhone. بعد ذلك ، عند النقر فوق "متابعة" ، تنبثق رسالة خطأ تفيد بأنه يجب عليك الرد على جهاز iPhone الخاص بك للسماح بالوصول.
عند توصيل جهاز iPhone الخاص بك ، يعرض الكمبيوتر رسالة تطلب السماح للكمبيوتر بمزامنة المعلومات من جهاز iPhone. بعد ذلك ، عند النقر فوق "متابعة" ، تنبثق رسالة خطأ تفيد بأنه يجب عليك الرد على جهاز iPhone الخاص بك للسماح بالوصول.
- أقرأ أ يــضا : طريقة فتح قفل الشاشة بعد نسيان النمط او الرمز دون فقدان البيانات والمعلومات الخاصة بك
يبدو هذا الخطأ مشكلة فنية من Apple ، ويصبح هذا أحد أكثر المشاكل شيوعًا للعديد من المستخدمين الذين قاموا بتعطيل أجهزة iPhone. في هذه المقالة ، سنعرض لك كيفية حل رسالة الخطأ هذه في بضع خطوات بسيطة.لا تحتاج إلى أي برنامج خاص لنقل الصور ومقاطع الفيديو من جهاز iPhone إلى جهاز كمبيوتر يعمل بنظام Windows.
أنت لا تحتاج حتى إلى iTunes. كل ما تحتاجه هو كابل Lightning إلى USB الذي تستخدمه للشحن.حول التنبيه "Trust This Computer" على جهاز iPhone أو iPad أو iPod touch
أنت لا تحتاج حتى إلى iTunes. كل ما تحتاجه هو كابل Lightning إلى USB الذي تستخدمه للشحن.حول التنبيه "Trust This Computer" على جهاز iPhone أو iPad أو iPod touch
- ماذا تعني إعدادات الثقة على جهازك
عند توصيل جهاز iPhone أو iPad أو iPod touch بجهاز الكمبيوتر أو أي جهاز آخر لأول مرة ، يسأل تنبيه ما إذا كنت تثق في الكمبيوتر:
يمكن لأجهزة الكمبيوتر الموثوقة المزامنة مع جهاز iOS الخاص بك ، وإنشاء نسخ احتياطية ، والوصول إلى الصور ومقاطع الفيديو وجهات الاتصال والمحتويات الأخرى الخاصة بجهازك. تظل أجهزة الكمبيوتر هذه موثوقة إلا إذا قمت بتغيير أجهزة الكمبيوتر التي تثق بها أو تمحو جهاز iOS الخاص بك.
إذا اخترت عدم الوثوق بجهاز كمبيوتر ، فأنت تمنع وصوله إلى المحتوى على جهازك. سترى تنبيه الثقة في كل مرة تقوم فيها بتوصيل جهاز iOS الخاص بك بهذا الكمبيوتر.
في الواقع ، ليس لدى برنامج iTunes من Apple طريقة مضمّنة لنسخ الصور من جهاز iPhone إلى جهاز الكمبيوتر الخاص بك. يحتوي على ميزة مزامنة الصور ، ولكن هذا مخصص فقط لنسخ الصور من جهاز الكمبيوتر إلى جهاز iPhone الخاص بك.
- أقرأ أيـــضا : تعرف على أجهزة الكمبيوتر الموثوقة واكتشف كيفية تغيير إعداداتك.
طريقة 1. استخدم مستكشف الملفات أو مستكشف Windows
قم بتوصيل جهاز iPhone أو iPad بجهاز الكمبيوتر الخاص بك باستخدام كابل Lightning-to-USB المرفق للبدء. هذا هو نفس الكابل الذي تستخدمه لشحن هاتفك.
في المرة الأولى التي تقوم فيها بتوصيله بجهاز الكمبيوتر الخاص بك ، سترى نافذة منبثقة تطلب منك الوثوق بجهاز الكمبيوتر الخاص بك (إذا كان لديك برنامج iTunes مثبتًا) أو تسمح بالوصول إلى الصور ومقاطع الفيديو الخاصة بك (إذا لم يكن برنامج iTunes مثبتًا لديك). اضغط على "Trust" أو "السماح" لمنح الكمبيوتر الوصول إلى صورك. قد تضطر إلى فتح جهاز iPhone الخاص بك قبل أن ترى هذا الإطار المنبثق.
- أقرأ أيـــضا : طريقة عمل فورمات لأي جهاز سامسونج Samsung يعمل بنظام أندرويد
- أقرأ أيـــضا : طريقة عمل فورمات لأي جهاز سامسونج Samsung يعمل بنظام أندرويد
يظهر جهاز iPhone كجهاز جديد ضمن "هذا الكمبيوتر" في File Explorer على نظام التشغيل Windows 10 أو "الكمبيوتر" في Windows Explorer على نظام التشغيل Windows 7. توجه إلى هنا وانقر فوقه نقرًا مزدوجًا.إذا لم تشاهد iPhone أسفل هذا الكمبيوتر الشخصي أو الكمبيوتر ، فافصله ، وقم بتوصيله مرة أخرى والتأكد من إلغاء قفله.
انقر نقرًا مزدوجًا فوق المجلد "DCIM" داخل جهاز iPhone. يتم تخزين الصور ومقاطع الفيديو الخاصة بك في مجلد 100APPLE. إذا كان لديك الكثير من الصور ومقاطع الفيديو ، فستشاهد مجلدات إضافية باسم 101APPLE و 102 APPLE وما إلى ذلك. إذا كنت تستخدم iCloud لتخزين الصور ، فسترى أيضًا مجلدات باسم 100Cloud و 101Cloud وما إلى ذلك.
المجلد DCIM القياسي هو الشيء الوحيد الذي ستراه على جهاز iPhone. لا يمكنك الوصول إلى أي ملفات أخرى على جهاز iPhone الخاص بك من هنا.
سترى صورك كملفات .JPG ومقاطع فيديو كملفات .MOV ولقطات كملفات .PNG. يمكنك النقر نقرًا مزدوجًا فوقها لمشاهدتها مباشرةً من جهاز iPhone الخاص بك. يمكنك أيضًا نسخها إلى جهاز الكمبيوتر الخاص بك باستخدام إما السحب والإفلات أو النسخ واللصق.
- أقرأ أيـــضا : طريقة أخفاء أرشفة الدردشات الواتس اب whatsapp من أعين المتطفلين؟ بدون برامج
- أقرأ أيـــضا : طريقة أخفاء أرشفة الدردشات الواتس اب whatsapp من أعين المتطفلين؟ بدون برامج
إذا حذفت عنصرًا في مجلد DCIM ، فستتم إزالته من مساحة تخزين جهاز iPhone.
لاستيراد كل شيء من جهاز iPhone الخاص بك ، يمكنك فقط نسخ ولصق أو سحب وإفلات مجلد 100APPLE (وأي مجلدات أخرى) داخل مجلد DCIM. أو يمكنك فقط الاستيلاء على المجلد DCIM بأكمله إذا كنت تريد. فقط تأكد من نسخ العناصر بدلاً من نقلها ، إذا كنت تريد أن تبقى على هاتفك.
إذا رأيت ملفات ذات ملحق ملف .HIEC ، فهذا يشير إلى أن جهاز iPhone الخاص بك يلتقط صورًا باستخدام تنسيق صورة HEIF الجديد. هذا هو الإعداد الافتراضي اعتبارًا من الإصدار 11 من نظام التشغيل iOS ، لكنك تحتاج إلى برنامج تابع لجهة خارجية لعرض هذه الملفات على نظام Windows.
- أقرأ أيـــضا : كيف تشغيل فلاشة USB على التلفزيون LCD - مشاهدة الافلام و فيديوهات
- أقرأ أيـــضا : كيف تشغيل فلاشة USB على التلفزيون LCD - مشاهدة الافلام و فيديوهات
ومع ذلك ، ليس عليك تعطيل HEIF على جهاز iPhone لجعل هذه الصور أكثر توافقًا. على جهاز iPhone الخاص بك ، توجه إلى الإعدادات> الصور ، وقم بالتمرير لأسفل ، ثم انقر فوق "تلقائي" ضمن النقل إلى جهاز Mac أو جهاز الكمبيوتر. يقوم جهاز iPhone الخاص بك تلقائيًا بتحويل الصور إلى ملفات .JPEG عند استيرادها إلى جهاز كمبيوتر.
إذا اخترت "Keep Originals" بدلاً من ذلك ، فسوف يمنحك iPhone ملفات .HEIC الأصلية.
- استيراد صور باستخدام صور Windows (أو تطبيقات أخرى)
يمكن لأي تطبيق يمكنه استيراد الصور من كاميرا رقمية أو جهاز USB استيراد الصور من جهاز iPhone أو iPad. يكشف iPhone عن مجلد DCIM ، لذلك يبدو تمامًا مثل أي كاميرا رقمية أخرى في البرنامج على جهاز الكمبيوتر الخاص بك. كما هو الحال عند استخدام مدير ملفات Windows ، عليك فقط توصيله عبر كابل Lightning to USB والنقر على "Trust" على هاتفك.
على سبيل المثال ، يمكنك فتح تطبيق "الصور" المضمّن في نظام التشغيل Windows 10 ، ثم النقر فوق الزر "استيراد" على شريط الأدوات للحصول على تجربة استيراد باهرة. يتم حفظ الصور التي تقوم باستيرادها بهذه الطريقة في مجلد الصور.
يجب أن يعمل أي تطبيق آخر يوفر وظيفة "Import From Camera" أو "Import From USB" مع جهاز iPhone أيضًا. العديد من برامج إدارة الصور والتصوير الأخرى تقدم هذه الميزة.
- أقرأ أيـــضا : طريقة تحميل تطبيقات Google Play على الكمبيوتر مباشرة
- أقرأ أيـــضا : طريقة تحميل تطبيقات Google Play على الكمبيوتر مباشرة
للمزيد من التوضيح كما عودناكم على مدونة شروحات للمعلوميات شروحات دائما مرفوقة بالدرس فرجة ممتعة





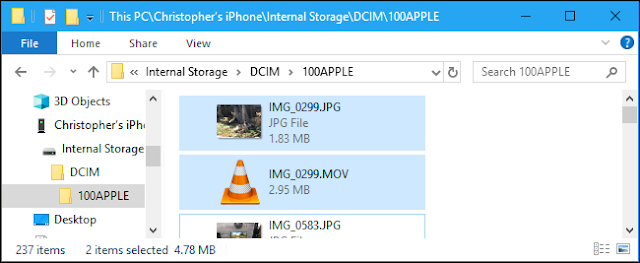


إرسال تعليق