ما الذي يجب عليك فعله إذا نسيت كلمة مرور BitLocker
مرحبا بكم اخواني الكرام في حلقة جديدة,والتي سوف نتعرف من خلالها على, حل مشكل عدم القدرة على فتح بارتشن أو القرص المقفل بدون برنامج في الويندوز 7 8.1 10.
بعد ما شرحة لكم كيف تقومون بغلق القرص الصلب بدون أستخدام أي برنامج, هناك من نجحة معه الطريقة وهناك من لم تنجح معهم. لذا كيف نقوم بحل المشكلة ؟
كيف يمكننا فتح فتح بارتشن أو القرص المقفل بدون برنامج في الويندوز 7 8.1 10؟ لا شك فى أن ميزة BitLocker تعُد من أهم مزايا نظام ويندوز.
والتي تسمح للمُستخدمين بتشفير وحماية البيانات المخزنة على الأقراص التخزينية (مثل: القرص الصلب أو الفلاش ميموري USB) بكلمة مرور .
لمنع المتطفلين من الوصول لهذه البيانات. ولكن عندما يتعلق الأمر بنسيان كلمة المرور، فليس هناك الكثير مما يمكنك القيام به لاستعادة بياناتك المشفرة مرة اخرى.
- تقديم عام :
هذه تعتبر ميزة فى BitLocker حيث إلى ذلك الحين لا توجد أي طريقة لكسر كلمة السر أو فك التشفير بطريقة غير شرعية. ولكن قبل أن تفقد الأمل فى بياناتك.
دعني أوضح لك الخطوات التى يتعين عليك إتباعها إذا نسيت كلمة مرور BitLocker.
فى هذا المقال لن نقوم بإستعراض طرق غير شرعية أو برنامج او أداة مخصصة لفك تشفير BitLocker.
لأنه لا يوجد هناك هذه الأشياء اصلًا ولا تصدق أي موقع أو شخص يخبرك ان هناك طريقة لكسر حماية BitLocker - بل سنقوم فيما يلي بالتعرف .
على الطرق التي نستطيع من خلالها الحصول على مفتاح الإسترجاع Recovery Key باعتباره الوسيلة الوحيدة التي تسمح بفك تشفير BitLocker.
عند نسيان الباسورد فدعونا نبدأ مباشرًة.
1- ميزة Windows 8 على BitLocker
هو نظام تشفير للقرص يمكنه تشفير جميع محتويات القرص. يتم إلغاء قفل القرص المحمي باستخدام BitLocker باستخدام كلمة المرور أو البطاقة الذكية التي حددتها في وقت التشفير.
ولكن ماذا لو نسيت كلمة المرور؟ لا تقلق ، إذا كان لديك مفتاح الاسترداد الذي تم إنشاؤه في وقت حماية القرص باستخدام BitLocker ;
فيمكنك استخدامه لإلغاء تأمين هذا القرص. في ما يلي كيفية فك قفل قرص BitLocker المحمي في نظام التشغيل Windows 8 باستخدام مفتاح الاسترداد:
القرص الصلب يبقى يسألك عن مفتاح استرداد BitLocker عند بدء التشغيل؟ إذا تم إغلاق الجهاز اللوحي ، فلن تكون هناك طريقة لعمل نسخة احتياطية;
من ملفاتك حتى إذا قمت بإقلاعها من وسائط Linux / WinPE القابلة للتشغيل ، لأن القرص الصلب تم تشغيل تشفير BitLocker افتراضيًا.
في هذا البرنامج التعليمي ، سنعرض لك طريقتين للبحث عن مفتاح استرداد BitLocker واستعادته واستعادته من أجل القرص الصلب.
- أقرأ أيضا : قفل الاقراص الصلبة بدون برامج في الويندوز 7 .8.1 .10
الطريقة الاولى : استرداد القرص الصلب BitLocker مفتاح الاسترداد من موجه الأوامر
إذا كان لا يزال بإمكانك تسجيل الدخول إلى جهاز Surface Pro اللوحي كمسؤول ، يمكنك العثور على مفتاح استرداد BitLocker
واستعادته بسهولة ، باستخدام موجه الأوامر. إليك الطريقة:
- اضغط على مفتاح Windows + X لفتح قائمة Power User.
- حدد "موجه الأوامر (المسؤول)".
- في موجه الأوامر
- اكتب الأمر التالي
- واضغط على Enter.
- manage-bde -protectors C: -get
3- سترى شاشة الإخراج مشابهة للصورة أعلاه. كلمة المرور المكونة من 48 رقمًا هي مفتاح استرداد BitLocker الذي تم استخدامه لتشفير محرك الأقراص الثابتة.
اكتبها على قطعة من الورق تحفظها في مكان آمن ، أو قم بتخزينها في محرك أقراص فلاش USB خارجي.
عندما تكون مغلقًا على هارد ديسك او فلاشة ، لا يزال لديك فرصة لاسترداد مفتاح استرداد BitLocker من حساب Microsoft. في المرة الأولى ;
التي تقوم فيها بتسجيل الدخول إلى Surface Pro باستخدام حساب Microsoft ، يتم تلقائيًا تحميل مفتاح استرداد BitLocker إلى iCould. إليك كيفية العثور عليها:
لحسن الحظ، شركة مايكروسوفت توفر للمُستخدمين عدة طرق لحفظ مفتاح الإسترجاع هذا لاستخدامه فى حالة نسيان كلمة المرور للوصول إلى البيانات المخزنة فى القرص المحمي مرة أخرى.
فأثناء قيامك بإعداد BitLocker وتطبيق الحماية على إحدى أقراص التخزين الخاصة بك; تم مطالبتك بتحديد طريقة حفظ الـ Recovery Key
(كما موضح بالصورة المرفقة بالأعلى) سواء عبر حفظ مفتاح الاسترجاع على حساب مايكروسوفت، أو حفظهُ فى ملف Text عادي أو طباعته على ورقة.
كل ما عليك الآن هو تذكر الطريقة التي قمت بتحديدها.
إذا قمت بتحديد Save to your Microsoft account فهذا يعني انك من مُستخدمي ويندوز 8 او 8.1 أو 10 لان هذا الخيار لا يتوفر فى إصدارات ويندوز القديمة.
على أي حال، يتيح لك هذا الخيار الحصول على مفتاح الاسترجاع من خلال حساب مايكروسوفت الخاص بك والمرتبط بنسخة الويندوز المُستخدمة على الجهاز.
كل ما تحتاج القيام به الآن هو التوجه إلى هذا الرابط microsoft.com/fwlink/p/?LinkId=237614 ثم إدخال بيانات تسجيل الدخول الخاصة بحسابك على مايكروسوفت.
من بريد إلكتروني وكلمة السر.
وفى حالة إذا نسيت كلمة سر حسابك ايضًا، فيمُكنك الضغط على خيار Forgot my password ومتابعة الإرشادات التى ستظهر لك حتى تتمكن من تسجيل الدخول لحساب مايكروسوفت بدون مشاكل.
بمجرد تسجيل الدخول إلى حساب مايكروسوفت، ستظهر لك مفاتيح الإسترجاع أسفل BitLocker recovery keys فإذا قمت بتشفير أكثر من قرص سوف تجد الـ Recovery key;
الخاص بكل قرص وبتاريخ تفعيل BitLocker عليها. وبمعرفة هذا المفتاح تستطيع فك التشفير والوصول إلى بيانات مرة اخرى بكل سهولة كما سوف نرى لاحقًا.
لكن فى حالة إختيار Save to a file فبالتأكيد سيتم مطالبتك بتحديد مكان حفظ هذا الملف النصي - الذي يحتوي على مفتاح الإسترجاع - على أي مكان في الكمبيوتر.
ولكن فى حالة نسيان المكان الذي قمت فيه بتخبئة وحفظ هذا الملف، فيمُكنك بكل بساطة فتح أداة File Explorer ثم كتابة "BitLocker Recovery Key"
في حقل البحث أعلى اليمين ليتم البحث في جميع أقراص التخزين المتصلة بالجهاز عن ملف يحمل هذا الأسم، وبمجرد العثور عليه يمُكنك فتحه والحصول على مفتاح الاسترجاع مجددًا.
فى بعض الحالات قد تقوم بحذف هذا الملف من الكمبيوتر عن طريق الخطأ مثل حذف بارتشن دون إدراك أنك قمت بحفظ هذا الملف المهم بداخله.
او قمت بعمل فورمات أو أيًا كان السبب الذي أدي إلي حذف الملف فى النهاية. يمُكنك في هذه الحالة استخدام برنامج EaseUS Data Recovery .
لاسترجاع الملفات المحذوفة وفحص القرص الذي كان يحتوي هذا الملف. بدون العثور على هذا الملف لن تستطيع إلغاء التشفير
بمجرد ان تحصل على مفتاح الإسترجاع أو Recovery Key، يمُكنك بسهولة فك التشفير عن طريق الضغط كليك يمين فوق القرص المحمي ثم إختيار Unlock Drive.
ليظهر حقل كتابة كلمة المرور لكنك ستضغط على زر More Options ثم إختيار Use Recovery Key وبعدها تقوم بلصق 48 رقم او مفتاح الاسترجاع.
وتضغط على زر Unlock ليتم فتح القرص مرة أخرى وبالتالي يمُكنك الوصول إلى البيانات التي كانت مشفرة.
بعد الإطمئنان على الملفات بعد فك التشفير، يمُكنك إعادة تعيين كلمة سر جديدة أو إلغاء ميزة BitLocker نهائيًا إذا ما أردت عدم استخدامها مرة أخرى.
كل ما عليك هو فتح قائمة Start ثم من خلالها تقوم بفتح لوحة التحكم Control Panel ثم بعد ذلك تضغط على BitLocker Drive Encryption .
ليتم عرض خيارات التحكم بجانب اسم القرص المحمي، فيمُكنك الضغط على خيار Change Password ثم الضغط على Reset a forgotten password.
حتى يتسني لك تسجيل كلمة سر جديدة بدلًا من القديمة، ولكن لا تنسي ان تقوم بحفظ مفتاح الإسترجاع مرة أخرى حيث يتم تغييره بمجرد تغيير كلمة السر.
- متابعة حلقات : كورس هاردوير





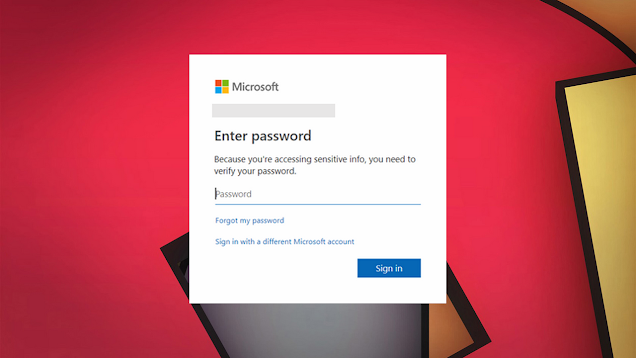




سابقا كان الجهاز مثبت فيه ويندوز 10 و القرص مغفل ب Bitlocker و عملت فرمات للجهز و تثبت ويندوز 8 و لم أستطع فتح القرص علما عندي كلمة السر في الفلاشة clé de récupération و identificateur الرجاء الإفادة و شكرا
ردحذفإرسال تعليق