طريقة استعادة كلمة المرور حساب Restore Password Paypal
طريقة استعادة كلمة المرور حساب PayPal الخاصة بنا ، بما في ذلك كيفية إعادة تعيين كلمة المرور عند نسيانها باستخدام موقع PayPal على الويب.
عندما أقوم بتسجيل الدخول إلى حساب PayPal الخاص بي ، تظهر رسالة تقول "لأسباب أمنية.
ستحتاج إلى إعادة تعيين كلمة المرور الخاصة بك" ولكن عندما أحاول إعادة تعيين كلمة المرور ، فإنها لا تفعل شيئًا. أيضًا ، هناك عرض خطأ في عنصر الفحص.
يمكن لأي شخص أن يعرف كيفية إصلاح هذا؟ هل قمت بنسيان كلمة مرور PayPal ؟ هل تستخدم نفس كلمة المرور على مواقع أخرى؟ .
إذا كانت الإجابة على أي منهما بنعم ، فانتقل إلى موقع PayPal على الويب في متصفحك واتبع الخطوات أدناه لتغيير كلمة مرور PayPal.
إن PayPal مليء بالمعلومات الشخصية والمالية المهمة التي تسهل التسوق وإرسال الأموال عبر الإنترنت.
لذلك ربما ينبغي عليك بذل قصارى جهدك لتذكر كلمة مرور حسابك. إذا لم تتمكن من ذلك ، فإليك كيفية استعادة كلمة المرور حساب Restore Password .
1. لإعادة تعيين كلمة مرور PayPal الخاصة بك:
1. انتقل إلى Paypal وانقر فوق تسجيل الدخول.
2. انقر فوق هل نسيت بريدك الإلكتروني أو كلمة المرور؟
3. اكتب عنوان بريدك الإلكتروني ، وأكمل فحص الأمان.
4. حدد طريقة أساسية للتحقق من الحساب.
5. تحقق من حسابك.
6. حدد طريقة ثانوية للتحقق من الحساب.
7. تحقق من حسابك مرة أخرى.
8. اختر كلمة مرور جديدة.
كما قلنا من قبل ، يحتاج PayPal إلى البقاء آمنًا لحماية المعلومات الحساسة لمستخدميه ، وبالتالي فإن عملية إعادة تعيين كلمة مرورك تستغرق وقتًا طويلاً.
ومع ذلك ، فإن هذا يجعل من الصعب على لصوص الإنترنت إعادة تعيين كلمات مرور الآخرين بشكل تعسفي ، واقتحام حساباتهم ، وسرقة هويتهم ومعلوماتهم المالية.
فيما يلي الشكل الذي تبدو عليه العملية بأكملها ، من البداية إلى النهاية.
2. تعليمات مفصلة لما يجب فعله إذا نسيت كلمة مرور PayPal الخاصة بك
1. محاولة تسجيل الدخول إلى PayPal.
2. اطلب إعادة تعيين كلمة المرور الخاصة بك عندما تظهر شاشة تسجيل الدخول ، انقر فوق هل نسيت بريدك الإلكتروني أو كلمة المرور؟
3. أدخل عنوان بريدك الإلكتروني ، واجتاز فحص الأمان انقر في المربع المسمى "عنوان البريد الإلكتروني" واكتب عنوان البريد الإلكتروني الذي استخدمته للتسجيل في PayPal.
ثم ، انقر في المربع المسمى "أدخل الرمز" واكتب الأرقام والأحرف المشوهة التي تراها في الرسم أعلى المربع. ثم انقر فوق "متابعة".
4. حدد طريقة للتحقق من حساب PayPal الخاص بك سيتعين عليك التحقق من حسابك قبل أن تتمكن من إعادة تعيين كلمة المرور الخاصة بك.
انقر فوق القائمة المنسدلة المسماة تحديد طريقة التحقق وحدد أحد الخيارات. لأغراض هذا البرنامج التعليمي ، سنختار البريد الإلكتروني. ثم انقر فوق "متابعة".
5. أدخل رمز التحقق.
انتقل إلى عميل البريد الإلكتروني الخاص بك وقم بتسجيل الدخول. ابحث عن البريد الإلكتروني من PayPal بعنوان "رمز التحقق لإعادة تعيين كلمة مرور PayPal" وانقر فوقه لفتحه.
ابحث عن رقم التحقق المكتوب بالداخل ، ثم عد إلى الشاشة أدناه. انقر في المربع المسمى "رمز التحقق" واكتب الرقم. ثم انقر فوق "متابعة".
- ملاحظة : إذا لم تتمكن من العثور على البريد الإلكتروني من PayPal ، فانقر على إرساله مرة أخرى.
6. حدد طريقة ثانية للتحقق من حساب PayPal الخاص بك.سيتعين عليك التحقق من حساب PayPal الخاص بك مرة أخرى قبل أن تتمكن من إعادة تعيين كلمة المرور الخاصة بك.
انقر فوق القائمة المنسدلة المسماة تحديد طريقة التحقق الثانوية واختر أحد الخيارات المتبقية. هذه المرة ، سنحدد مكالمة هاتفية آلية. ثم انقر فوق "متابعة".
7. أدخل رمز التحقق الثاني.ستتلقى مكالمة هاتفية على الرقم الذي أدخلته عند التسجيل في PayPal.
أجب عليه ، وعندما يُطلب منك ذلك ، استخدم لوحة الاتصال بهاتفك لإدخال الأرقام الأربعة المعروضة على الشاشة الحالية (وإن لم تكن الأرقام الموضحة في لقطة الشاشة أدناه ، فمن المحتمل أن تكون أرقامك مختلفة).
بعد القيام بذلك ، انقر فوق مربع الاختيار لوضع علامة عليه وإخبار PayPal بأنك قد تحققت من حسابك عبر الهاتف. أخيرًا ، انقر فوق "متابعة".
8. أدخل كلمة مرور جديدة.أخيرًا ، سيتعين عليك اختيار كلمة مرور جديدة لحماية حسابك على PayPal.
انقر في المربع المسمى "أدخل كلمة مرور جديدة" واكتب كلمة المرور التي ترغب في استخدامها من الآن فصاعدًا لتأمين حساب PayPal الخاص بك.
ثم ، انقر في المربع المسمى "تأكيد كلمة المرور الجديدة" واكتب نسخة من كلمة المرور الجديدة التي اخترتها للتو. قم بالانتهاء من خلال النقر على "متابعة".
أنت الآن تعرف كيفية إعادة تعيين كلمة مرور PayPal الخاصة بك إذا كنت بحاجة إلى ذلك! وإذا كنت ترغب في تجنب هذه الحاجة في المستقبل .
يمكنك تجربة نصائحنا لإدارة كلمات المرور الخاصة بك!
2. اسئلة الأمان
لا يزال PayPal يقدم أسئلة الأمان ومما وجدته ، لم أتمكن من إزالتها ، فقط قم بتغيير الإجابات. تنص صفحة إعدادات الأمان في PayPal على أنه "لحمايتك ، يُرجى اختيار سؤالين أمان.
بهذه الطريقة ، يمكننا التحقق من هويتك حقًا إذا كان هناك أي شك ".
ولكن غالبًا ما يكون تجاوز مثل هذه الأسئلة الأمنية أمرًا سهلاً للغاية في عالم الهندسة الاجتماعية وكمية البيانات المتاحة عن الكثيرين منا على وسائل التواصل الاجتماعي .
لذلك يبدو أنه من الجنون أن تكون متاحة للدخول إلى تطبيق التمويل.
3. فلماذا هو بهذه السهولة؟
تعمل البنوك باستمرار على جعل من الصعب على المتسللين استغلال أنظمتهم وغالبًا ما تقوم بالتحديث دون علمنا ، مما يحافظ على أمان حساباتنا.
ولكن إذا استخدمنا PayPal كطريقة دفع مخصصة لتطبيقات مثل Uber أو eBay ، والتي ترتبط باستمرار ببطاقات الائتمان والحسابات المصرفية ، أليس هذا هو الحلقة الأضعف في السلسلة؟
بدون الرغبة في إلقاء اللوم على PayPal ، أعتقد أن هناك العديد من تقنيات الوقاية التي يمكنك تطبيقها من هذه القصة على الفور.
هذا ليس خطأ PayPal بأي حال من الأحوال ، لكنه يثبت حلًا آخر آخر يحاول المهاجمون إساءة استخدامه ، ويجب أن نكون دائمًا في حالة تأهب.
4. طرق الوقاية
لا تعتمد على المصادقة متعددة العوامل المستندة إلى الرسائل القصيرة ؛ حيثما أمكن ، استخدم تطبيق المصادقة أو مفتاح الأمان بدلاً من ذلك.
- لا تتجاهل رمز التأكيد أبدًا. إذا تلقيت واحدة لم تكن تتوقعها ، فمن المحتمل أن يكون هناك شيء يحتاج إلى التحقيق
- لا تترك هاتفك دون رقابة
- إخفاء معاينات جميع رسائل SMS النصية وإشعارات التطبيقات الأخرى
- إذا فقدت هاتفك أو تمت سرقته ، فاتصل على الفور بمزود الهاتف لقفل بطاقة SIM.
- ثم استخدم "Find My" من Apple ، أو "Find My Device" من Google ،
- لتحديد موقع الهاتف ووضعه في الوضع المفقود.
- استخدم عنوان بريد إلكتروني منفصل لـ PayPal - لن يتمكن الآخرون من تخمينه
- قم بإيقاف تشغيل أو تغيير إجابات أمان PayPal الخاصة بك إلى كلمات مرور عشوائية لا علاقة لها بالسؤال وتخزينها في مدير كلمات المرور الخاص بك
- قم بإزالة الخيار الذي يسمح لـ FaceID بالعمل مع Apple Watch أثناء ارتداء قناع الوجه
- بالطبع ، طلبت من PayPal الرد ، لذا دعني أترك لك ما قاله ممثلهم: "لقد راجعت المستند الذي شاركته من جانبك.
- ومع ذلك ، يرجى ملاحظة أننا علمنا مستخدمينا بعدم مشاركة رمز الأمان الذي تلقوه من PayPal لأي شخص ".
5. أسئلة وأجوبة
1. كيف يمكنني تغيير كلمة المرور الخاصة بحسابي على PayPal؟
يمكنك تغيير كلمة المرور على حساب PayPal الخاص بك عن طريق تسجيل الدخول إلى حسابك على موقع PayPal الإلكتروني. عملية بسيطة جدا؛ عليك اتباع بعض الخطوات ، وستكون على ما يرام.
2. كيف يمكنني تغيير كلمة مرور PayPal الخاصة بي على هاتفي؟
يمكنك تغيير كلمة مرور Paypal على هاتفك عن طريق تسجيل الدخول إلى حساب PayPal الخاص بك من مستعرض ويب. تذكر أن PayPal لا يسمح بتغيير كلمات المرور على تطبيقه للجوّال.
3. كيف يمكنني إعادة تعيين كلمة المرور الخاصة بي على PayPal؟
يمكنك إعادة تعيين كلمة المرور الخاصة بك على PayPal من خلال زيارة صفحة تسجيل الدخول والضغط على رابط "نسيت كلمة المرور" هناك.
سيتعين عليك اجتياز فحص أمني سريع ، وبعد ذلك يمكنك إنشاء كلمة مرور جديدة.
4. كيف يمكنني إعادة تعيين كلمة مرور PayPal الخاصة بي بدون رقم هاتفي؟
يمكنك إعادة تعيين كلمة مرور PayPal الخاصة بك بدون رقم هاتفك عن طريق إكمال فحص أمني سريع من خلال معرف البريد الإلكتروني الخاص بك.
ستتلقى رمزًا فريدًا مكونًا من ستة أرقام على عنوان بريدك الإلكتروني بدلاً من رقم هاتفك ، وسيؤدي ذلك المهمة نيابةً عنك.
5. كيف يمكنني استعادة حسابي على PayPal؟
يمكنك استعادة حساب PayPal الخاص بك عن طريق إعادة تعيين كلمة المرور الخاصة بك. لقد قدمت خطوات لإعادة تعيين كلمة المرور على PayPal.
- خـــلاصــة :
يجعل PayPal الأمر بسيطًا وبديهيًا لمستخدمي PayPal لإعادة تعيين كلمة مرور PayPal الخاصة بهم بسهولة أو تغيير معلومات حساب PayPal .
على موقع الويب الخاص بهم ، PayPal.com. نوجهك خلال كيفية إصلاح هذه المشكلة في أسرع وقت ممكن.
عادةً ما يتذكر الأشخاص الذين يستخدمون PayPal بنشاط كلمة مرور حساباتهم. ولكن نادرًا ما ينسى الشخص الذي يستخدمها كلمة المرور.
إذا نسيت كلمة المرور ، فمن السهل إعادة تعيين كلمة المرور.
لقد قمت بإدراج جميع الخطوات المطلوبة أعلاه في المقالة. يجب عليك اتباع هذه الخطوات لإكمال فحص الأمان السريع ، وستتمكن من إعادة تعيين كلمة المرور.
إذا كنت ترغب فقط في تغيير كلمة المرور ، يمكنك أيضًا القيام بذلك باتباع الخطوات المتوفرة لتغيير كلمة المرور.هل يمكنك تغيير كلمة المرور الخاصة بحسابك على PayPal.
أو إعادة تعيينها؟ يرجى ترك تعليق أدناه ، وإخبارنا بذلك.
› كيفية تفريغ بطاقة إ كارت كليك فيزا E-Carte Klik Visa خاص بريد بنك
› طريقة إستخراج RIB او رقم الحساب الدولي IBAN من بريد بنك
› طريقة إستخراج RIB او رقم الحساب الدولي IBAN من بريد بنك
للمزيد من التوضيح كما عودناكم على مدونة شروحات للمعلوميات شروحات دائما مرفوقة بالدرس فرجة ممتعة
› إنشاء حساب : PayPal
› إنشاء حساب : Payoneer
› كيف يمكنك التواصل مع البايونير ؟
› رابط مباشر لستعادة حساب : Reset Password
› إنشاء حساب : Payoneer
› كيف يمكنك التواصل مع البايونير ؟
› رابط مباشر لستعادة حساب : Reset Password

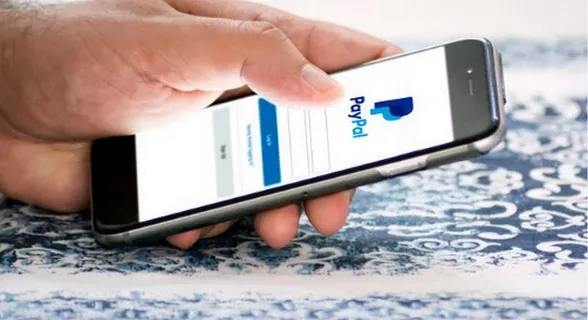

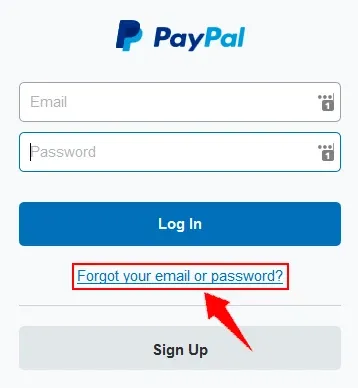



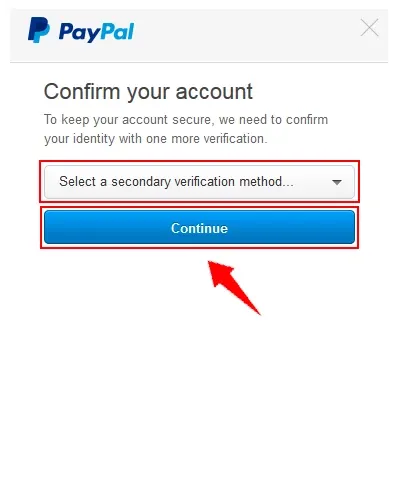

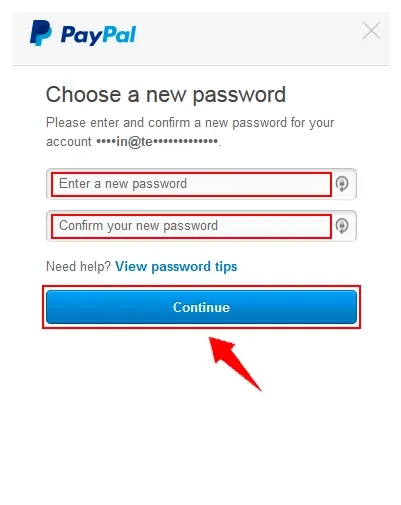
لا يمكنني ان اطلب ريست اي الكود الذي يمكن من خلالة تغير الباسورد هل يوجد حل...؟
ردحذفكيف أخي لم أفهم قصدك
ردحذفإرسال تعليق