تغيير الحجم التلقائي للصور والفيديوهات لملاءمة منطقة المشاركة في Blogger | دورة بلوجر
تحتوي معظم قوالب Blogger لدينا على حجم صورة مشاركة افتراضي يبلغ 750 بكسل عرضًا. إذا كنت تفضل جعل صور المنشور أصغر .
يمكنك اتباع الخطوات أدناه لتغيير حجم صورة المنشور الافتراضي.
أحد الأسئلة التي يتم طرحها غالبًا هو من مستخدمي Blogger الذين يتساءلون عن كيفية جعل صورهم تتناسب مع عرض منطقة النشر الخاصة بهم.
إذا كنت تستخدم Blogger لبعض الوقت ، فأنت لست غريبًا على خيارات حجم الصورة بمجرد تحميل صورك. وهي تقدم حاليًا صغيرة ومتوسطة وكبيرة جدًا جدًا وأصلية.
أي خيار تختاره يحدد كيفية عرض صورتك.
إذا لم تكن على دراية بهذه الخيارات بعد ، فحاول إضافة صورة إلى مشاركتك ثم انقر فوق تلك الصورة في المحرر. سترى بعد ذلك خيارات حجم الصورة أسفل الصورة.
- أقرأ أيضا : انشاء مدونة بلوجر بعد التحديثات الجديدة 2020 مجانا
- تقديم عام :
اعتمادًا على عرض منطقة المحتوى الخاصة بك ، يميل الحجم الإضافي الكبير إلى العمل بشكل جيد ، ولكن ماذا لو كنت تريده أكبر قليلاً أو أصغر قليلاً؟
يبلغ حجم الصورة القياسي الإضافي الكبير 640 بكسل. يمكنك ضبط هذا بسهولة مع القليل من السحر CSS
.أريد أن أشارككم اليوم حيلة صغيرة ممتعة لتغيير حجم صور Blogger. تلقائيًا لملء العرض الكامل لمنطقة النشر الخاصة بك. يقدم Blogger.
عدة أدوات لتغيير حجم الصور المنشورة بسهولة. سأحصل على خدعة صغيرة في ثانية .لكن أولاً أريد أن أوضح كيفية استخدام أدوات Blogger.
لتحميل الصور وتغيير حجمها لمن لا يعرفون ذلك بالفعل.
1- استخدام خيارات تغيير حجم Blogger
لاستخدام خيارات تغيير حجم Blogger ، ما عليك سوى إنشاء منشور جديد وإضافة صورة ثم النقر فوق الصورة التي تم تحميلها لفتح خيارات تغيير الحجم وتحديد المواقع.
أولاً ، توقف عن اختيار أحجام الصور والتزم بحجم الصورة الأصلي.
الحجم الأصلي لا يضغط أو يغير حجم صورك ، لذلك لا أوصي بتحميل صور ضخمة مباشرة من الكاميرا الرقمية دون تغيير حجمها يدويًا أولاً.
وإلا ستقوم بتحميل أحجام ملفات كبيرة إلى حد ما مما يبطئ بشكل كبير من وقت تحميل مدونتك. (حجم الصور من كاميرا DSLR يبلغ حجمها عادة 1-4 ميجا بايت ... لكل واحدة!)
بشكل عام ، أقوم بتغيير حجم جميع صوري إلى 700 بكسل خلال جلسات التحرير الخاصة بي. 700px هو حجم لطيف لأنه يمكنك تقليصه قليلاً في Blogger.
دون فقدان الجودة ، وحجم الملف ليس كبيرًا جدًا. إذا كانت مساحة رسالتك أكبر من 700 بكسل ، فقم بتغيير حجم صورك وفقًا لذلك. ومع ذلك ، فكر في مستقبل مدونتك.
ماذا لو أردت ذات يوم عرض صور أكبر بعرض 800 بكسل تقريبًا؟
يمكن أن يؤدي تغيير حجم صورك أكبر من منطقة النشر إلى جعل الحياة أسهل. لا يمكنك ترقية صورك لاحقًا دون التضحية بالجودة ، ولكن يمكنك دائمًا تقليصها.
- أقرأ أيضا : كيفية كتابة مقال متوافق مع السيو SEO لتصدر محركات البحث
- الخطوة 3: إضافة صورة إلى وظيفة
الآن فقط أضف صورة إلى منشور كما هو موضح في بداية هذا البرنامج التعليمي وتأكد من ضبط الصورة على "الحجم الأصلي"
وسوف تملأ صورتك الآن بشكل جيد العرض الكامل لمنطقة النشر بمجرد النقر على "نشر".
تنطبق هذه الخدعة أيضًا على جميع الصور التي تم نشرها مسبقًا طالما تم تعيين الصور على "الحجم الأصلي". إذا لم يكن كذلك ، فأنت تريد استخدام خيار الرمز الثاني أعلاه.
يمكنك استخدام أي برنامج لتحرير الصور لقياس صورك وضغطها. أوصي بشدة بالحصول على Photoshop لأنه سيثبت بالتأكيد قيمته طوال مهنتك في التدوين.
إذا لم تكن ترغب في تحرير صورك على جهاز الكمبيوتر الخاص بك ، فحاول ضبط إعدادات الكاميرا على حجم الصورة "الصغير" عند التقاط صورك.
أود فقط أن أقترح هذا كملاذ أخير.
بمجرد تغيير حجم صورك ، أضفها إلى مشاركتك. حدد خيار الحجم الأصلي. الآن ، من الواضح إذا كانت صورك أكبر من منطقة النشر الخاصة بك .
فإنها سوف تخرج من الحدود .
لذا فلنصلح ذلك ونجعلها مناسبة تمامًا. في Blogger ، انتقل إلى القالب> تخصيص. في محرر القالب ، اختر متقدم ثم CSS. هنا حيث ستضيف كود CSS التالي.
تذكر تغيير القيمة مع عرض منطقة النشر الفعلية الخاصة بك. يجب أن يكون العرض أصغر من صورتك الفعلية ، وليس أكبر.ما الرائع في فعل ذلك بهذه الطريقة؟
لنفترض أنك تريد تغيير تصميم مدونتك قليلاً في المستقبل وأن عرض منطقة النشر الخاص بك يتغير قليلاً. بدلاً من تغيير كل صورة في المنشورات السابقة .
كل ما عليك فعله هو تحديث كود CSS بعرض الصورة الجديد وكل شيء سوف يتناسب بشكل صحيح ... المنشورات السابقة والمشاركات الجديدة.
- أقرأ أيضا : تحسين SEO محرك البحث عنوان صفحة مدونة Blogger
الخطوة 1: تغيير حجم صورتك
لتعيين صورة كـ "الحجم الأصلي" ، انتقل إلى شاشة تحرير النشر. ثم انقر بزر الماوس الأيسر على أي صورة ، واختر "الحجم الأصلي" من الخيارات الموضحة أدناه:
<img>
" height="100"
" width="75"
او هذا الكود
- في Blogger ، انتقل إلى النموذج
- > تخصيص.
- ثم توجه إلى Advanced
- وانتقل لأسفل إلى Add CSS. أضف هذا الكود:
- في Blogger ، انتقل إلى النموذج
- > تخصيص.
- ثم توجه إلى Advanced
- وانتقل لأسفل إلى Add CSS. أضف هذا الكود:
5- كيفية تغيير حجم الفيديو تضمين في بلوجر الخاص بك
ريكم اليوم كيفية تغيير حجم مقطع الفيديو الذي يحتوي على تضمين في مدونتك ، كل ما نعلمه هو أن مقطع فيديو youtube المضمّن في المدونة صغير الحجم للغاية.
وأن المستخدم الذي قام بتنزيل الفيديو غير قادر على الاستمتاع بالفيديو ، لكن ليس بعد ذلك ، إليك الحل:
الخطوة 1: أولاً وقبل كل شيء استخدام وضع HTML
الخطوة 2: اضغط CTRL + F والبحث عن Youtube
الآن تعيين: width = "740" height = "416" أو حجم الفيديو الجديد الخاص بك !!!
<video>
" height="416"
" width="740"
او هذا الكود الافتراضي فقط ضف اليه اليوزر الفيديو
- تلميح!
لا يؤدي تغيير حجم الصورة على شريط أدوات النشر أو مصمم سمة Blogger إلى تغيير حجم الصورة الأصلية التي قمت بتحميلها.
سيؤدي ذلك إلى تغيير الحجم الذي يتم عرضه لزوار موقعك .
ولكنه لا يزال مخزّنًا على موقعك بالحجم الأصلي. قد يؤدي ذلك إلى إبطاء موقع Blogger الخاص بك. نوصي باستخدام برنامج رسومي لتغيير حجم صورك قبل تحميلها.
للمزيد من التوضيح كما عودناكم على مدونة شروحات للمعلوميات دائما مرفوقة بالدرس فرجة ممتعة
- متابعة # دورة بلوجر
- كيف إنشاء : مدونة بلوجر

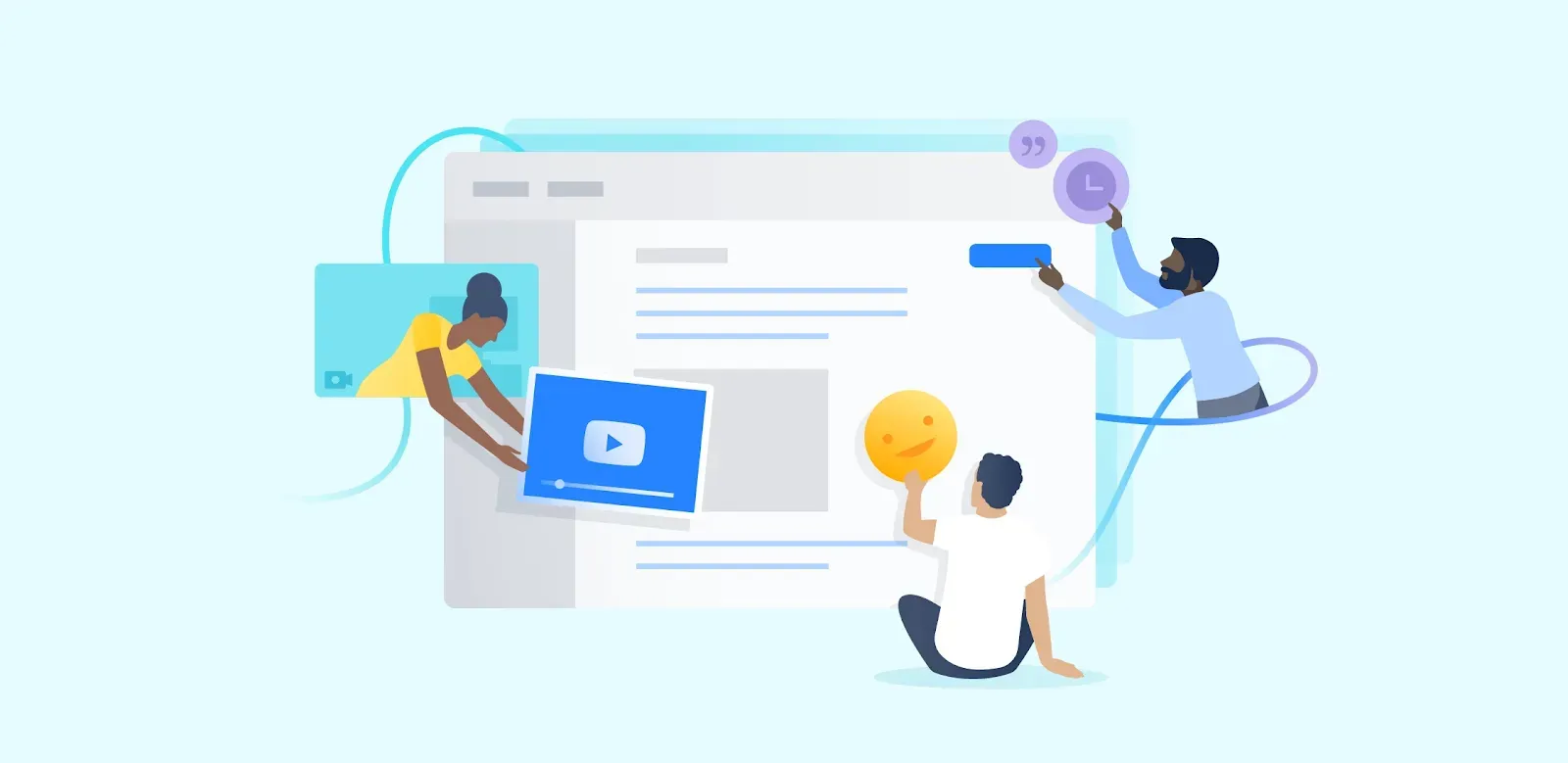
إرسال تعليق