أروع تحديث للواتساب ويب كيفية استخدام محرر صور WhatsApp للكمبيوتر
1- كيفية استخدام WhatsApp Web و WhatsApp Desktop
إليك كيفية استخدام WhatsApp في متصفح الويب الخاص بك وعلى سطح المكتب إن معرفة كيفية استخدام WhatsApp Web و WhatsApp Desktop يوفر لك الوصول
لهاتفك في كل مرة تريد الرد على أحدث رسالة من إحدى محادثاتك الجماعية.يمكن استخدام تطبيق المراسلة المملوك لشعبية كبيرة على Facebook عبر حسابك
متصفح الويب أو عن طريق تنزيل تطبيق سطح المكتب لجهاز الكمبيوتر الشخصي أو جهاز Mac. كل رسائلك تتم مزامنتها بين الأنظمة الأساسية المختلفة ، حتى تتمكن من متابعة محادثاتك
على الجهاز الأكثر ملاءمة. هذا يعني أيضًا أنه يمكنك الكتابة باستخدام لوحة المفاتيح المناسبة بدلاً من النقر على شاشة هاتفك.
يعمل WhatsApp Web و WhatsApp Desktop بنفس الطريقة تقريبًا ، على الرغم من أن المكالمات الصوتية والمرئية مدعومة حاليًا فقط على سطح المكتب ، ولا يمكنك تسجيل الدخول إلا مرة واحدة (بالإضافة إلى هاتفك).
سنشرح لك كيفية استخدام محرر صور WhatsApp للكمبيوتر ، والذي يعمل سواء في إصدارات المتصفح أو في WhatsApp Desktop لنظام التشغيل Windows أو macOS.
إنها وظيفة جديدة لم يلاحظها أحد ، ويمكن أن يساعدك ذلك عند مشاركة الصور من جهاز الكمبيوتر الخاص بك مع WhatsApp.
1- عندما تريد إرسال صورة من جهاز الكمبيوتر الخاص بك عبر WhatsApp ، قبل إرسالها ستدخل محررًا. في هذا المحرر ، بالإضافة إلى
كونك قادرًا على اقتصاص الصورة أو تدويرها ، ستتمكن أيضًا من القيام بأشياء أخرى مثل إضافة نص أو رموز تعبيرية أو ملصقات.
ستتمكن حتى من الرسم على الصورة بفرشاة ، والتي يمكن أن تساعد في تمييز ملف جزء محدد أو وضع علامة. عند الانتهاء ، يمكنك إرسالها.
2- كيفية الدخول وستخدام WhatsApp Web
- إليك كل ما تحتاج لمعرفته حول استخدام WhatsApp في متصفح الويب الخاص بك وعلى سطح المكتب.
2- كيفية استخدام WhatsApp Web في متصفحك
1. توجه إلى موقع الويب WhatsApp Web. طالما أنك لم تسجل الدخول من قبل
ستظهر لك شاشة تحتوي على رمز الاستجابة السريعة وبعض الإرشادات.
2. الآن افتح WhatsApp على هاتفك. في نظام iOS ، اضغط على أيقونة الإعدادات في الركن الأيمن السفلي من تطبيق WhatsApp.
على نظام Android ، اضغط على أيقونة ثلاثية النقاط في الزاوية العلوية اليمنى من التطبيق.
3. في نظام iOS ، اختر WhatsApp Web / Desktop واضغط على "Link a Device". في Android ، حدد "Linked devices" ثم انقر فوق "Link a Device".
4. سيؤدي هذا إلى تنشيط كاميرا هاتفك ويسمح لك بمسح رمز الاستجابة السريعة المعروض في متصفح الويب بجهاز الكمبيوتر.
إذا كان جهازًا تستخدمه بانتظام ، وكنت متأكدًا من أنه لن يتمكن أي شخص آخر من الوصول إليه .
فتأكد من وضع علامة في المربع "Keep Me Signed In" حتى لا تحتاج إلى إجراء نفس العملية في كل مرة.
5. ستتمكن الآن من استخدام نافذة المتصفح هذه للوصول إلى الرسائل وإرسالها واستلامها .
على الرغم من أنك قد تحتاج إلى تشغيل إشعارات سطح المكتب بالنقر فوق الشعار الذي يظهر في الزاوية العلوية اليسرى.
6. لإرفاق صور أو ملفات أخرى ، انقر فوق زر مشبك الورق الموجود على يسار مربع الدردشة.
7. انقر فوق زر الميكروفون الموجود على يمين مربع الدردشة عندما تريد تسجيل الرسائل الصوتية عبر سماعة رأس أو الميكروفون المدمج بجهازك.
9. إذا كنت ترغب في تحديث حالتك ، انقر فوق رمز الدائرة المكسورة.
انقر فوق فقاعة الكلام لإحضار جهات الاتصال الخاصة بك لبدء محادثة جديدة
3- محرر صور WhatsApp لسطح المكتب
أول شيء عليك القيام به هو الدخول إلى المحادثة التي تريدها في WhatsApp لسطح المكتب ، والاختيار خيار إرسال الصور. لذلك ، عليك النقر فوق خيار إرسال الملفات ، والذي يبدو أنه
يسار مربع النص الذي يحتوي على رمز مقطع. عندما يتم عرض الخيارات ، يمكنك اختيار أحد الصور ومقاطع الفيديو.
سيتم فتح نافذة مستكشف الملفات على جهاز الكمبيوتر الخاص بك. هنا ، عليك ببساطة اختيار الصورة التي تريد مشاركتها عبر التطبيق. للقيام بذلك ، ستتمكن من استكشاف جميع المجلدات الموجودة على جهاز الكمبيوتر الخاص بك.
عندما تختار الصورة ، ستنتقل مباشرة إلى محرر صور WhatsApp لجهاز الكمبيوتر الخاص بك.في هذا المحرر ، سترى معاينة الصورة ، وفي الجزء العلوي لديك الأزرار لكل ما يمكنك القيام به.
أسفل ذلك ، قد ترى خيارات متعلقة بالخيار الذي اخترته ، مثل الألوان إذا اخترت قلم رصاص للرسم. هذه هي الخيارات المتاحة ، من اليسار إلى اليمين:
* الرموز التعبيرية : يمكنك اختيار ووضع الرموز التعبيرية على الصورة كملصقات وتغيير حجمها ووضعها في أي مكان تريده.
* الملصق : يمكنك اختيار ووضع الملصقات التي لديك في WhatsApp على الصورة كملصقات ، وتغيير حجمها ووضعها في أي مكان تريده.
* النص : يمكنك إضافة نص إلى الصورة ، والذي سيظهر افتراضيًا داخل مربع نص. يمكنك اختيار لون النص والخط الذي تريد استخدامه والخلفية التي تريد وضعها عليه.
* الرسام : يمكنك الرسم على الصورة بالماوس. يمكنك اختيار لون الفرشاة وحجم الفرشاة الذي تريده.
*الاقتصاص والتدوير : يمكنك اقتصاص الصورة لاختيار الجزء الذي تريد إرساله ، وتدويره حسب رغبتك.
* التراجع والإعاد ة : يمكنك التراجع عن آخر تغيير قمت بتطبيقه باستخدام المحرر في الصورة ، أو إعادته مرة أخرى.
كل ما عليك فعله هو تحرير الصورة كما تريد وإرسالها. الشخص الذي ترسله لاستلامها كما كانت بعد التغييرات التي أجريتها ، فلن يروا
الأصلي. في الوقت الحالي ، لا يمكن القيام بذلك إلا بالصور وليس بمقاطع الفيديو.

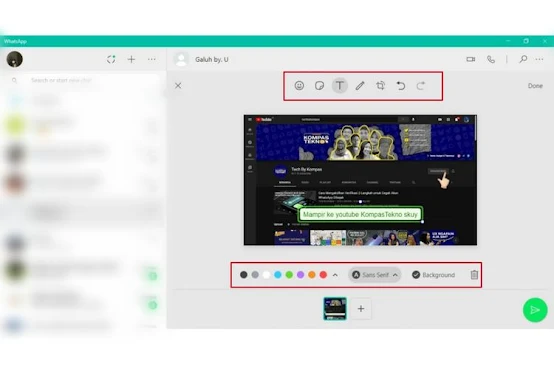
إرسال تعليق