تسريع الإنترنت على Windows 11 عبر تغيير إعدادات DNS!
يعد تغيير DNS أمرًا سهلاً إلى حد ما على معظم أجهزة التوجيه وغالبًا ما تحتوي أجهزة التوجيه الحديثة على تطبيق يمكنك التغيير منه. سنركز على نهج الموقع هنا
يُطلق على الإنترنت اسم غير آمن وأن هناك مواقع ضارة في جميع أنحاء الويب. هناك العديد من المؤسسات والشركات التي تبذل جهودًا لجعل تصفح الويب أكثر أمانًا وسرعة.
يتم ذلك باستخدام خدمات DNS المخصصة التي تختلف عن تلك الافتراضية التي تتصل بها بالإنترنت.
تطرقنا إلى تسريع الانترنت، واخفاء شبكة الويفي، وإختبار قوة إشارة Wifi، وحل مشكلة البطيء، وكلمة مرور WiFi وإستخراج جميع كلمات السر لشبكات الواي فاي.
تتيح لك خدمات DNS المخصصة هذه الوصول عمليًا إلى أي موقع ويب ولأنها قد تكون أقرب إليك ، يمكنها أيضًا جعل التصفح أسرع قليلاً.
ما هو DNS؟
ببساطة ، DNS هو خادم ، إندي يخزن سجلاً لجميع مواقع الويب وعناوين IP الخاصة بها. يصعب تذكر عناوين IP ، لذلك في كل مرة تكتب فيها عنوان موقع ويب ، مثل www.google.com.
يتصل جهازك بـ DNS ويطلب منه الحصول على الاتجاهات وعنوان IP. ثم ينقلك DNS إلى موقع الويب.
ما هي مشكلة DNS الحالي الخاص بي؟
اعتمادًا على خادم DNS، قد يعاني من إحدى المشكلات التالية. المواقع التي لا يجب مراقبتها أو حظرها قد تكون كذلك.
لا يجوز حظر المواقع التي يجب حظرها.
يمكن أن يكون خادم DNS بطيئًا ، لذلك لا تستجيب مواقع الويب بالقدر الذي تريده.
كيف يمكنك اصلاح هذا؟
الحل الأكثر وضوحًا لهذه المشكلة هو تغيير DNS الخاص بك إلى إحدى خدمات DNS التابعة لجهات خارجية. أحدث خدمة DNS للوصول إلى الويب هي خدمة Cloudflare.
عنوان خادم DNS هو 1.1.1.1 بينما DNS الثانوي هو 1.0.0.1. ستحتاج إلى إجراء هذا التغيير في إعدادات نظام أسماء النطاقات لجهازك.
إذا كانت جميع أجهزتك متصلة بجهاز توجيه WiFi واحد، في المنزل على سبيل المثال، يمكنك ببساطة إجراء التغيير هناك.
فيما يلي بعض الطرق للقيام بذلك للجهاز الذي تستخدمه.
ملحوظة : تأكد مما تفعله. يفضل تدوين الإعدادات قبل إجراء التغييرات حتى تتمكن من العودة مرة أخرى إذا لزم الأمر.
كيفية إعداد DNS على جهاز التوجيه الخاص بك
يختلف تغيير إعدادات DNS من جهاز توجيه وعلامة تجارية إلى أخرى.
يحتوي كل جهاز توجيه على واجهة ويب تتيح لك تعديل إعدادات الاتصال بالإنترنت.
ارجع إلى دليل جهاز التوجيه الخاص بك لمعرفة كيفية الوصول إليه.
يمكن الوصول إلى معظم أجهزة التوجيه من خلال مستعرض ويب باستخدام أحد هذه العناوين
- http://192.168.1.1 أو http://192.168.100.1 أو http://192.168.0.1.
مجموعات اسم المستخدم وكلمة المرور الافتراضية هي admin / admin أو admin / password أو admin.
1. انقر فوق إعدادات اتصال الإنترنت (تسمى أيضًا WAN في بعض الحالات).
2. واضبط DNS الأساسي على 1.1.1.1 و DNS الثانوي على 1.0.0.1.
3. احفظ الإعدادات ودع جهاز التوجيه يطبق الإعدادات.
4. قد يتم إعادة تشغيل جهاز التوجيه.
نأمل أن تجعل التغييرات التي تم إجراؤها عملية التصفح أسرع قليلاً وتساعد أيضًا في تجنب أي مواقع ضارة.
Cloudflare ليست خدمات DNS الوحيدة التي تقدم، فهناك خدمات أخرى تسمى OpenDNS (208.67.222.222 / 208.67.220.220) و Google (8.8.8.8 / 8.8.4.4).
يمكنك تجربة ذلك باستخدام الخطوات التي ذكرناها أعلاه. تصفح سعيد!
تغيير DNS من خلال المتصفح
1. افتح مستعرضًا وانتقل إلى عنوان URL لجهاز التوجيه الخاص بك.
2. يمكن العثور على عنوان URL الخاص بالموجه إما تحت جهاز التوجيه الخاص بك أو في الدليل.
فيما يلي بعض عناوين أجهزة التوجيه الشائعة
- URL مثال على أجهزة التوجيه التي تستخدمها
- http://192.168.0.1 [↗] D-Link و TP Link
- http://192.168.1.1 [↗] Linksys و TP Link و ZTE و Netgear و Asus
- http://unifi.ubnt.com [↗] أوبيكويتي
- http://192.168.31.1 [↗] أجهزة توجيه Xiaomi (Mi)
- http://10.0.0.1 [↗] Cisco و D-Link
1. قم بتسجيل الدخول إلى جهاز التوجيه الخاص بك
2. عادة ما توجد بيانات الاعتماد في الدليل أو على الجهاز ، وغالبًا ما تكون أسفل أو خلف.
3. سيمنحك البحث السريع على الويب عن طراز جهاز التوجيه وتسجيل دخول المسؤول.
5. ابحث عن إعدادات DNS، والتي يمكن العثور عليها غالبًا ضمن WAN أو LAN أو IPv4 أو IPv6 أو الإنترنت:
6. يحتوي جهاز التوجيه ZTE هذا على الشبكة
7. LAN
8. DHCP
9. قم بتدوين قيم DNS الخاصة بك، في حالة رغبتك في التراجع لاحقًا
10. أدخل قيم DNS الجديدة
11. تجد أدناه اثنين من أكبر مقدمي الخدمات المجانية، ولكن هناك أيضًا المزيد من الخيارات المجانية والمدفوعة المتاحة
مزود DNS الأساسي DNS الثانوي الإضافي
1. Cloudflare DNS 1.1.1.1 1.0.0.1.2. Cloudflare Family DNS 1.1.1.2 1.0.0.2 يحظر البرامج الضارة.
3. Cloudflare Family DNS 1.1.1.3 1.0.0.3 يحظر المواد الإباحية والبرامج الضارة.
4. Google Public DNS 8.8.8.8 8.8.4.4.
حفظ الإعدادات
قم بتغيير DNS من الإعدادات في Windows 11
لم يكن تغيير DNS مهمة شاقة على الإطلاق، لقد كان الأمر دائمًا مجرد معرفة أين تبحث وماذا تفعل.
من خلال هذه الخطوات البسيطة المذكورة أدناه .
1. سوف تكون قادرًا على تغيير عنوان DNS الخاص بجهاز الكمبيوتر بطريقة سريعة.
2. للقيام بذلك، أولاً، انقر فوق رمز "قائمة ابدأ" الموجود على شريط المهام بجهاز الكمبيوتر الخاص بك.
3. ثم، انقر فوق خيار "الإعدادات" لبدء تشغيل التطبيق.
4. بدلاً من ذلك، يمكنك أيضًا الضغط على اختصار Windows + I على لوحة المفاتيح للوصول إليه:
5. في شاشة الإعدادات.
6. انقر فوق خيار "الشبكة والإنترنت" من اللوحة اليسرى من النافذة:
7. بعد ذلك، انقر فوق مربع "Ethernet" الموجود على يمين الشاشة:
8. ثم حدد موقع حقل "تعيين خادم DNS".
9. وانقر على الزر "تعديل" الموجود في أقصى الحافة اليمنى منه.
10. سيؤدي هذا إلى فتح مربع حوار تراكب على شاشتك:
11. في مربع الحوار "تعديل إعدادات DNS".
12. انقر فوق القائمة المنسدلة وحدد الخيار "يدوي":
12. بمجرد تحديده، انقر فوق مفتاح التبديل الموجود أسفل خيار "IPv4" لدفعه إلى الوضع "تشغيل".
13. بعد ذلك، أدخل عنوان DNS المفضل لديك في مربع النص الموجود أسفل الحقل المعني الآن.
14. انقر فوق القائمة المنسدلة الموجودة ضمن حقل "تشفير DNS المفضل".
15. واختر الخيار "مشفر مفضل وغير مشفر مسموح به":
16. يمكنك أيضًا اختيار عنوان DNS بديل في حالة تعطل العنوان الأساسي. للقيام بذلك.
17. أدخل العنوان البديل في مربع النص أسفل الحقل الذي يوضح ذلك.
18. بمجرد تعيين كل شيء وفقًا لتفضيلاتك.
19. انقر فوق الزر "حفظ" من أسفل لوحة التراكب لتأكيد إعداداتك وإغلاق النافذة:
وهذا كل ما في الأمر أنك نجحت في تغيير إعدادات DNS على جهاز Windows 11 الخاص بك.
- ملاحظة : يمكنك أيضًا إدخال عنوان DNS بديل من مزود خدمة مختلف هنا.
تغيير إعدادات DNS من لوحة التحكم في نظام التشغيل Windows 11
يسمح لك Windows أيضًا بتغيير إعدادات DNS الخاصة بك من لوحة التحكم. علاوة على ذلك، باستخدام لوحة التحكم، يمكنك تعيين خوادم DNS .
مختلفة لأوضاع اتصال مختلفة إذا كنت ترغب في القيام بذلك على سبيل المثال، على شبكة WiFi المنزلية الخاصة بك .
ترغب في استخدام عنوان DNS الافتراضي الذي يوفره مزود خدمة الإنترنت أثناء استخدام أي خدمة DNS أخرى مفضلة عند الاتصال بشبكة LAN على شبكة العمل الخاصة بك.
للقيام بذلك .
1. اضغط على اختصار Windows + R على لوحة المفاتيح لإظهار الأداة المساعدة "Run Command".2. ثم اكتب control
3. واضغط على Enter بلوحة المفاتيح لتشغيل لوحة التحكم:
4. من نافذة لوحة التحكم ، حدد وانقر على خيار "مركز الشبكة والمشاركة":
5. ثم، انقر فوق "تغيير إعدادات المحول" الموجودة في القسم الأيسر من الشاشة.
6. سيؤدي هذا إلى فتح نافذة لوحة تحكم أخرى على شاشتك:
7. بعد ذلك، انقر بزر الماوس الأيمن على وضع الاتصال المفضل لديك واختر خيار "خصائص" من قائمة السياق:
8. الآن، من نافذة "الخصائص" ، حدد خيار "Internet Protocol Version 4 (TCP / IP4)" .
9. وانقر فوقه نقرًا مزدوجًا. سيؤدي هذا إلى فتح نافذة جديدة على شاشتك:
10. بعد ذلك، من نافذة "خصائص بروتوكول الإنترنت الإصدار 4 (TCP / IP)".
11. انقر فوق زر الاختيار الذي يسبق الخيار "استخدام عناوين خادم DNS التالية:".
12. بعد ذلك ، أدخل عنوان DNS المفضل لديك في المساحة المتوفرة وانقر على "موافق" للتأكيد والإغلاق:
13. هناك يذهب الناس، الآن أنت تعرف كيفية تغيير DNS على جهاز الكمبيوتر الخاص بك الذي يعمل بنظام Windows 11.
إذا كنت تستخدم جهاز كمبيوتر محمول يعمل بنظام macOS:
1. حدد تفضيلات النظام من قائمة Apple.2. اختر شبكة.
3. قم بتمييز اتصال Wi-Fi وانقر فوق الزر Advanced.
4. انقر فوق علامة التبويب DNS:
5. استخدم زر علامة الجمع لإضافة عناوين IPv4 و IPv6 DNS، واستخدم زر علامة الطرح لإزالة أي عناوين موجودة:
6. حيث جعلت الإصدارات القديمة من Android تعيين اختيارك لخوادم نظام أسماء النطاقات أمرًا صعبًا للغاية، كان ذلك سهلاً في الإصدارات الحديثة.
حسنًا ، تقريبًا.
1. اضغط على الإعدادات.2. اختر الشبكة والإنترنت
3. انقر فوق متقدم.
4. انقر فوق DNS الخاص.
5. انقر فوق اسم مضيف مزود DNS الخاص.
بالنسبة لـ Google Public DNS، هذا ليس سيئًا للغاية - إنه dns.google. ولكن بالنسبة إلى CloudFlare، سيتعين عليك كتابة 1dot1dot1dot1.cloudflare-dns.com.
أغلق تطبيق الإعدادات، وأنت على ما يرام. من الآن فصاعدًا، ستستخدم كل حركة مرور الإنترنت التي تمر عبر محول الشبكة الذي قمت بتعديله خوادم DNS الجديدة.
إذا لزم الأمر، يمكنك تكرار هذه الخطوات مع محول شبكة بديل (مثل Ethernet إذا كنت قد أعددت بالفعل عنوان DNS لشبكة Wi-Fi).
ملاحظة : إذا كانت لديك مشكلات في الشبكة بعد تغيير إعدادات DNS، فتحقق جيدًا من أنك أدخلت العناوين بشكل صحيح.
قد يؤدي عنوان DNS المكتوب بشكل خاطئ إلى عدم إمكانية الوصول إلى خوادم DNS وظهور اتصال إنترنت مقطوع.
إذا تمت كتابة العناوين بشكل صحيح .
ولكنك لا تزال تواجه مشكلة ، فحاول تعطيل مفتاح "IPv6" في قائمة خوادم نظام أسماء النطاقات.
إذا قمت بتكوين خوادم IPv6 DNS على جهاز كمبيوتر بدون اتصال IPv6، فقد يتسبب ذلك في حدوث مشكلات في الاتصال.
حظا طيبا وفقك الله!
خلاصـــة، هذه المقالة كيفية تغيير خادم DNS على جهاز كمبيوتر يعمل بنظام Window 11. أتمنى أن تكون قد وجدت هذه المادة مفيدة! يرجى تمريرها إلى أصدقائك أيضًا.



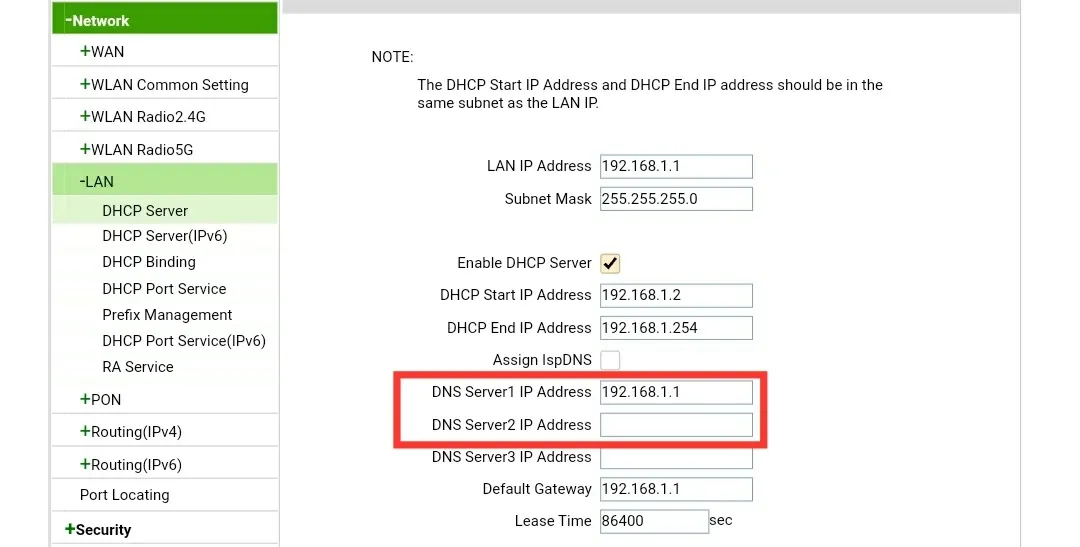
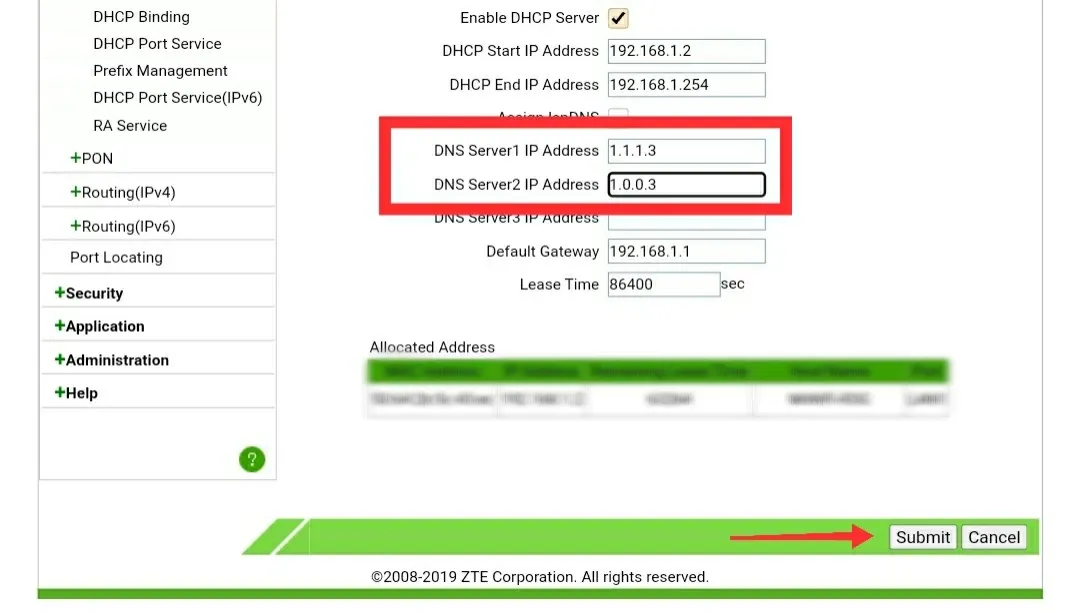
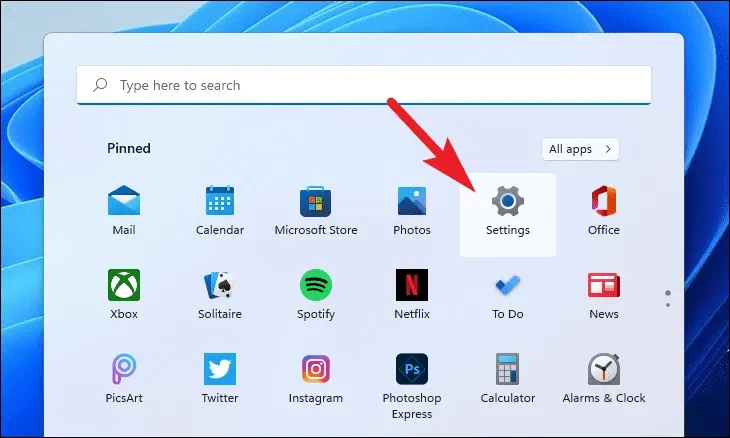


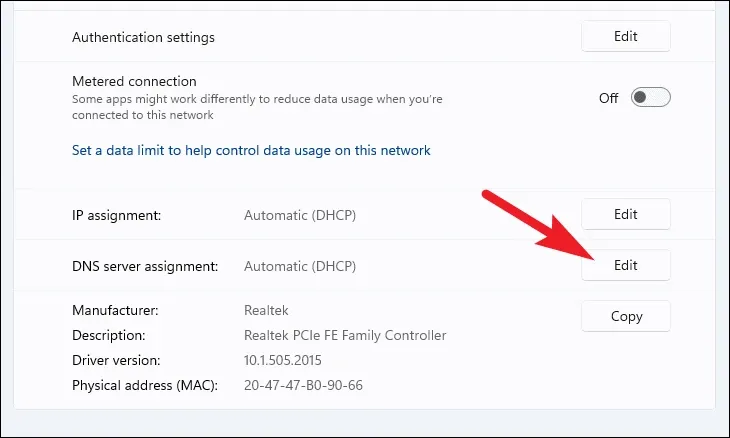

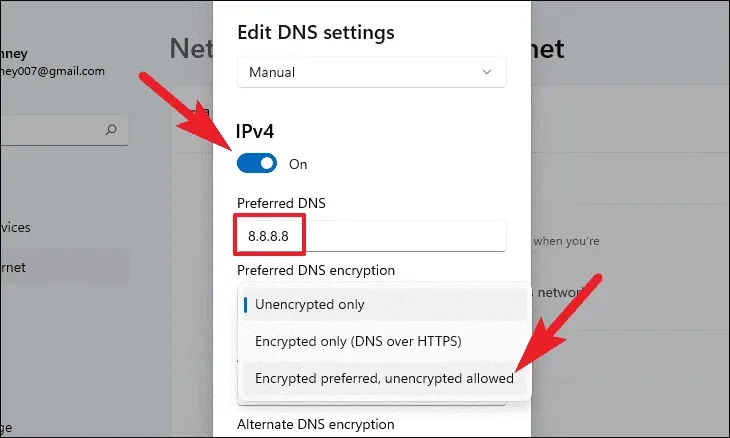




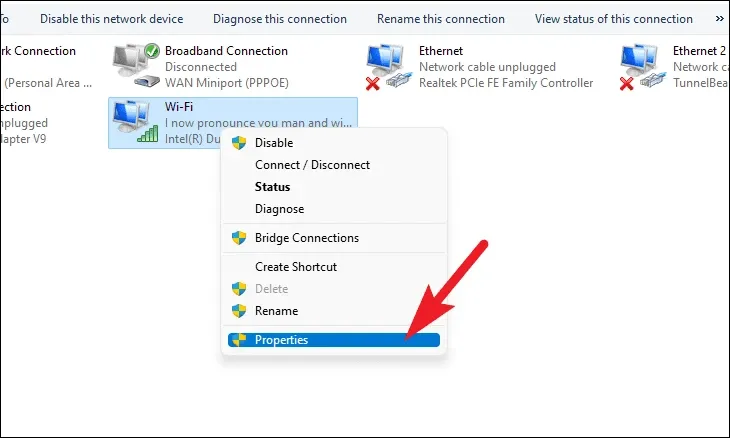
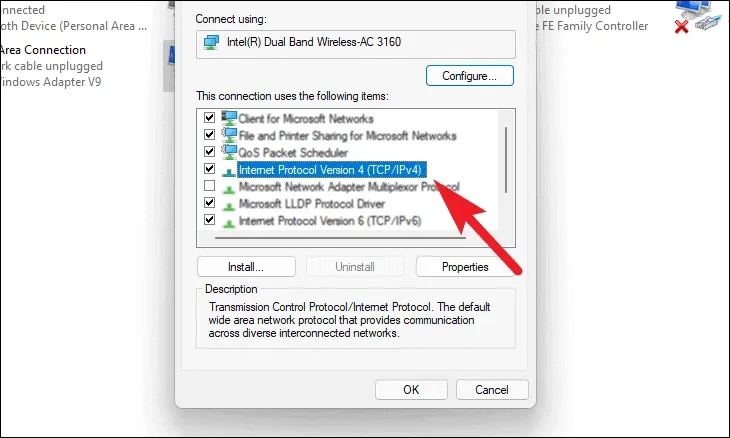


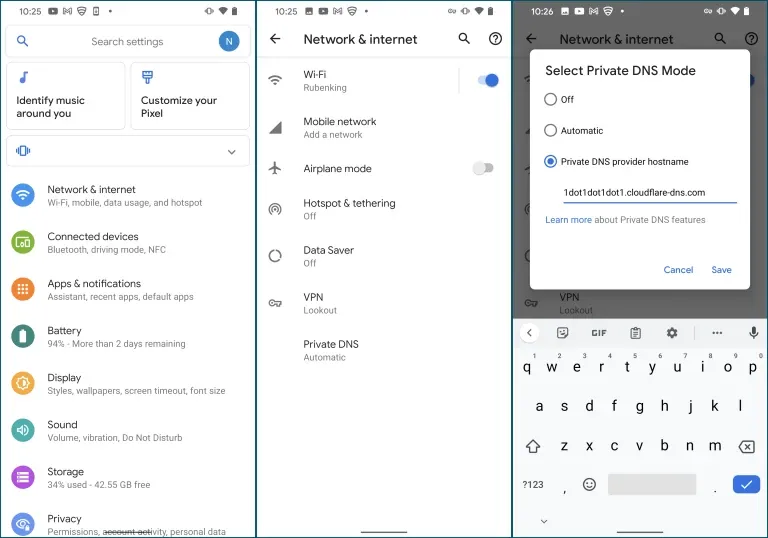
إرسال تعليق