كيف تخفي فلاش ميموري منع إستخدمها على الحاسوب
تتمثل إحدى ميزات إخفاء أو إظهار فلاش ميموري منع إستخدمها على الحاسوب. لا يرغب بعض المستخدمين في مشاركة بياناتهم المهمة والسرية مع أشخاص آخرين.
يتمتع هؤلاء المستخدمون بميزة فريدة في Windows 10. إذا كان لدى المستخدم عدد من الملفات أو المجلدات ، فمن الصعب قفل أو إخفاء كل ملف ومجلد.
بدلاً من ذلك ، من السهل إنشاء محرك أقراص منفصل أو وحدة تخزين عن طريق تقليص أي محرك أقراص وحجم موجود ووضع جميع الملفات والمجلدات في محرك الأقراص هذا.
إنها حقًا ميزة فريدة في عائلة Windows لأنه لا يمكن لأي شخص الوصول إلى محرك الأقراص أو القسم المخفي هذا حتى باستخدام خيار البحث وأمر RUN وموجه الأوامر (Cmd).
إذا كان الشخص الذي يعرف اسم الملفات والمجلدات ، فلن يتمكن من العثور على ملفات أو مجلدات معينة باستخدام أي طرق بحث.
في الامس القريب قمنا بالتطرق إلى كيفية اصلاح فلاش ميموري التالفة فاسدة لا تقبل الفورمات فورمات ، حل مشكل عدم القدرة على فتح بارتشن أو القرص المقفل .
1.كيفية إخفاء فلاش ميموري
لقد قمنا بالفعل بتغطية بعض الأدلة مثل كيفية تثبيت Windows عبر محرك أقراص فلاش USB وكيفية إضافة / حذف / إعادة تسمية خطط الطاقة باستخدام موجه الأوامر.
اليوم ، سنشارك استخدامًا آخر مثيرًا للاهتمام لـ Command Line. يمكن للمرء استخدام موجه الأوامر لإخفاء محرك أقراص واحد أو أكثر في المستكشف.
1. إخفاء محركات الأقراص باستخدام موجه الأوامر في Windows 10/8/8.1/7
1.من قائمة "ابدأ" ، افتح مربع الحوار "تشغيل" أو يمكنك الضغط على مفتاح "Window + R" لفتح نافذة RUN.
يمكنك أيضًا العثور على موجه الأوامر ضمن فئة الملحقات في قائمة ابدأ. في نظامي Windows 10 و 8.1 ، يمكنك النقر بزر الماوس الأيمن فوق الزر "ابدأ" ، ثم النقر فوق "موجه الأوامر" لفتحه.
4.اكتب "list volume" واضغط على زر enter.
5. اكتب "حدد حجم <رقم>" واضغط على مفتاح الإدخال على سبيل المثال ، حدد المجلد 0.
6.اكتب "remove letter <Ltr>" (استبدل <Ltr> بحرف محرك الأقراص الذي تريد إزالته) واضغط على زر الإدخال.
على سبيل المثال: إزالة الحرف V.
7.بعد ذالك سوف تختفي الفلاشة .
كما يظهر في الصورة .
1.اضغط على مفتاح "Windows + R" لفتح Run Windows.
2.اكتب "diskpart" واضغط على زر الإدخال.
3.اكتب "list volume" ثم "حدد volume <number>" واضغط على مفتاح الإدخال على سبيل المثال ، حدد المجلد 0
4.اكتب "تعيين الحرف <Ltr>" (استبدل <Ltr> بحرف محرك الأقراص الذي تريد تعيينه) واضغط على مفتاح الإدخال على سبيل المثال ، قم بتعيين الحرف H.
خلاصة عامة :
باتباعك الطرق المذكورة أعلاه ، يمكنك إخفاء أو إظهار محرك الأقراص أو القسم في نظام التشغيل Windows 10/8/8.1/7.آمل أن يحظى هذا المقال بإعجابكم.
للمزيد من التوضيح كما عودناكم على مدونة شروحات للمعلوميات شروحات دائما مرفوقة بالدرس فرجة ممتعة
› متابعة حلقات : كورس هاردوير


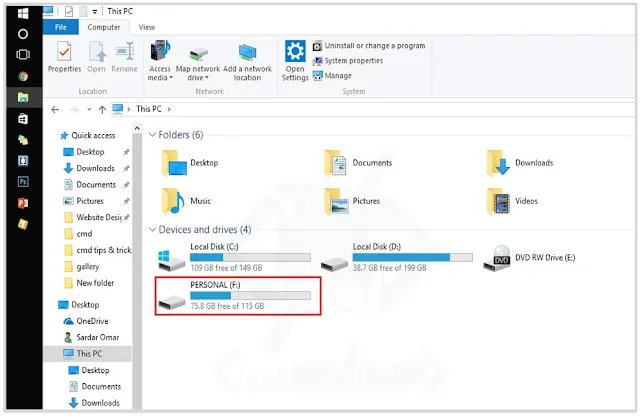
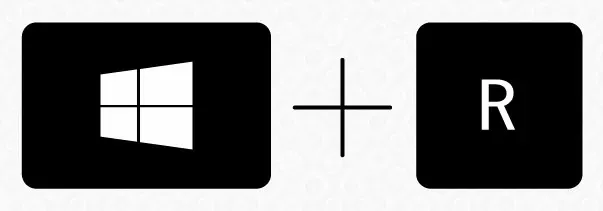




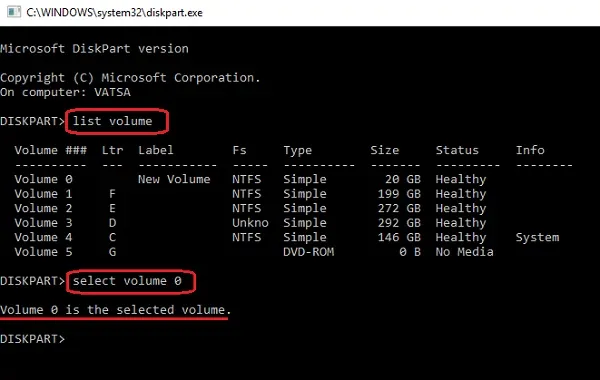
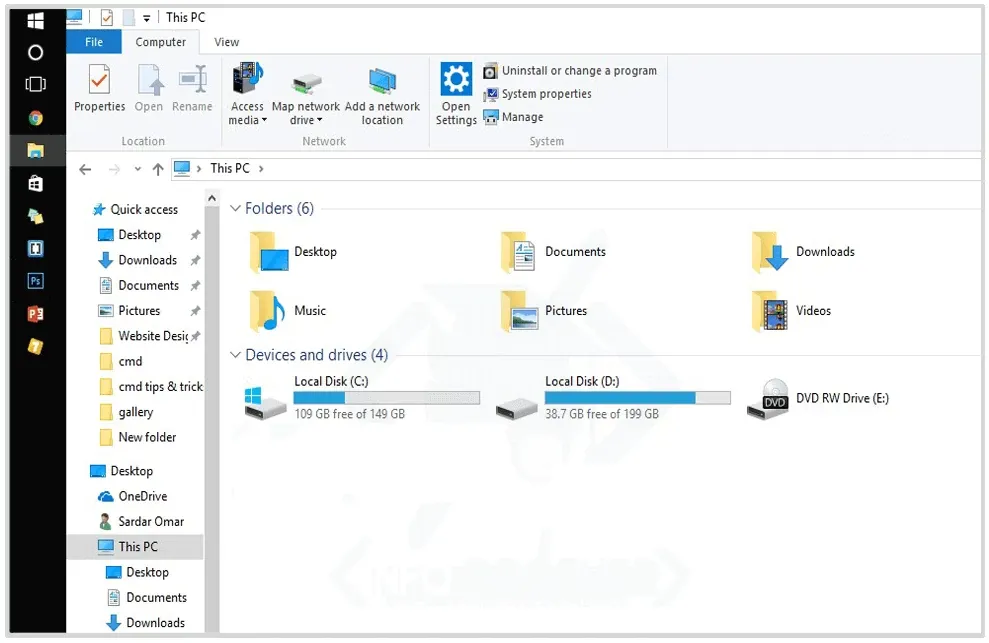

شكرا لك
ردحذفإرسال تعليق