كيفية توصيل AirPods بنظام التشغيل Windows 11
يمكن أن تعمل سماعات AirPods الخاصة بك مثل أي زوج آخر من سماعات الرأس التي تعمل بتقنية Bluetooth على نظام التشغيل Windows.
على الرغم من أن AirPods مصممة لأجهزة Apple، إلا أنها تعمل عبر البلوتوث، مما يعني أنه يمكنك استخدامها مثل أي زوج آخر من سماعات الرأس اللاسلكية.
كل ما عليك فعله هو إقران AirPods يدويًا لاستخدامها على جهاز الكمبيوتر الذي يعمل بنظام Windows. نحن هنا لإرشادك في ذلك.
› توصيل أي سماعة البلوتوث على جميع أنواع الهواتف
توصيل AirPods بجهاز كمبيوتر يعمل بنظام Windows
يعد توصيل AirPods بجهاز كمبيوتر مكتبي أو كمبيوتر محمول يعمل بنظام Windows أمرًا سهلاً مثل إعداد أي جهاز Bluetooth آخر.
ضع AirPods أو AirPods Pro في علبة الشحن الخاصة بها واتبع الخطوات التالية:
1. اضغط على Windows + I على لوحة المفاتيح لفتح تطبيق الإعدادات.
2. في نظام التشغيل Windows 10.
3. انقر فوق الأجهزة. في نظام التشغيل Windows 11.
4. حدد Bluetooth والأجهزة من الشريط الجانبي.
5. انقر فوق زر علامة الزائد (+) الموجود على اليمين لإضافة جهاز Bluetooth جديد.
6. عندما تظهر لك نافذة منبثقة لإضافة جهاز، اختر Bluetooth.
7. افتح علبة شحن AirPods الخاصة بك
8. واضغط مع الاستمرار على زر الإعداد حتى يومض مؤشر الحالة باللون الأبيض.
9. في AirPods Max، اضغط مع الاستمرار على زر Noise Control بدلاً من ذلك.
10. حدد AirPods الخاصة بك كما تظهر ضمن قائمة أجهزة Bluetooth وانقر فوق "تم":
هذا كل شيء. لقد نجحت في توصيل AirPods أو AirPods Pro بجهاز الكمبيوتر الذي يعمل بنظام Windows. يمكنك استخدامها للاستماع إلى الموسيقى على الفور.
استخدام AirPods أو AirPods Pro على نظام التشغيل Windows
في بعض الأحيان، قد لا تسمع صوت النظام عبر AirPods بعد توصيلها بجهاز الكمبيوتر الذي يعمل بنظام Windows.
يحدث هذا عندما يستخدم Windows جهاز إخراج مختلفًا لتشغيل الصوت.
لتغيير ذلك، انقر فوق أيقونة مستوى الصوت في علبة النظام، وحدد جهاز الإخراج الحالي، ثم اختر AirPods أو AirPods Pro من قائمة الأجهزة:
› أفضل تطبيق استرجاع الصور المحذوفة من الهاتف
1. يمكنك فعل الشيء نفسه باستخدام لوحة الإعدادات السريعة على نظام التشغيل Windows 11.
2. انقر فوق رمز مستوى الصوت في علبة النظام .
3. وحدد زر إخراج الصوت في الركن الأيمن السفلي من الإعدادات السريعة.
4. ثم اختر AirPods الخاصة بك من قائمة أجهزة الإخراج:
إذا انتهى بك الأمر بعد ذلك إلى استخدام AirPods على جهاز آخر (مثل iPhone الخاص بك)، فستحتاج إلى إعادة توصيلها يدويًا.
للقيام بذلك على نظام التشغيل Windows 10.
1. انتقل إلى الإعدادات.
2. الأجهزة.
3. Bluetooth والأجهزة الأخرى.
4. حدد AirPods.
5. وانقر فوق "اتصال".
› طريقة تغيير كلمة سر الواى فاى من الهاتف الاندرويد
في نظام التشغيل Windows 11.
1. انقر فوق أيقونة شيفرون بجوار Bluetooth في لوحة الإعدادات السريعة .
2. وانقر فوق AirPods الخاصة بك.
3. غالبًا ما يكون توافق الميكروفون مع AirPods على نظام التشغيل Windows بمثابة نجاح أو فشل.
لذا، كن مستعدًا لتجربة الإصلاحات التي نقدمها إذا فشل Windows في اكتشاف الميكروفونات الموجودة على AirPods الخاصة بك.
لاحظ أن Windows لا يسمح لك بتغيير إيماءات AirPods الافتراضية.ومع ذلك، يمكنك النقر نقرًا مزدوجًا على الجيل الأول والثاني من AirPods .
لتشغيل المقاطع الصوتية وإيقافها مؤقتًا.
- إذا كان لديك AirPods (الجيل الثالث)، فيمكنك القيام بذلك عن طريق الضغط على الجذع.
- إذا كان لديك AirPods Pro، فيمكنك الضغط على الجذع للتبديل بين وضعي الشفافية وإلغاء الضوضاء النشط.
- في AirPods Max، ستحتاج إلى استخدام زر التحكم في الضوضاء للقيام بنفس الشيء.
- على الجانب المشرق، يتيح لك Windows تغيير اسم AirPods الخاص بك.
- الإجراء هو نفسه إعادة تسمية أي أجهزة Bluetooth على نظام التشغيل Windows.
› طريقتان لمعرفة رقم بطاقة سيم الخاص Inwi
يتيح استخدام زوج من AirPods على سطح مكتب أو كمبيوتر محمول يعمل بنظام Windows تجربة استماع جيدة إلى حد ما.يمكن أن تكون AirPods زوجًا جيدًا.
من سماعات الأذن الاحتياطية عندما تتوقف سماعة رأس الكمبيوتر عن العمل.يجب أن تكون على ما يرام إذا كنت مستعدًا للتعامل مع المشكلات المحتملة المتعلقة بالميكروفون ونقص السلاسة.
› يمكنك متابعة : حلقات الاندرويد
› كيفية تشغيل توصيل: Bluetooth koptelefoon



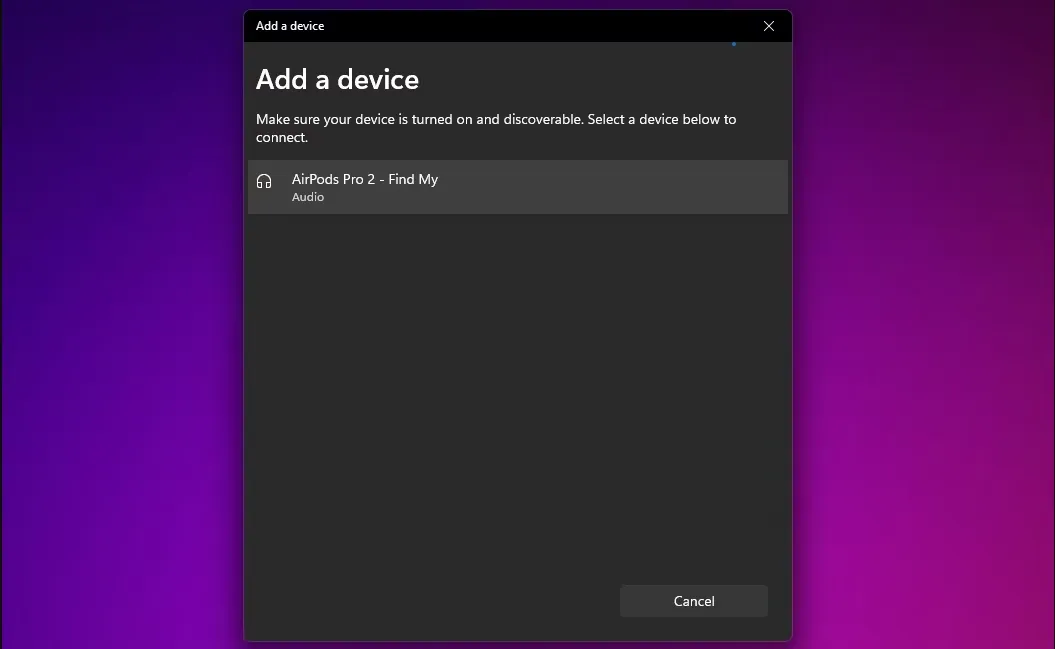

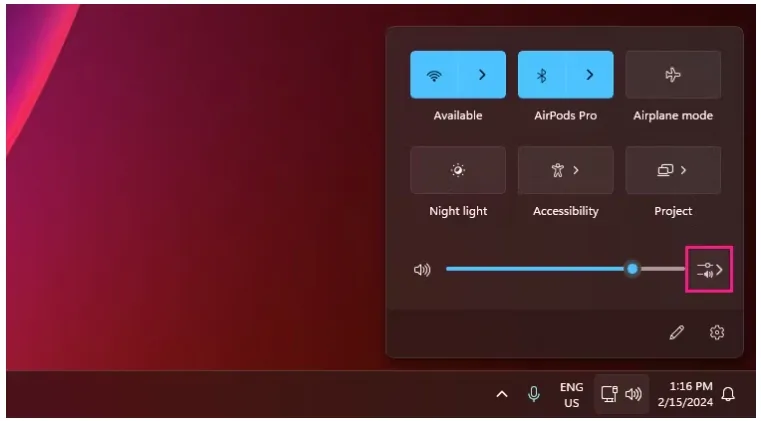
إرسال تعليق