أهم 10 أوامر موجهة للأوامر (CMD) تحتاج إلى معرفتها
في عالم التكنولوجيا الحديثة، تعتبر موجهة الأوامر (CMD) أحد أهم الأدوات التي يجب على كل مستخدم معرفتها.
إنها كمبيوتر صغير في داخل جهاز الكمبيوتر الخاص بك، تمكنك من التحكم بالعديد من الوظائف والعمليات بسرعة وفعالية. لكن ما الذي يجعل هذه الأوامر مهمة لهذا الدرجة؟
وكيف يمكن أن تجعل حياتك الرقمية أكثر سهولة وفعالية؟ دعونا نستكشف ذلك.
فهم أهمية موجه الاوامر(CMD)
عندما تنغمس في عالم سطر الأوامر، يمكنك أن تشعر بقوة وسرعة التفاعل مع جهاز الكمبيوتر الخاص بك. بدلاً من الاعتماد على الواجهة الرسومية.
يمكنك الآن التحكم بكل شيء من خلال كتابة بضع كلمات بسيطة. هذه القوة والسرعة هي ما يجذب الكثيرين لاستخدام سطر الأوامر، حيث يجدون فيها طريقة أسرع وأكثر تحكماً.
لماذا موجه الاوامر (CMD)
رغم بساطة فكرة سطر الأوامر، إلا أن الكثيرين يشعرون بالخوف من التحول إليها. لكن الحقيقة أنه بمجرد فهمك لبعض الأوامر الأساسية، ستجد أن الأمر ليس بتلك الصعوبة.
سواء كنت تريد إدارة الملفات، تشغيل برامج، أو حتى تنفيذ عمليات متقدمة، سطر الأوامر يوفر لك القدرة على القيام بكل ذلك بسهولة.
ملخصات:
1. ipconfig
2. Netstat
3. Ping
4. Pathing
5. Tracert
6. File Compare (fc)
7. Association
8. Powercfg
9. SystemInfo
10. Cfs
11.appwiz.cpl إظهار مكان حدف البرامج من الحاسوب
لماذا يتم الاستعانة بموجه الاوامر cmd كثيرا
يُستخدم سطر الأوامر (CMD) في أنظمة التشغيل مثل Windows لعدة أسباب:
1. الوصول السريع إلى الأدوات والتطبيقات: يمكن استخدام سطر الأوامر لتشغيل البرامج والأدوات مباشرة بدون الحاجة إلى البحث عنها في واجهة المستخدم الرسومية.
2. التحكم في النظام وإدارته: يوفر سطر الأوامر واجهة لإدارة النظام، مثل إنشاء وحذف الملفات والمجلدات، وإدارة الشبكات، والتحكم في العمليات الجارية.
3. التنفيذ الدفعي والسرعة: يمكن كتابة سكربتات (باتشات) في سطر الأوامر لتنفيذ مهام متكررة بسرعة، مما يوفر الوقت والجهد.
4. تشخيص المشاكل: يُستخدم سطر الأوامر لتشخيص وإصلاح المشاكل في النظام، حيث يمكن استخدام أدوات تشخيصية مثل ipconfig وping لاختبار الاتصال بالشبكة، على سبيل المثال.
5. التفاعل مع الأنظمة الأخرى: في بعض الأحيان، يكون من الضروري التفاعل مع أنظمة أخرى عبر الشبكة أو عبر واجهة سطر الأوامر، وهذا ممكن بسهولة عبر CMD.
باختصار، يعتبر سطر الأوامر أداة قوية ومفيدة لإدارة النظام وتنفيذ العديد من المهام بكفاءة وسرعة، مما يجعله اختيارًا شائعًا للمستخدمين المحترفين والمبتدئين على حد سواء.
مع تقدم التكنولوجيا، يظل نظام التشغيل Windows من أبرز الخيارات التي يلجأ إليها الملايين حول العالم. ومن بين كل هذه الأدوات والتطبيقات المتوفرة، يكمن سطر الأوامر (CMD)
أهم 10 أوامر موجهة للأوامر (CMD)
معظم الخيارات التي يمكن للمستخدم الوصول إليها في Windows تكون من خلال قوائم مختلفة.ومع ذلك، قد يكون من المثير للاهتمام معرفة بعض الأوامر .
التي تسمح بالوصول السريع إلى المعلمات المختلفة لنظام التشغيل، ولا سيما عبر "التنفيذ" أو عن طريق وضعها داخل موجه أوامر Windows (CMD).
ومع ذلك، فإن أي مستخدم متقدم يرغب في التحكم في جهاز الكمبيوتر الخاص به قليلاً وتنفيذ بعض الإجراءات المعقدة أحيانًا .
لبرامج "تصحيح الأخطاء" أو عمليات التثبيت المخصصة أو حتى إصلاح Windows، يجب أن يعرف ويعرف كيفية استخدام أوامر موجه الأوامر القليلة هذه (CMD).
دعونا نبدأ على بركة الله.
1 . بالنسبة ل "Ipconfig"
Ipconfig هو الأمر الأكثر استخدامًا عندما تريد معرفة لغة عنوان IP الخاص بك وتكوين الشبكة لجهازنا:
أحد سلاسل الأوامر الأكثر استخدامًا هو " ipconfig / Release " متبوعًا بـ " ipconfig /renew » الذي يجب عليك كتابته في موجه الأوامر (CMD).
فوائده:
ستسمح لك هذه الأوامر بإجبار جهاز الكمبيوتر الخاص بك الذي يعمل بنظام Windows على تحرير تكوين DNS لبطاقة الشبكة الخاصة بك.
وتجديد عنوان IP المحلي الخاص بك، وهو أمر مفيد عندما يعرض جهاز الكمبيوتر الخاص بك "اتصالًا محدودًا" أو إذا كانت لديك مشكلة في الاتصال بالإنترنت.
إقرأ أيضا:
› أفضل 20 أوامر Windows (CMD)
› تعرف سرعة الأنترنت من موجه الأوامر CMD
› طريقة اخفاء واظهار البارتشن عن cmd
2. بالنسبة ل "Netstat"
سيزودك أمر الإدخال netstat -an بقائمة بالمنافذ المفتوحة حاليًا وعناوين IP المرتبطة بها.من المفيد معرفة الحالة التي يوجد بها منفذ الاستماع.
والتي يمكن أن تكون في حالة "استماع" أو "مثبت" أو "مغلق".
فوائده:
يكون هذا الأمر مفيدًا إذا كنت تحاول استكشاف أخطاء الأجهزة المتصلة بجهاز الكمبيوتر الخاص بك وإصلاحها أو عندما تكون قلقًا من أن Trojans أو فيروس .
قد أصاب جهاز الكمبيوتر الخاص بك وقام بإنشاء اتصالات بخوادم غير معروفة:
هناك أيضًا توزيعة لينكس مجانية ومتخصصة تسمى Kali Linux، والتي يمكنك تثبيتها على جهاز افتراضي وتقدم لك العديد من الأوامر والتطبيقات المخصصة للأمان.
لفهم كيفية عمل طبقة TCP/IP .
التي يعتمد عليها بروتوكول الإنترنت بشكل كامل، يمكنك اتباع برنامج تعليمي حول شبكات TCP/IP والذي سيعلمك المفاهيم الأساسية لكيفية عمل الشبكات والإنترنت.
3. بالنسبة ل"ping"
في سلسلة أوامر موجه أوامر CMD المتعلقة بالشبكة، يعد أحد أشهرها وبالطبع الأمر "ping".كيف يمكنك معرفة ما إذا كان بإمكانك الوصول بنجاح إلى موقع ويب أو تطبيق معين؟
أسهل طريقة هي أن تكتب في موجه الأوامر الخاص بك " ping chrohat.com " على سبيل المثال أو مباشرة عنوان IP مثل هذا: " ping 74.125.128.101":
إذا لم تتمكن من الحصول على استجابة مثل " Response from 74.125.128.101: bytes=32 time=28ms TTL=103 بوجود مشكلة في الاتصال.
هناك أيضًا إعدادات أخرى يمكنك العثور عليها بمجرد كتابة "ping".
4. بالنسبة ل"Pathing"
PathPing هو أمر مشابه جدًا لـ "ping"، لكنه يسمح لك هذه المرة بالحصول على قائمة أجهزة التوجيه بين جهاز الكمبيوتر الخاص بك والهدف:
ويتم استخدامه ببساطة عن طريق كتابة "pathping google.fr" أو عنوان IP الخاص بك بدلاً من اسم النطاق "google.fr".
5.. بالنسبة ل"Tracert"
يشبه Tracert إلى حد كبير "المسار" إلا أنه يضيف إمكانية الحصول على أوقات الاستجابة (بالمللي ثانية) التي تستغرقها كل خطوة بين أجهزة التوجيه.
والتي يمكن أن تكون مفيدة جدًا لمعرفة متى يفشل الاتصال أو يتباطأ:
معلومات حول الامر Tracert
Tracert هو اختصار لـ "تتبع المسار"، وهو أداة تستخدم في نظام التشغيل Windows لتتبع المسار الذي يسلكه البيانات من جهاز الكمبيوتر الخاص بك .
إلى جهاز الوجهة على الإنترنت، سواء كان ذلك خادم ويب أو أي عنوان IP آخر.
يقوم Tracert بإظهار قائمة بجميع العقبات (المسارات) التي يمر بها البيانات للوصول إلى وجهة معينة، مما يمكنك من تحديد المواقع التي قد تكون تسبب في بطء الاتصال أو مشاكل أخرى في الشبكة.
عادةً ما يتم استخدام Tracert لتشخيص مشاكل الشبكة مثل بطء الاتصال أو فقدان البيانات.
وتساعد النتائج التي يوفرها Tracert في تحديد المواقع التي تسبب المشاكل في التوصيل، وهذا يمكن أن يساعد في تحسين أداء الشبكة.
استخدام Tracert
يتم استخدام Tracert عن طريق فتح نافذة الأوامر في Windows وكتابة "tracert" متبوعًا بعنوان IP أو اسم النطاق الذي تريد تتبع مساره.
ستقوم Tracert بإرسال رزم بيانات صغيرة (باكت) إلى الوجهة المحددة، ثم تقوم هذه الرزم بالتبلغ عن العقبات التي تواجهها أثناء سيرها إلى الوجهة.
6. بالنسبة ل"File Compare (fc)"
هل تتساءل عن كيفية مقارنة الاختلافات وتحديد الاختلافات بين ملفين بسرعة؟ الأمر fc هو الذي تحتاجه! ما عليك سوى كتابة fc في موجه الأوامر Windows (CMD) .
ثم مسار الدليل واسم الملفين اللذين تريد مقارنتهما مثال للاستخدام :
fc /l "C:\Program Files (x86)\example1.doc" "C:\Program Files (x86)\example2.doc"
/l هو معلمة لمقارنة نص ASCII فقط.
/b سيقارن المخرجات الثنائية فقط.
/c لن يأخذ الحالة بعين الاعتبار.
معلومات حول الامر File Compare (fc)
أمر File Compare (fc) في نظام التشغيل Windows هو أداة تستخدم لمقارنة محتوى ملفين نصيين وتحديد الفروق بينهما. يمكن استخدامها لمقارنة محتوى ملفين نصيين أو مجلدات.
استخدامات الشائعة لـ File Compare (fc):
إليك بعض الاستخدامات الشائعة لـ File Compare (fc):
1. مقارنة ملفين نصيين: يمكن استخدامها لمقارنة محتوى ملفين نصيين وتحديد الفروق بينهما.
2. تحديد التغييرات: يمكن استخدامها للعثور على الفروق بين نسختين من ملف نصي وتحديد التغييرات التي تمت بينهما، مثل إضافة أو حذف سطر أو تعديل في النص.
3. التحقق من تماثل الملفات: يمكن استخدامها للتحقق مما إذا كانت نسخة معينة من ملف نصي مماثلة تمامًا لنسخة أخرى.
يتم استخدام أمر File Compare (fc) في سطر الأوامر (Command Prompt) في Windows. يكون الأمر الأساسي كالتالي:
حيث:
[خيارات]: تشير إلى أي خيارات اختيارية يمكن تطبيقها على الأمر.
[ملف1] و [ملف2]: يمثلان الملفين اللذين يريد المستخدم مقارنتهما.
مثال:
هذا سيقارن محتوى ملفي "file1.txt" و "file2.txt" وسيعرض الفروق بينهما إذا وجدت. تعتبر أداة File Compare (fc) أداة قوية للمساعدة في مقارنة وتحليل الفروق بين ملفات النص.
إقرأ أيضا:
› تحميل أي فيديو من اليوتيوب باستعمال CMD
› إستخراج كلمة السر للشبكة في حاسوبك
› عمل فورمات للفلاشة لا تقبل الفورمات عن طريق CMD
7. بالنسبة ل"Association"
على جهاز الكمبيوتر الخاص بك، ترتبط معظم الملفات ببرنامج معين سيتم تشغيله عند النقر فوق ملف لفتحه.
على سبيل المثال، بالنقر فوق "myfile.pdf"، ستفتح عادةً ملف PDF الخاص بك باستخدام العارض Windows أو Adobe Acrobat Reader إذا قمت بتكوينه بهذه الطريقة.
كيفية الاستخدام الامر Association في دوس
في نظام التشغيل Windows، الأمر "association" يُستخدم لعرض أو تغيير الارتباطات بين امتدادات الملفات والبرامج المستخدمة لفتحها.
لاحظ أن هذا الأمر يتطلب صلاحيات المسؤول لتنفيذه.
لعرض الارتباطات الحالية بين امتداد الملفات والبرامج، يمكنك استخدام الأمر "assoc" بمفرده دون أي معلمات. يمكنك القيام بذلك عبر فتح نافذة الأوامر (Command Prompt) وكتابة:
حيث "txtfile" هو اسم الارتباط القياسي لملفات النصوص في نظام التشغيل Windows.
يرجى الملاحظة أنه يجب أن يكون لديك صلاحيات المسؤول لتنفيذ هذا الأمر وأي تغييرات قد تؤثر على طريقة فتح الملفات في النظام. تأكد دائمًا من فهم الأثر المحتمل لتغييرات الارتباطات قبل تنفيذها.
8. بالنسبة ل"Powercfg"
يعد powercfg أمرًا قويًا جدًا لإدارة وتتبع استهلاك الطاقة لجهاز الكمبيوتر الخاص بك.
ابدأ تشغيل موجه أوامر Windows (CMD) في وضع المسؤول واكتب "powercfg / a لإظهار قائمة أوضاع إدارة الطاقة المختلفة المتوفرة على جهاز الكمبيوتر الخاص بك.
يمكنك استخدام الأمر " powercfg hibernate on » و " powercfg hibernate off لإدارة السبات.
أمر آخر مفيد للغاية هو " زر powercfg / devicesquery s1_supported، فهو يسمح لك بعرض قائمة الأجهزة الموجودة على جهاز الكمبيوتر الخاص بك والتي تدعم وضع الاستعداد المتصل.
عند التمكين، يمكنك استخدام هذه الأجهزة لتنبيه الكمبيوتر من وضع السكون، حتى عن بُعد.ولذلك فإن معرفة القائمة مفيد.
لتنشيط جهاز بعد ذلك، يمكنك الانتقال إلى "إدارة الأجهزة"، وفتح خصائصه، والانتقال إلى "إدارة الطاقة"، ثم عن طريق تحديد المربع "السماح لهذا الجهاز بتنبيه الكمبيوتر".
سيُظهر لك الأمر "powercfg / lastwake الجهاز الذي قام بتنشيط جهاز الكمبيوتر الخاص بك آخر مرة عندما كان في حالة السكون.
مفيد لاستكشاف أخطاء جهاز الكمبيوتر الخاص بك وإصلاحها إذا بدا أنه ينشط بشكل عشوائي.هل تريد معرفة ما إذا كان جهاز الكمبيوتر الخاص بك .
الذي يعمل بنظام Windows يعاني من مشكلات في كفاءة الطاقة:
قم بتشغيل الأمر " powercfg / Energy »، سيبدأ هذا في تحليل جهاز الكمبيوتر الخاص بك ويعطيك تقريرًا صغيرًا متاحًا على العنوان المشار إليه في موجه الأوامر، كما في لقطة الشاشة هذه:
9. بالنسبة ل"SystemInfo"
الأمر "SystemInfo" في نظام التشغيل Windows يستخدم لعرض معلومات مفصلة حول النظام والجهاز الحالي.
يمكن استخدامه للحصول على معلومات مثل إصدار نظام التشغيل، معلومات المعالج، وحالة الذاكرة والقرص الصلب، وغير ذلك الكثير.
كيفية استخدامه:
إليك كيفية استخدامه:
1. قم بفتح نافذة الأوامر (Command Prompt).
2. يمكنك القيام بذلك عن طريق الضغط على Win + R لفتح نافذة "تشغيل".
3. ثم اكتب "cmd" واضغط على Enter.
4. بمجرد فتح نافذة الأوامر، اكتب الأمر التالي:
5. اضغط على Enter.
6. سيقوم هذا الأمر بعرض قائمة شاملة لمعلومات النظام، بما في ذلك:
- إصدار نظام التشغيل.
- المعالج (Processor) والمعلومات المتعلقة به.
- الذاكرة (Memory) والمعلومات المتعلقة بها.
- معلومات الشبكة.
- الإصدارات والتحديثات المثبتة لنظام التشغيل.
- وغيرها من المعلومات.
يرجى ملاحظة أنه قد يستغرق بعض الوقت لعرض جميع المعلومات، وقد تكون القائمة طويلة جدًا.
يمكنك استخدام ميزة التوجيه ">" لتوجيه نتائج الأمر إلى ملف نصي إذا كنت تريد حفظ المعلومات في ملف للرجوع إليه لاحقًا، مثل هذا:
هذا الأمر سيقوم بإنشاء ملف نصي يحتوي على جميع معلومات SystemInfo في ملف نصي يُدعى "system_info.txt".
ما هي الفوائد والخصائص موجه الاوامر (CMD):
سطر الأوامر يأتي مع العديد من الفوائد والخصائص التي تجعله أداة قوية للمستخدمين المتقدمين والمبتدئين على حد سواء.
تتضمن هذه الخصائص القدرة على الوصول إلى وظائف متقدمة لا تتوفر في الواجهة الرسومية، مثل تشغيل البرامج في وضع الخلفية أو إدارة الشبكات بشكل مباشر.
بالإضافة إلى ذلك، يوفر سطر الأوامر مرونة كبيرة في تنفيذ الأوامر وتكوينها وفقاً لاحتياجاتك الخاصة.
ما هي الفوائد استخدامات موجه الاوامر (CMD):
من خلال استخدام سطر الأوامر، يمكنك تحقيق العديد من الأهداف العملية في حياتك اليومية.
بدءاً من إدارة الملفات والمجلدات، وصولاً إلى إدارة الشبكات وتنفيذ البرامج، يمكنك القيام بكل ذلك بسهولة وفعالية من خلال سطر الأوامر.
ما هي العيوب والتحديات:
بالطبع، مع كل تقنية، هناك دائمًا بعض العيوب والتحديات. قد يواجه المبتدئون بعض الصعوبات في التكيف مع بنية الأوامر والتعامل معها بكفاءة.
بالإضافة إلى ذلك، قد تكون بعض العمليات أكثر تعقيدًا في سطر الأوامر مقارنة بالواجهة الرسومية، مما قد يتطلب مزيدًا من الوقت للتعلم والتدريب.
خاتمة:
باختصار، فإن سطر الأوامر يمثل أداة قوية وفعالة لإدارة وتحكم في جهاز الكمبيوتر الخاص بك. بفضل سرعته وقوته ومرونته، يمكن لأي شخص .
استفادة من استخدامه لتحقيق العديد من الأهداف العملية. بمجرد التعرف على الأوامر الأساسية وفهم كيفية استخدامها، ستكتشف أن سطر الأ




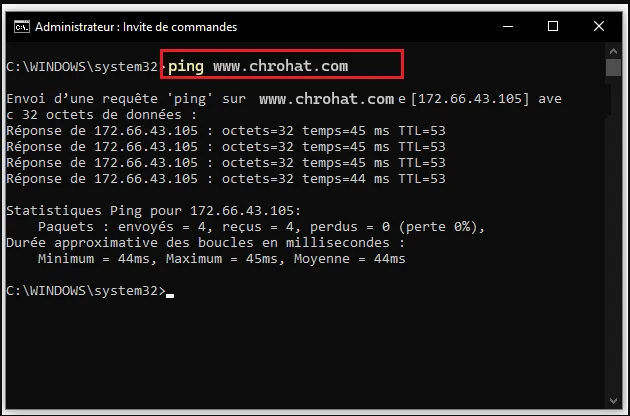

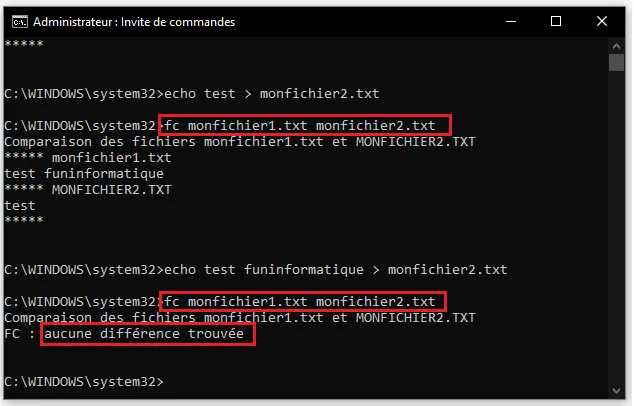







إرسال تعليق