طريقة تقليص حجم فيديو مع المحافظة على الجودة مع برنامج VLC
يعد برنامج VLC Media Player أحد أشهر برامج تشغيل الفيديو في العالم، كما أنه يتميز بالعديد من الوظائف الأخرى، بما في ذلك إمكانية ضغط الفيديو مع الحفاظ على الجودة.
1. طريقة تصغير و تقليل حجم الفيديو
إذا كنت تستخدم برنامج VLC فهذا شئ جيد و سوف تقوم بتشغيل البرنامج و البدء في تطبيق الشرح مباشرة ولكن في حالة إنك لم تكن من مستخدمين.
هذا البرنامج يمكنك تحميله من هذا الرابط حيث يدعم هذا البرنامج معظم انظمة التشغيل مثل ويندوز و ماك و لينكس و أيضاً اندروريد و IOS.
سوف تقوم بتحميل البرنامج ثم تقوم بتشغيله و البدء في تنفيذ الخطوات القادمة لكي تتمكن من ضغط حجم أكبر الفيديوهات التي تملكها مع الحفاظ علي جودة الفيديو ولكن بمساحة أقل.
2. ضغط الفيديو على تقليل حجم الملف
يعتمد ضغط الفيديو على تقليل حجم الملف دون التأثير على جودة الصورة أو الصوت. يمكن تحقيق ذلك من خلال عدة طرق، منها:
1. خفض دقة الفيديو: يتم ذلك عن طريق تقليل عدد البكسلات التي يتكون منها كل إطار من الفيديو.
2. خفض معدل الإطارات: يتم ذلك عن طريق تقليل عدد الصور التي يتم عرضها في الثانية الواحدة.
3. خفض معدل البت: يتم ذلك عن طريق تقليل حجم البيانات التي يتم استخدامها لوصف كل إطار من الفيديو.
يمكن استخدام برنامج VLC لضغط الفيديو باستخدام أي من الطرق المذكورة أعلاه. في هذا الدليل، سنتعرف على كيفية تقليص حجم الفيديو مع المحافظة على الجودة باستخدام برنامج VLC.
3. طريقة تقليص حجم فيديو مع المحافظة
الخطوات اللازمة لتقليص حجم فيديو مع المحافظة على الجودة مع برنامج VLC
1. افتح برنامج VLC.
2. انتقل إلى قائمة "ملف" (File) ثم اختر "تحويل / حفظ" (Convert / Save).
3. انقر على زر "إضافة" (Add) لإضافة ملف الفيديو الذي تريد ضغطه.
4. انقر على زر "تحويل / حفظ" (Convert / Save).
5. في نافذة "تحويل / حفظ" (Convert / Save)، اختر تنسيق الملف الذي تريد حفظ الفيديو فيه:
6. في قسم "إعدادات الفيديو" (Video Settings)، قم بضبط الإعدادات التالية:
7. معدل الإطارات: اختر معدل إطارات أقل من معدل الإطارات الأصلي:
8. معدل البت: اختر معدل بت أقل من معدل البت الأصلي.
9. في قسم "إعدادات الصوت" (Audio Settings)، قم بضبط الإعدادات التالية:
10. معدل البت: اختر معدل بت أقل من معدل البت الأصلي.
في النهاية سوف تظهر لك نافذة أخيرة تطلب منك ان تقوم باختيار المكان الذي ترغب في حفظ الملف فيه و أختيار اسم هذا الملف سوف تترك الإعدادات الأفتراضية.
كما هي ثم تقوم بعد ذلك بالضغط علي زر Start لتبدأ عملية ضغط حجم الفيديو و الزمن المستغرق سوف يعتمد علي المدة الزمنية للفيديو الأصلي و لكن في أغلب الأوقات لا يستغرق فترة طويلة من خلال تجربتي :
11. انقر على زر "بدء" (Start) لبدء عملية الضغط.
12. نصائح لضغط الفيديو مع المحافظة على الجودة
13. هده هي النتيجة:
1. اختر تنسيق الملف المناسب: بعض تنسيقات الملفات، مثل MP4 و AVI، تدعم ضغط الفيديو بشكل أفضل من تنسيقات الملفات الأخرى.
2. اضبط معدل الإطارات: يعد معدل الإطارات أحد أهم العوامل التي تؤثر على حجم الفيديو. يمكن تقليل حجم الفيديو بشكل كبير عن طريق خفض معدل الإطارات.
3. اضبط معدل البت: يعد معدل البت الآخر عاملاً مهماً يؤثر على حجم الفيديو. يمكن تقليل حجم الفيديو بشكل كبير عن طريق خفض معدل البت.
4. اختبر إعدادات الضغط المختلفة: يمكنك تجربة إعدادات الضغط المختلفة لتحديد أفضل إعدادات للحصول على حجم الفيديو المطلوب مع الحفاظ على الجودة المطلوبة.
› رفع جودة الفيديوهات بواسطة برنامج format factoryخاتمة
يمكن استخدام برنامج VLC لضغط الفيديو مع الحفاظ على الجودة من خلال ضبط إعدادات الفيديو والصوت المناسبة. باستخدام النصائح المذكورة أعلاه.
يمكنك ضغط الفيديو الخاص بك بنسبة كبيرة دون التأثير على جودة الصورة أو الصوت.
للمزيد من التوضيح الدرس فرجة ممتعة
› رابط تحميل البرنامج : VLC Media Player

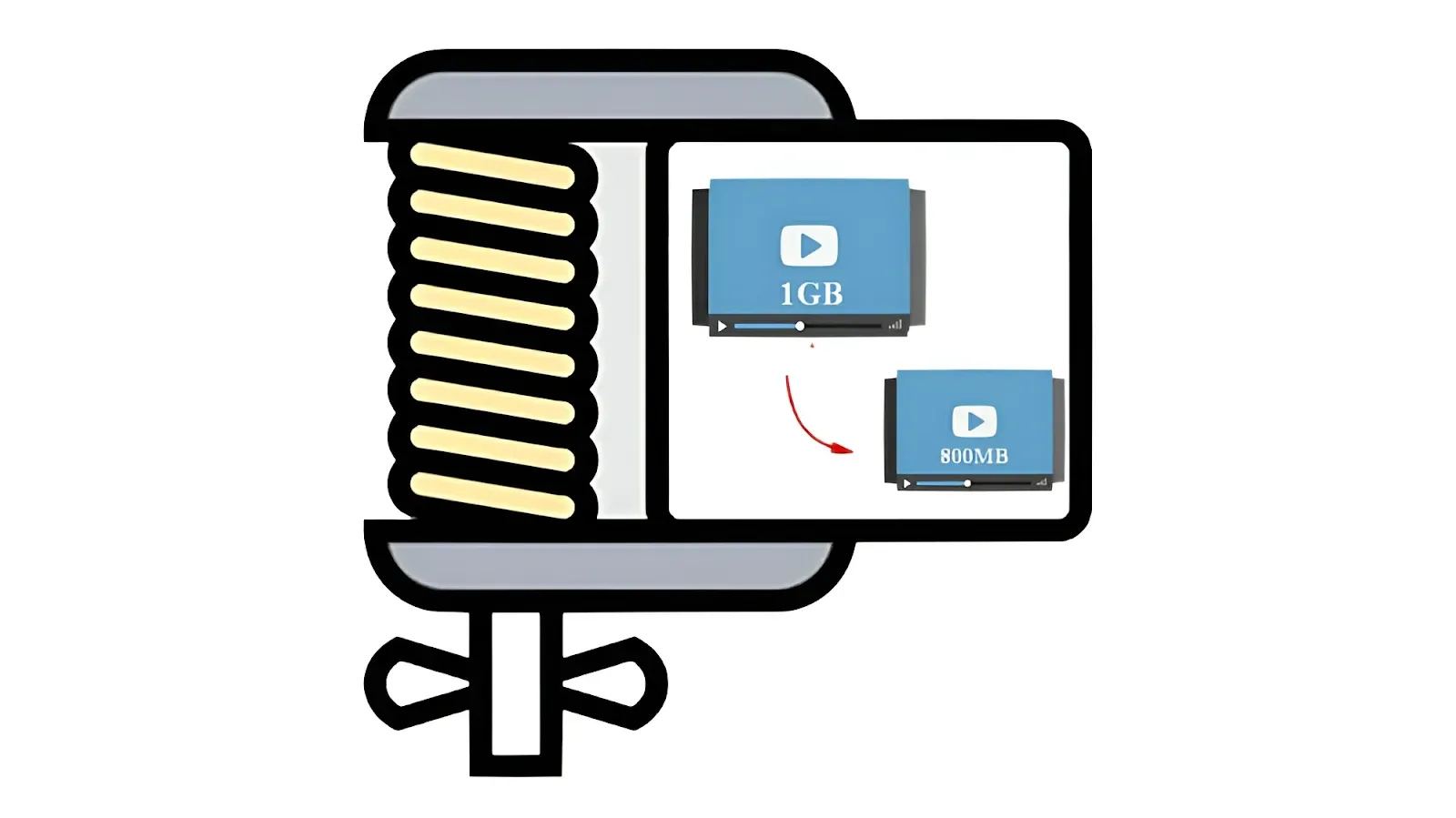


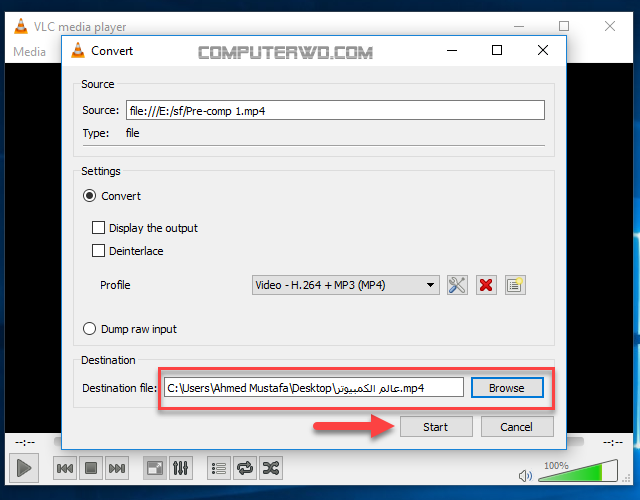

إرسال تعليق