كيفية حذف بارتشن بدون برامج بالطريقة الصحيحة في ويندوز 7/8/10؟
العديد منا يبحت عن يقوم بانشاء اقرص صلب على جهازه لكن بعض الاحيان يريد ازالتها كيفية حذف بارتشن بدون برامج بالطريقة الصحيحة في ويندوز 7/8/10؟
وخاصة ادا امتلاء الحاسوب الخاص بك وتريد تحرير مساحة معينة منه او تريد بيعه او تريد عمل له فورمات حتى لا يستطيع اي شخث العتور على ملفاتك.
إدن كيفية حذف بارتشن بدون برامج بالطريقة الصحيحة في ويندوز 7/8/10؟ إدارة الأقراص هي أيضًا أداة مضمنة في نظام التشغيل Windows. يمكنك فتحه
- بالنقر بزر الماوس الأيمن فوق جهاز الكمبيوتر ،
- ثم انقر فوق Storage
- Disk Management.
- ثم ، انقر بزر الماوس الأيمن فوق القسم الذي تريد حذفه.
- ثم انقر فوق حذف قسم.في بعض الأحيان ،
- قد يرغب الأشخاص في حذف القسم لمزيد من المساحة الحرة ، أو إدارة أفضل.
ولكن كيف لحذف التقسيم؟ توجد أربع طرق لحذف القسم ويمكنك استخدام أي طريقة لحذف القسم لنظام Windows 7/8/10.
سيقدم لك المحتوى التالي أفضل أربع طرق لحذف القسم على Windows.
تريد حذف التقسيم؟ من السهل حذف / إزالة التقسيم من القرص الصلب ، محرك USB ، بطاقة SD ، SSD أو قرص افتراضي. يقدم هذا الدليل 3 طرق لحذف القسم.
ويمكنك استخدام أي منها لإزالة قسم القرص الصلب.
يتمكن المستخدمون من تثبيت Windows وتخزين الملفات الشخصية على الأقسام.
يمكن إنشاء قسم أو تنسيقه أو حذفه أو إخفائه أو تغيير حجمه أو نسخه احتياطيًا بواسطة برنامج إدارة الأقراص. يعتبر حذف القسم أحد العمليات الأساسية بين إدارة القرص والقسم.
إذا قمت بإزالة قسم من محرك الأقراص الثابتة أو أجهزة تخزين أخرى ، فإن مساحة القرص التي شغلها القسم مرة واحدة ستصبح غير مخصصة وسيتم فقدان الملفات في هذا القسم في نفس الوقت.
- قد يهمك : حرق ويندوز 10 على الفلاشة بطريقة سليمة 100%
2- ماذا يعني التنسيق؟
ثم يمكنك إما إنشاء قسم جديد على مساحة غير مخصصة أو إضافة مساحة مخصصة إلى القسم الحالي. إذا قمت بحذف القسم عن طريق الصدفة.
فستضطر إلى إجراء عملية استرداد القسم لاستعادة القسم المحذوف باستخدام برنامج استعادة البيانات.على الرغم من أن إزالة قسم القرص يؤدي إلى فقدان البيانات .
فلا يزال هناك العديد من المستخدمين يحاولون حذف القسم. قد تسأل لماذا. إليك بعض الأسباب التي تجعل الأشخاص يحذفون القسم:
أهم شيء يجب القيام به قبل إجراء أية تغييرات على قسم القرص الصلب هو النسخ الاحتياطي للبيانات. لا تتجاهل أهمية النسخ الاحتياطي للبيانات .
-هناك العديد من الأقسام على القرص الصلب. محرك الأقراص الثابت الخاص بك غير مقسم بشكل صحيح وهناك العديد من الأقسام. في هذه الحالة .
يمكنك حذف أقسام إضافية وإدارة مساحة القرص بشكل معقول. أنت تريد تمديد التقسيم. إذا كنت تستخدم Windows Disk Management لتوسيع قسم.
فستحتاج إلى حذف قسم أو تقليصه للحصول على مساحة غير مخصصة أولاً. ثم يمكنك إضافة مساحة غير مخصصة إلى القسم المستهدف.
- التقسيم فاسد. بشكل عام ، يمكن أن يقوم التنسيق بإصلاح التقسيم الفاسد. ومع ذلك ، أحيانًا يكون القرص محمي ضد الكتابة ولا يمكن لـ Windows إكمال التنسيق.
ما يمكنك القيام به هو حذف القسم وإنشاء وحدة تخزين جديدة على القرص.
- أنت تريد إعادة تقسيم القرص الصلب / محرك أقراص فلاش / بطاقة SD. يؤدي حذف كل الأقسام إلى تحرير مساحة القرص ومن ثم يمكنك إعادة توزيع وسائط التخزين.
- لتحرير مساحة القرص. بعض المستخدمين يريدون حذف قسم OEM ، أو قسم الاسترداد لتحرير مساحة القرص ، على الرغم من أن هذه الأقسام تأخذ مساحة صغيرة جدًا.
- قد يهمك : طريقة حماية ملفات الفلاشة USB بكلمة سر
3- قبل إزالة التقسيم من القرص الصلب
خاصة عندما تريد حذف قسم أو ملف. أما بالنسبة إلى قسم النسخ الاحتياطي ، فيمكنك نسخ البيانات المهمة ولصقها في قسم آخر ، وهو الطريقة الأساسية لإجراء نسخ احتياطي للبيانات.
الى جانب ذلك ، يمكنك استنساخ قسم أو إنشاء ملف صورة للتقسيم ، على سبيل المثال ، النسخ الاحتياطي لقسم النظام هو قسم نظام التصوير والأقسام ذات الصلة.
إلقاء نظرة ثانية قبل حذف قسم. يحدث أن بعض المستخدمين حذف قسم خاطئ عن طريق الخطأ ، يسبب قضية فقدان البيانات. وبالتالي يجب عليك التأكد من أنك تقوم بإزالة القسم الصحيح.
إذا كنت تريد حذف قسم النظام حيث تم تثبيت Windows عليه ، لا يمكنك القيام به أثناء تسجيل الدخول إلى Windows. في هذه الحالة.
يمكنك توصيل محرك الأقراص الثابتة بجهاز كمبيوتر آخر لإزالة القسم ، أو إنشاء قرص قابل للتمهيد لحذف القسم ضمن بيئة ما قبل التشغيل.
يجب أن تكون على علم بأن إزالة قسم محرك الأقراص الثابتة لا يساوي محو التجزئة ، لأنه لا يمسح البيانات تمامًا.
يجب أن تكون على علم بأن إزالة قسم محرك الأقراص الثابتة لا يساوي محو التجزئة ، لأنه لا يمسح البيانات تمامًا.
يمكن استعادة القسم المحذوف والملفات على هذا القسم بواسطة برنامج استرداد القسم طالما أنه لم يتم استبداله.
- الطريقة الأولى: حذف القسم باستخدام Windows 10 Disk Management
لا تعمل بشكل جيد على محرك أقراص USB المحمول أو بطاقة SD ، حيث لا يمكن إجراء بعض الميزات على القسم الثاني من هذه الأجهزة. في هذا القسم .
نأخذ Windows 10 Disk Management كمثال لإزالة التقسيم.
الخطوة 2: حدد موقع القسم الذي ترغب في حذفه وانقر عليه بزر الماوس الأيمن وحدد "Delete Volume" من قائمة السياق.
مدمجة في Windows وهي مصممة لإنشاء أو حذف أو تنسيق أو تغيير حجم قسم القرص ، بالإضافة إلى تعيين أحرف محركات الأقراص.
يعد Diskpart أداة مساعدة مفيدة لإنشاء الأقسام أو تنسيقها أو تغيير حجمها أو حذفها. في هذه المقالة يمكنك معرفة كيفية حذف وحدة التخزين باستخدام diskpart.
وبالتالي ، إذا لم يتم نسخ الملفات احتياطيًا ، فسيتعين عليك التعامل مع مشكلة فقدان البيانات بعد حذف قسم.
- تريد استعادة محرك USB مرة أخرى إلى السعة الكاملة. يمكن لأنظمة تشغيل Windows ، باستثناء نظام التشغيل Windows 10 الذي قام بتثبيت آخر تحديث .
الخطوة 1: الوصول إلى إدارة الأقراص عن طريق النقر بزر الماوس الأيمن فوق قائمة ابدأ واختيار "إدارة الأقراص". ثم يمكنك مشاهدة جميع الأقراص والتقسيم على النافذة المنبثقة.
الخطوة 3: انقر فوق "نعم" في نافذة "حذف وحدة تخزين بسيطة" والتي تطالب بحذف وحدة التخزين هذه ، فستمحو جميع البيانات الموجودة عليها.
قم بعمل نسخة احتياطية لأية بيانات تريد الاحتفاظ بها قبل الحذف.
- الطريقة الثانية: إزالة القسم من محرك الأقراص الثابت باستخدام الأمر Diskpart
في بعض الأحيان ، قد يرغب الأشخاص في حذف القسم لمزيد من المساحة الحرة ، أو إدارة أفضل. ولكن كيف لحذف التقسيم؟ توجد أربع طرق لحذف القسم .
ويمكنك استخدام أي طريقة لحذف القسم لنظام Windows 7/8/10. سيقدم لك المحتوى التالي أفضل أربع طرق لحذف القسم على Windows.Diskpart عبارة عن أداة أخرى.
مدمجة في Windows وهي مصممة لإنشاء أو حذف أو تنسيق أو تغيير حجم قسم القرص ، بالإضافة إلى تعيين أحرف محركات الأقراص.
في هذا الجزء ، سنوضح لك كيفية إزالة قسم باستخدام أمر Diskpart...تتحدث هذه الفقرة عن طريقة استخدام قسم حذف diskpart في Windows 7.
يعد Diskpart أداة مساعدة مفيدة لإنشاء الأقسام أو تنسيقها أو تغيير حجمها أو حذفها. في هذه المقالة يمكنك معرفة كيفية حذف وحدة التخزين باستخدام diskpart.
في نظام التشغيل Windows 7/8/10 خطوة بخطوة. وبصرف النظر عن ذلك ، سيتم تقديم أساليب أخرى لحذف التقسيم.
4- حول diskpart حذف القسم
تعد إزالة القسم إحدى العمليات الشائعة التي قد تقوم بها عند إدارة القرص والقسم للكمبيوتر الخاص بك. توجد طرق متعددة لحذف القسم في Windows.
مثل إزالة القسم عبر Disk Management أو الأمر diskpart أو أدوات الجهة الخارجية. بمجرد حذف قسم ، ستتم إزالة كافة الملفات والمجلدات الموجودة في هذا القسم معًا.
وبالتالي ، إذا لم يتم نسخ الملفات احتياطيًا ، فسيتعين عليك التعامل مع مشكلة فقدان البيانات بعد حذف قسم.
لا داعي للقلق ، يتضمن الجزء الأخير من المقالة دليلاً لاسترداد الأقسام المفقودة أو المحذوفة.
5- قد تتسائل عن بعض الاسباب لإزالة التقسيم على ويندوز 7/8/10
فيما يلي بعض الأسباب المحتملة وراء رغبة المستخدمين في حذف القسم الموجود على محرك الأقراص الثابتة:
- توجد أقسام كثيرة جدًا على محرك الأقراص الثابتة وتريد حذف بعض الأقسام لتنظيم البيانات بشكل أفضل.
إذا كان محرك الأقراص الثابت يحتوي على عدد كبير جدًا من المجلدات ، فقد يكون من الصعب العثور على ملفات محددة بكفاءة.
التعرف على القسم الأول حتى لو كان محرك أقراص USB يحتوي على أقسام متعددة.
في هذه الحالة ، إذا كنت ترغب في الاستفادة الكاملة من كافة السعات على محرك أقراص USB ، قد تضطر إلى حذف كافة الأقسام ثم إعادة إنشاء قسم واحد عليها.
- أنت لا ترغب في التقسيم بعد الآن ولا تحتاج إلى جميع البيانات الموجودة على القسم.
- تريد بعض المساحة الحرة على القرص لتمديد قسم آخر أو إنشاء قسم جديد.
- القسم تالف أو تالف وقد ترغب في حذف وحدة التخزين التالفة لحل المشكلة.
خطوات حذف القسم باستخدام diskpart في Windows 7
1- موجه أوامر الإطلاق. انقر فوق القائمة ابدأ واكتب cmd في مربع البحث؛ ثم يمكنك مشاهدة cmd.exe في قائمة البحث ، ثم النقر بزر الماوس الأيمن عليها واختيار "تشغيل كمسؤول".
2- تفتح نوافذ موجه الأوامر. اكتب diskpart في ذلك واضغط على مفتاح Enter.
3- اكتب أمرlist volume واضغط على مفتاح Enter. هذا الأمر سيدرج كل الأقسام على جهاز الكمبيوتر الخاص بك.
4- اكتب select volume # واضغط على Enter. # هو رقم القسم ، ويجب استبدال # مع القسم الذي تريد حذفه.
5- اكتب delete volume واضغط على Enter. سيؤدي هذا الأمر إلى حذف القسم الذي قمت بتحديده في الخطوة 4.
6. اكتب: حذف القسم delete partition
بعد ذلك ، سيظهر حذف القسم باستخدام Diskpart على أنه لقطات الشاشة التالية: الأشياء التي يجب عليك ملاحظتها بشأن قسم حذف diskpart:
- لا تحاول الأمر diskpart حتى تقوم بنسخ الملفات احتياطيًا بالكامل على القرص الثابت.
- يؤدي حذف القسم أو قسم التنسيق إلى فقدان البيانات. إذا قمت بحذف القسم عن طريق الخطأ ، يجب عليك محاولة تقسيم التقسيم في أقرب وقت ممكن.
- لا يمكن لـ Diskpart حذف قسم النظام أثناء عمل Windows. في هذه الحالة ، يمكنك حذف القسم باستخدام diskpart في Windows RE.
6- حذف التقسيم في إدارة الأقراص ويندوز
يتم توفير إدارة الأقراص بواسطة نظام Windows ، وهي قادرة على إكمال العمليات الأساسية مثل الحذف وإنشاء القسم وتوسيعه.
وبالتالي يمكنك حذف وحدة التخزين في Windows 7 باستخدام "إدارة الأقراص".
عند حذف وحدة تخزين ، سيتم حذف جميع البيانات وتكوين وحدة التخزين بما في ذلك جميع المجلدات المشتركة. إذا كان المجلد يحتوي على بيانات مهمة.
فيرجى التأكد من أنك قمت بنسخ كل شيء احتياطيًا بشكل صحيح قبل حذف القسم.
- افتح إدارة الأقراص.
- انقر بزر الماوس الأيمن على رمز الكمبيوتر (والذي يسمى هذا الكمبيوتر الشخصي في Windows 10) ،
- واختر "إدارة".
- ثم يمكنك النقر فوق "إدارة الأقراص" على نافذة إدارة الكمبيوتر.حدد القسم الذي تريد حذفه وانقر عليه بزر الماوس الأيمن لتحديد "Delete Volume".
- انقر على الزر "نعم" عندما تحصل على مربع رسالة "حذف وحدة تخزين بسيطة"
- مع ذكر أن حذف هذا سيؤدي إلى محو جميع البيانات عليه.
- قم بعمل نسخ احتياطي لأية بيانات تريد الاحتفاظ بها قبل الحذف.
عندما يتم حذف القسم ، ستحصل على مساة غير مخصصة يمكن إضافتها إلى أقسام أخرى أو إنشاء قسم جديد.
- قد يهمك : حرق ويندوز 10 على DVD بدون برامج
طريقة حذف البارتشن و تستعيد اي قرص محذوف مسبقا بدون برنامج ويندوز 7 أو 8 أو ويندوز 10
- استنتاج
في هده التدوين قمنا بالتطرق الى طريقتين لماذا وكيفية حذف القسم باستخدام الأمر diskpart خطوة بخطوة. الى جانب ذلك ، نعرض لك أيضا كيفية حذف التقسيم .
عن طريق إدارة الأقراص بالإضافة إلى برنامج مدير تقسيم Windows المجاني. يمكنك استخدام أي من هذه الطرق لحذف قسم عند الضرورة.
هناك أمر واحد يجب أخذه في الاعتبار هو أن حذف القسم يؤدي إلى فقدان البيانات ، يرجى نسخ البيانات المهمة احتياطيًا قبل حذف أي قسم أو بيانات.
- قد يهمك : Fix problem BitLocker D:\ is not accessible
للمزيد من التوضيح كما عودناكم على مدونة شروحات للمعلوميات شروحات دائما مرفوقة بالدرس فرجة ممتعة


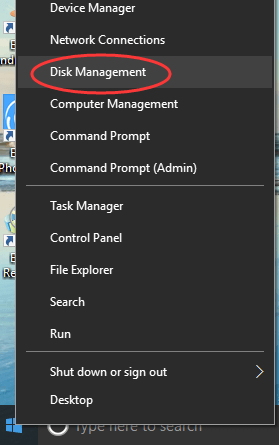

إرسال تعليق