طرق تنظيف جهاز الكمبيوتر يدويًا وتلقائيًا
تريد تنظيف جميع الملفات غير المرغوب فيها وغيرها من الملفات المخفية غير المرغوب فيها من جهاز الكمبيوتر الخاص بك ويندوز؟ إذا كانت الإجابة بنعم، فأنت في المكان المناسب ، في هذه المدونة .
ستتعلم طرقًا يدوية وتلقائية لتنظيف الكمبيوتر من البيانات غير المرغوب فيها والمخفية.إذا كنت جديدًا ، فعليك استخدام الحل التلقائي الاحترافي لدينا لأنه تلقائي تمامًا ولا تحتاج إلى أي مهارة احترافية لتشغيله.
أو إذا كنت محترفًا أو لديك معرفة كافية لتشغيل بعض الأوامر أو تغيير إعدادات النظام ، فيمكنك متابعة الحل اليدوي المحدد.بشكل عام، يصبح تنظيف نظام الكمبيوتر.
أو الكمبيوتر المحمول مهمة طويلة جدًا حيث يتعين .
عليك التعامل مع عدة أسباب. أثناء تنظيف محرك القرص الصلب في نظامك ، يجب أن تعتني بالملفات المهمة بمجرد حذف الملفات ، فلن يتم استردادها أبدًا.
تعد عملية تنظيف الكمبيوتر عملية أكثر صعوبة ، حيث يتعين عليك استعراض مجلدات Windows الخاصة بك بعمق وحذف الملفات غير المرغوب.
فيها التي تؤثر على أداء النظام لديك. بالإضافة إلى تنظيف القرص الصلب ، يلزمك أيضًا تنظيف متصفح الويب وإلغاء تثبيت البرامج / التطبيقات القديمة.
متى يحتاج جهاز الكمبيوتر أو الكمبيوتر المحمول إلى التنظيف؟
هناك العديد من الأسباب التي ستضغطك لتنظيف جهاز الكمبيوتر الخاص بك ، قليل منها:
1/ مساحة قرص النظام ممتلئة وتظهر رسالة نفاد الذاكرة.
2/ بدء التشغيل يأخذ الأعمار.
3/ تستجيب التطبيقات المثبتة ومتصفحات الويب ببطء شديد.
4/ سطح المكتب مليء بالملفات والمجلدات غير المرغوب فيها.
5/ تتوقف الخدمات والتطبيقات المثبتة عن العمل بشكل غير متوقع.
الآن وصلنا إلى النقطة المهمة ، فلنبدأ في مناقشة كيفية جعل Windows PC وأجهزة الكمبيوتر المحمول نظيفة.
الحل التلقائي تنظيف الكمبيوتر ويندوز
لتنظيف جهاز الكمبيوتر الخاص بك وتحسين أداء الكمبيوتر ، يجب أن تجرب أداة PC Cleaner. يهدف هذا البرنامج إلى حماية خصوصيتك على الإنترنت.
وحماية البيانات وجعل الكمبيوتر الشخصي أسرع.انها بسيطة جدا لاستخدام هذه الأداة. ببساطة ، قم بتنزيل وتثبيت وتشغيل هذه الأداة على جهاز الكمبيوتر الخاص بك.
سيقوم هذا البرنامج تلقائيًا باكتشاف الملفات غير الهامة الشائعة وغير المرغوب فيها الموجودة على نظامك.يعمل منظف الكمبيوتر الشخصي هذا على آليات الصيانة المنتظمة .
ويقوم بإجراء فحص روتيني في خلفية نظامك لجعل النظام نظيفًا وخاليًا من الملفات غير المرغوب فيها.بمساعدة أداة نظافة النظام هذه ، يمكنك بسهولة .
حذف جميع الملفات غير المرغوب فيها المخزنة على مجلد Windows المؤقت ، ومحفوظات الاستعراض ، ومجلد الإنترنت المؤقت ، والملفات المستخدمة مؤخرًا ، والمجموعات الأخرى.
تعد هذه الملفات غير المهمة السبب الرئيسي للنظام البطيء ، عندما تصبح هذه الملفات غير المرغوب فيها ضخمة ، يتعذر على النظام التعامل معها وبدء الاستجابة ببطء شديد.
من خلال هذه الأداة ، يمكنك بسهولة إزالة جميع التطبيقات غير المرغوب فيها المثبتة على النظام ، كما توفر تقريرًا يتعلق بأداء جهاز الكمبيوتر والتطبيقات التي تباطأت من عملية بدء التشغيل.
بعد فحص هذا التقرير، يمكنك إزالة جميع البرامج غير المرغوب فيها من قائمة بدء التشغيل حتى يتمكن نظامك من الأداء الجيد.لمعرفة المزيد حول هذه الأداة ،
يمكنك زيارة: 5 طرق يمكن لـ Reimage Repair Tool تحسين أداء جهاز الكمبيوتر الخاص بك!
إقرأ أيضا :
طرق يدوية لتنظيف جهاز الكمبيوتر / الكمبيوتر المحمول
بادئ ذي بدء ، تحتاج إلى التعامل مع الملفات المؤقتة. يتم إنشاء هذا النوع من الملفات تلقائيًا عندما يقوم المستخدم بتشغيل أي تطبيق وأوامر ونسخ نسخ والمزيد.
عندما تصبح هذه الملفات ضخمة ، يمكن أن تؤثر على أداء النظام ، ولهذا يُقترح حذف هذه الملفات على الفور.
كيفية إزالة الملفات المؤقتة على ويندوز .8.7؟
أولاً ، يجب عليك الخروج من جميع التطبيقات والنوافذ المفتوحة. الآن ، انتقل إلى خيار البحث وابحث عن "تنظيف القرص" شكل نتيجة البحث .
والعثور على تنظيف القرص وانقر نقرا مزدوجا فوقه الآن ،بعد تشغيل تنظيف القرص.
يجب عليك تحديد
- Temporary Internet Files
- ، Temporary Files (Temp)
- ، Thumbnails
- ، Downloaded Program Files ،
- صفحات الويب غير المتصلة:
كيفية التعامل مع المجلدات المخفية؟
انقر على قائمة ابدأ وانتقل إلى لوحة التحكم> المظهر والتخصيص. حدد "خيارات المجلد" ثم اختر علامة التبويب "عرض". الآن ، ضمن الإعدادات المتقدمة مرة أخرى.
اختر إظهار الملفات والمجلدات ومحركات الأقراص المخفية ، وانقر فوق موافق. انتقل إلى المسار المحدد
- \ المستخدمين \ $ USER $ \ AppData \ Local \ Microsoft \ Windows \ Temporary Internet Files.
- \Users\$USER$\AppData\Local\Microsoft\Windows\Temporary Internet Files.
- في هذا المسار ، $ USER $ هو اسم المستخدم الخاص بك.
- هنا ، تحتاج إلى حذف جميع الملفات الموجودة في المجلد. للقيام بذلك ، حدد كافة الملفات (اضغط CTRL + A) وحذفها.
كيفية إزالة الملفات المؤقتة على ويندوز 10؟
- انتقل إلى قائمة ابدأ ،
- ثم افتح نافذة الإعدادات حدد النظام
- ثم انقر فوق "التخزين" الآن ،
- عليك أن تجد التخزين المحلي المسمى "هذا الكمبيوتر" ابحث عن الملفات المؤقتة
- وابحث عن خيار "حذف الملفات المؤقتة" ،
- ثم انقر فوقه لإزالة جميع ملفات temp الموجودة على نظام Windows 10:
كيفية تنظيف الكمبيوتر القرص الصلب يدويا
افتح My Computer أو هذا الكمبيوتر الشخصي (في حالة نظام التشغيل Windows 10) ، للقيام بذلك ، يجب عليك الضغط على Windows + E الآن.
انظر إلى الشريط الموجود مع القرص المحلي (الأقراص).إذا كان الشريط أخضر أو أزرق ، فلا بأس ، لكن عندما يكون اللون أحمر ، تكون المساحة الخالية منخفضة للغاية.
قبل تنظيف محرك الأقراص الثابتة ، يجب عليك فرز الملفات الموجودة داخل محرك الأقراص ثم البحث عن البيانات غير المرغوب فيها.
المراد حذفها. لفرز الملفات، اتبع الخطوات المعطاة: انتقل إلى جهاز الكمبيوتر الخاص بي وابحث عن محرك الأقراص المعبأة بالكامل.
انقر بزر الماوس الأيمن في أي نقطة من النافذة وحدد الفرز حسب الحجم:
الآن ، يمكنك فرز جميع العناصر من الأكبر إلى الأصغر. سيساعدك هذا في اكتشاف الملفات كبيرة الحجم ، والتأكد من أن الملف غير مهم ، ثم قم بحذف الملف.
إقرأ أيضا :
› طريقة اخفاء واظهار البارتشن عن طريق موجه الاوامر cmd
› أفضل 20 أوامر Windows (CMD) التي يجب أن تعرفها
› طريقة اخفاء واظهار البارتشن عن طريق موجه الاوامر cmd
› أفضل 20 أوامر Windows (CMD) التي يجب أن تعرفها
الخطوة النهائية: سلة المهملات ملفات
بعد إزالة جميع ملفات temp بشكل طبيعي ، لا تزال هذه الملفات موجودة داخل مجلد المهملات. لذلك من المهم جعل مجلد المهملات فارغًا لإزالة العناصر تمامًا.
لتنظيف سلة المهملات ، انقر على أيقونة سلة المهملات أو سلة المهملات وحدد سلة المهملات الفارغة.إذا لم يكن هناك أي مجلد سلة المهملات على سطح المكتب (في نظام التشغيل Windows 10) ، فاتبع الخطوات التالية :
- افتح إعدادات النظام من القائمة "ابدأ" وحدد "النظام" ابحث عن "التخزين"
- وانقر عليه ثم اختر هذا الكمبيوتر (أو محرك الأقراص الثابتة)
- انقر على الملفات المؤقتة وإعادة تدوير سلة المهملات أخيرًا ،
- يجب عليك النقر فوق "سلة المحذوفات الفارغة"
- ثم النقر فوق خيار "حذف".
بعد تطبيق الحيل الموضحة أعلاه ، سترى أن جهاز الكمبيوتر الخاص بك يبدأ في الاستجابة بشكل أسرع وأداء جيد ، ولديه أيضًا مساحة خالية أكبر على محرك الأقراص.
خاتمة:
باتباع الخطوات الموضحة لاستخدام موجه الأوامر لتنظيف الحاسوب، يمكنك الحفاظ على أدائه السريع والفعال بسهولة. استغل هذه الأداة لتحسين أداء جهازك وضمان استمراره في العمل بكفاءة.
› متابعة حلقات : Windows Course
› متابعة حلقات : كورس هاردوير


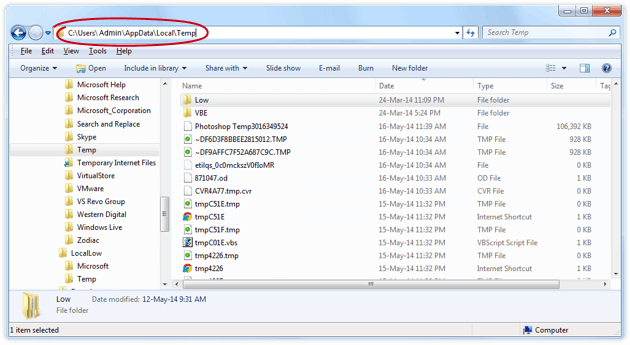
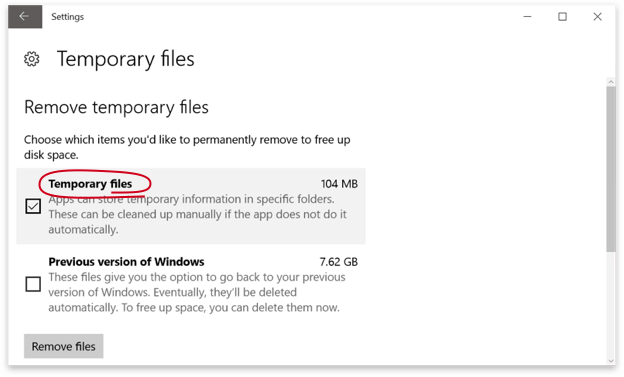

إرسال تعليق