كيفية منع نسخ أو سرقة الملفات من جهازك الى الأجهزَة الخارجية عبر تعطيل منافذ اليو إس بي USB
في بعض الأحيان تحتاج إلى تعطيل منفذ USB بحيث لا يمكن لأحد نسخ البيانات الحساسة من جهاز الكمبيوتر الخاص بك عن طريق USB.
في هذه المقالة ، سوف أخبرك ببعض الطرق التي يمكنك من خلالها تنفيذ ذلك. يؤدي تعطيل منافذ USB أيضًا إلى منع الشبكة من الإصابة بالفيروسات أو البرامج الضارة الأخرى.
هذا البرنامج التعليمي مخصص لنظام تشغيل Windows بشكل أساسي ، ولكن خيار إعداد BIOS ينطبق على أنظمة التشغيل الأخرى أيضًا.
حظر منفذ USB قادر على منع جهاز الكمبيوتر الخاص بك من قراءة أي محرك أقراص USB فلاش. تأتي بعض الأدوات أيضًا مع خيار لإضافة كلمة مرور.
لتغيير إعدادات كتلة منفذ USB.
وتوفر أخرى الفرصة للحفاظ على منفذ USB للقراءة -فقط.من المفيد امتلاك مثل هذه الأداة لأن محركات أقراص USB المحمولة تعد واحدة من أهم التهديدات المحتملة لنظامك.
1. كيفية منع نسخ أو سرقة الملفات من جهازك الى الأجهزَة الخارجية
يمكن لمحركات أقراص USB المحمولة غير الآمنة والتي تم فحصها أن تحمل جميع أنواع البرامج الضارة والفيروسات التي يمكن أن يكون لها تأثير شديد على نظامك.
يمكن لمحركات أقراص USB المحمولة غير الآمنة والتي تم فحصها أن تحمل جميع أنواع البرامج الضارة والفيروسات التي يمكن أن يكون لها تأثير شديد على نظامك.
توفر برامج كتلة منفذ USB حماية معززة من نقل البيانات غير المرغوب فيه أيضًا.الحديث عن أمان USB ، نوصيك بتثبيت برنامج مكافحة فيروسات USB.
مخصص أو برنامج مكافحة فيروسات مزود بخاصية مسح USB مضمن. لقد اخترنا خمس أدوات توفر حماية عالية عن طريق حظر منفذ USB .
لذلك ألق نظرة على مجموعات ميزاتها و وظائف واحصل على الوظيفة التي يبدو أنها تعمل بشكل أفضل لتلبية احتياجات النظام الخاص بك.
بمجرد التثبيت ، يتيح لك قفل USB حظر جميع محركات الأقراص والأجهزة التي لا تنتمي إليك. يمكن أن يتوقف قفل USB عن السرقة .
أو الاختراق ويمكنك مشاركة جهاز الكمبيوتر الخاص بك مع أي شخص دون خوف من سرقة البيانات. هذا برنامج USB سهل الاستخدام و Endpoint DLP Suite.
قوي يساعدك على قفل منفذ USB ، وجعل ناسخ أقراص DVD / cd للقراءة فقط ، وحظر بعض المواقع ، ومنع بعض البرامج وتعطيل المزيد من الأجهزة.
2. كيفية منع نسخ أو سرقة الملفات من جهازك
منع البيانات الموجودة على جهاز تخزين USB الخاص بك ليتم حذفها عن طريق الخطأ أو حتى الوصول إليها من قبل المستخدمين غير المصرح لهم.
بمساعدة هذا التطبيق العملي. يتيح لك هذا التطبيق حماية الملفات (الملفات) القيمة الموجودة في أجهزة تخزين USB الخاصة بك من التعديل .
أو الحذف بطريق الخطأ ويمنع المستخدم غير المصرح به من توصيل أجهزة تخزين USB الخاصة به ونسخ الملفات القيمة الخاصة بك.
1- الطريقة الأولى التي يمكن الاعتماد عليها هي عبر إيقاف منافذ USB على الجهاز، كنا قد تحدثنا في موضوع سابق على طريقة هامّة للغاية يجب تفعيلها على حاسوبك وهي تعطيل منافذ USB.
بحيث لا تعمل أي أداة يتم توصيلها على الجهاز، يمكنك متابعة هذا الموضوع حيث ستجد فيه 4 طرق مختلفة يمكنك من خلالها إغلاق هذه المنافذ تمامًا.
لكن هذه الطريقة قد تحتاج إلى بعض التخصيص حتى تعمل باقي الأدوات الأخرى غير وسائط التخزين والتي تعمل عبر فتحات اليو إس بي.
لذلك يمكنك الاعتماد على الطريقتين التاليتين في حماية الملفات من النسخ بدون برامج وهي متوفرة لكافة نسخ ويندوز 7, 8, 10, Vista, XP وليس لها أي تأثير آخر.
1- قم بفتح نافذة Run من قائمة ابدأ أو بالضغط على زر ويندوز+R
2- بعد ذلك قم بكتابة أمر gpedit.msc ثم اضغط إدخال.
3- من خيار "Administrative Templates" قم بالضغط على System.
4- بعد ذلك قم بفتح ملف "Removable Storage Access".
5- الآن قم بالضغط على خيار "Removable Disks: Deny Write Access" مرتين للدخول إليه.
6- أخيرًا قم بالضغط على خيار تفعيل "Enabled".
2- الطريقة التانية التي يمكن الاعتماد عليها هي عبر إيقاف منافذ USB على الجهاز، كنا قد تحدثنا في موضوع سابق على طريقة هامّة للغاية يجب تفعيلها على حاسوبك وهي تعطيل منافذ USB.
بحيث لا تعمل أي أداة يتم توصيلها على الجهاز، يمكنك متابعة هذا الموضوع حيث ستجد فيه 4 طرق مختلفة يمكنك من خلالها إغلاق هذه المنافذ تمامًا.
3. كيفية منع نسخ الملفات إلى USB على ويندوز 10
كيفية تمكين USB للكتابة / القراءة / تنفيذ الحماية باستخدام "نهج المجموعة"
إذا كنت تقوم بتشغيل Windows 10 Pro أو Enterprise أو Education ، فيمكنك الوصول إلى محرر Group Policy (نهج المجموعة) لرفض أذونات الكتابة لأجهزة التخزين القابلة للإزالة.
4. لتمكين حماية الكتابة باستخدام "نهج المجموعة" ، قم بما يلي:
1. استخدم مفتاح Windows + R اختصار لوحة المفاتيح لفتح الأمر "تشغيل".
2. اكتب gpedit.msc وانقر فوق "موافق" لفتح محرر نهج المجموعة المحلي.
3. استعرض المسار التالي:
Computer Configuration > Administrative Templates > System > Removable Storage Access
4. على الجانب الأيمن ، انقر نقرًا مزدوجًا فوق سياسة الأقراص القابلة للإزالة: رفض الوصول إلى الكتابة.
5. محرر نهج المجموعة المحلي
انقر مرتين على:
- الأقراص القابلة للإزالة: رفض تنفيذ الوصول
- الأقراص القابلة للإزالة: رفض الوصول للقراءة
- الأقراص القابلة للإزالة: رفض الوصول إلى الكتابةاختياري
- يمكنك ترك بعض الحقوق سليمة ، على سبيل المثال رفض النسخ فقط على محرك الأقراص بالدولار الأمريكي ، أو رفض التنفيذ فقط من محرك الأقراص بالدولار الأمريكي.
من خلال رفض التنفيذ والقراءة والوصول إلى الكتابة ، فإننا نقوم بتشديد الأمن إلى أقصى حد فيما يتعلق بأجهزة USD.
5. حدد الخيار ممكّن لتنشيط السياسة.
6. انقر فوق تطبيق.
7. انقر فوق موافق.
8. أغلق محرر Group Policy.
9. أعد تشغيل الكمبيوتر لإكمال المهمة.
في المرة القادمة التي ستحاول فيها (أو أي شخص) إدخال جهاز USD ، ستظهر رسالة "تم رفض الوصول":...
كما لاحظتم اخواني USB - تم رفض الوصول
إذا كنت بحاجة إلى عكس التغييرات ، فما عليك سوى اتباع نفس الخطوات ، ولكن في الخطوة 5 ، تأكد من تحديد الخيار غير مكوّن.
* وهكذا لن يتم السماح بنقل ملفات من حاسوبك إلى قرص قابل للإزالة، وطبعًا يمكنك عكس الطريقة بالضغط على Disable إذا أردت السماح بنسخ الملفات على الأقراص الخارجية.
للمزيد من التوضيح كما عودناكم على مدونة شروحات للمعلوميات شروحات دائما مرفوقة بالدرس فرجة ممتعة
- متابعة حلقات : كورس هاردوير



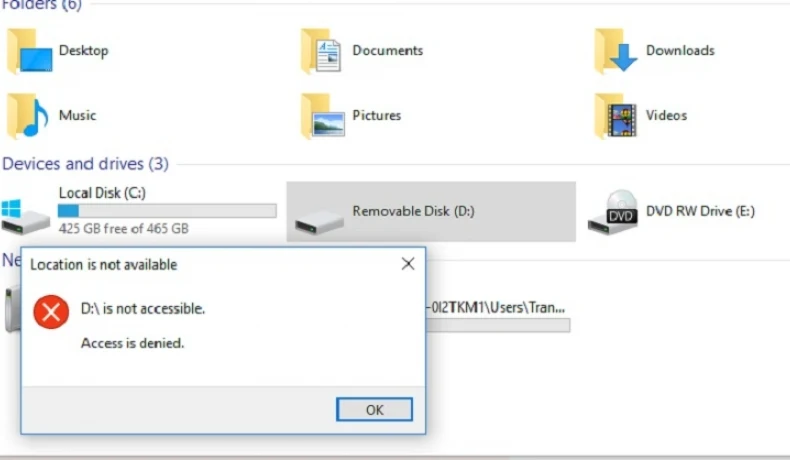
إرسال تعليق