طريقة إزالة كلمة السر قرص او فلاشة مقفل بخاصية BitLocker!
هل ترغب في معرفة كيفية إزالة كلمة السر من قرص أو فلاشة مقفلة باستخدام خاصية BitLocker؟ اكتشف الطريقة السهلة التي قد تغير كل شيء!
في عالم التكنولوجيا اليوم، تعتبر حماية البيانات أمرًا بالغ الأهمية.
ومع ذلك، قد تواجه أحيانًا موقفًا محبطًا عندما تحتاج إلى الوصول إلى ملفاتك المخزنة على قرص أو فلاشة محمية بكلمة سر عبر BitLocker.
لكن ماذا لو أخبرناك أن هناك طرقًا لإزالة هذه الحماية بسهولة؟
في هذا الدليل، سنكشف لك عن خطوات عملية ومباشرة تتيح لك استعادة الوصول إلى بياناتك دون الحاجة إلى كلمة السر. هل أنت مستعد لاستكشاف هذه الحلول المبتكرة؟
سابقا قمنا شرحنا كيف تخفي فلاش ميموري، واستعادة كلمة السر البارتشن المقفول BitLocker، و حماية ملفات الفلاشة USB، وقفل للفلاش ميموري إلى أخ...
تابع القراءة لتكتشف كيف يمكنك تجاوز العقبات واستعادة السيطرة على معلوماتك القيمة.احصل على المعلومات التي تحتاجها الآن وابدأ رحلتك نحو استعادة الوصول إلى بياناتك المحمية!
فتح الأقراص المحمية بـ BitLocker
يبحت العديد من الأشخاص إلى هذا الموضوع لأنهم بحثوا عن طريقة لإزالة كلمة مرور BitLocker To Go. إذا قمت بإزالة كلمة المرور هذه .
فهذا يعني أنك قمت بتعطيل BitLocker To Go ولم يعد محرك الأقراص مشفرًا. لذلك ، إذا فقدت محرك الأقراص أو تعرض للسرقة.
يمكن للآخرين الوصول بسهولة إلى بياناتك ، لأنها لم تعد محمية من خلال التشفير.ولكن ، يمكنك تعيين BitLocker To Go لإلغاء تأمين محرك الأقراص المشفر تلقائيًا.
على جهاز (أجهزة) الكمبيوتر حيث تستخدمه في كثير من الأحيان ، بحيث لا تحتاج إلى كتابة كلمة المرور كما تفعل اليوم. إذا كنت تفضل هذا الخيار .
فاقرأ هذا من البداية حتى النهاية:
كيفية فتح محرك أقراص محمول مشفر باستخدام BitLocker في Windows. ستجد هناك قسمًا يوضح كيفية فتح محرك أقراص محمول مشفر باستخدام BitLocker تلقائيًا.
1. طريقة إزالة كلمة السر قرص او فلاشة مقفل بخاصية BitLocker
إذا كنت لا تزال تريد المضي قدمًا وإزالة كلمة المرور تمامًا ، فقم بتعطيل BitLocker To Go وفك تشفير محرك الأقراص القابل للإزالة .
ثم تابع قراءة هذا الخطوات التالية .
قبل فك تشفير محرك أقراص قابل للإزالة ، يجب عليك إلغاء قفله
لا يهم إصدار Windows الذي تستخدمه وكيف وأين تم تشفير محرك الأقراص القابل للإزالة باستخدام BitLocker To Go.
قبل أن تتمكن من فك تشفيره .
يجب توصيل محرك الأقراص بجهاز كمبيوتر أو جهاز يعمل بنظام Windows وإلغاء قفله. إليك دليل يوضح كيفية القيام بذلك ، في جميع الإصدارات الحديثة من Windows :
- أقرأ أيضا : تعرف على سرعة الأنترنت الحقيقية لديك من موجه الأوامر CMD
2. كيفية فتح محرك أقراص محمول مشفر باستخدام BitLocker
1. تفتح نافذة تشفير محرك BitLocker، حيث يمكنك بدء عملية فك التشفير.
2. هناك طريقة أخرى للوصول إلى نفس النافذة.
3. وهي من لوحة التحكم.
4. إذا كنت لا تعرف كيفية فتح لوحة التحكم ، فقم بقراءة الأدلة التالية:
5. ثم انتقل إلى "النظام والأمان
6. تشفير محرك BitLocker":
6. تشفير محرك BitLocker":
7. تفتح نافذة تشفير محرك BitLocker.
8. هنا يمكنك رؤية جميع محركات الأقراص الموجودة على جهاز الكمبيوتر الذي يعمل بنظام Windows ويمكنك إدارتها:
9. قم بتوسيع محرك الأقراص الذي تريد فك تشفيره بالنقر فوق السهم الموجود على يمين حرف محرك الأقراص أو النقر فوقه.
10. يتم عرض العديد من الخيارات:
11. انقر أو اضغط على "إيقاف تشغيل BitLocker":
12. يظهر معالج تشفير محرك BitLocker: اضغط على "إيقاف تشغيل BitLocker":
13. يتم تنفيذ عملية فك التشفير ويظهر شريط تقدم، بحيث يمكنك مراقبة العملية.
14. اعتمادًا على كمية البيانات الموجودة على محرك الأقراص.
15. قد تستغرق هذه العملية من بضع ثوانٍ إلى 20 دقيقة أو أكثر إذا كان لديك أكثر من 10 غيغابايت لفك تشفيرها.
16. إذا كنت بحاجة إلى إزالة محرك الأقراص انقر أو اضغط على زر إيقاف مؤقت لإيقاف العملية مؤقتًا.
17. بمجرد إيقاف الوظيفة مؤقتًا ، يمكنك فصل محرك الأقراص.
18. عندما تكون مستعدًا لإنهاء المهمة ، أدخل محرك الأقراص مرة أخرى وافتحه.
19. يظهر شريط تقدم فك التشفير تلقائيًا ويبدأ من حيث توقف.
20. عند اكتمال العملية ، يتم إعلامك. اضغط على إغلاق وستنتهي:
21. تم تعطيل BitLocker To Go الآن على محرك الأقراص وتم إلغاء تشفير محرك الأقراص.
تعتبر خاصية BitLocker من الأدوات الفعالة التي توفر حماية قوية للبيانات المخزنة على الأقراص والفلاشات.
من بين الإيجابيات الرئيسية لهذه التقنية هو مستوى الأمان العالي الذي تقدمه، حيث تستخدم تشفيرًا متقدمًا يحمي المعلومات الحساسة من الوصول غير المصرح به.
هذا يعني أن المستخدمين يمكنهم تخزين بياناتهم بثقة، خاصة في بيئات العمل التي تتطلب حماية صارمة للمعلومات.
سلبيات المرتبطة باستخدام BitLocker.
ومع ذلك، هناك بعض السلبيات المرتبطة باستخدام BitLocker. واحدة من أكبر المشكلات هي فقدان كلمة المرور أو مفتاح الاسترداد.
مما قد يؤدي إلى فقدان الوصول إلى البيانات بشكل كامل. بالإضافة إلى ذلك، قد تكون عملية إعداد BitLocker معقدة لبعض المستخدمين الجدد الذين ليس لديهم خبرة تقنية كافية.
في تجربتي الشخصية، واجهت موقفًا حيث كنت بحاجة إلى الوصول إلى ملفات مهمة على فلاش ميموري محمي بـ BitLocker.
بعد عدة محاولات لاستعادة كلمة المرور، أدركت أهمية الاحتفاظ بنسخة احتياطية من مفتاح الاسترداد في مكان آمن.
هذه التجربة علمتني درسًا قيمًا حول أهمية التخطيط المسبق عند استخدام تقنيات الأمان.
في الختام، توفر خاصية BitLocker حماية قوية للبيانات ولكنها تتطلب حذرًا واهتمامًا لضمان عدم فقدان الوصول إليها.
للمزيد من التوضيح الدرس فرجة ممتعة


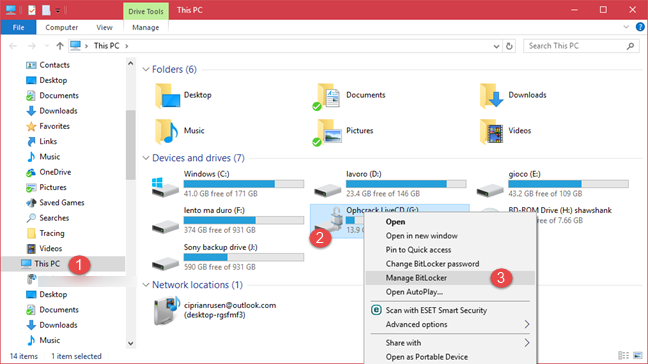

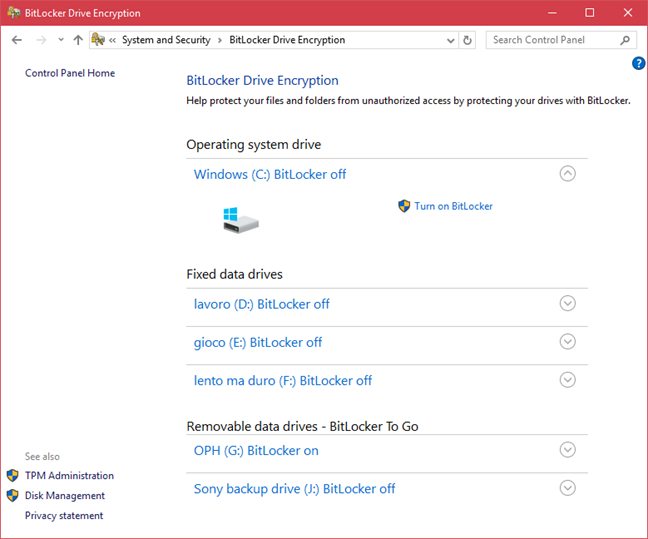




إرسال تعليق