طرق سرية للدخول إلى البيوس في ويندوز 11 (لا يعرفها الكثيرون!)
هل تساءلت يومًا كيف يمكنك الوصول إلى إعدادات BIOS أو UEFI في نظام التشغيل ويندوز 11؟
إذا كنت تبحث عن طرق فعالة وسهلة للدخول إلى هذه الإعدادات الحيوية، فأنت في المكان الصحيح. في هذا المقال، سنستعرض ثلاث طرق مختلفة تتيح لك الدخول إلى BIOS/UEFI.
مما يمنحك القدرة على تخصيص إعدادات النظام والتحكم في خيارات التمهيد. سواء كنت مبتدئًا أو خبيرًا، ستجد أن هذه الطرق بسيطة ومباشرة.
تطرقنا سايقا تحميل ويندوز 11، وكيفية إعادة ضبط المصنع، وتقسيم الهارد، وحل مشكلة بطء الحاسوب، ومشاكل الذاكرة، وحفاظ علي كفائة بطارية اللاب توب، وإغلاق حاسوبك غيرها.
استعد لاستكشاف عالم جديد من التحكم في جهاز الكمبيوتر الخاص بك! هل أنت مستعد لمعرفة كيفية الوصول إلى هذه الإعدادات المهمة؟
تابع القراءة لتكتشف الطرق التي يمكن أن تغير طريقة استخدامك لجهاز الكمبيوتر الخاص بك!
أ- مفتاح BIOS لأجهزة الكمبيوتر المحمولة :
- مفتاح BIOS لأجهزة الكمبيوتر المحمولة من HP - F10 أو Esc
- مفتاح BIOS لأجهزة الكمبيوتر المحمولة Asus - F2
- مفتاح BIOS لأجهزة كمبيوتر Dell المحمولة - F2 أو F12
- مفتاح BIOS لأجهزة كمبيوتر Acer المحمولة - F2 أو DEL
- مفتاح BIOS لأجهزة الكمبيوتر المحمولة Lenovo - F2 أو Fn + F2
- مفتاح BIOS لأجهزة الكمبيوتر المحمولة من سامسونج - F2
- مفتاح BIOS لأجهزة الكمبيوتر المحمولة من Sony - F1 أو F2 أو F3
- مفتاح BIOS لأجهزة الكمبيوتر المحمولة من Toshiba - F2
- مفتاح BIOS لأجهزة الكمبيوتر المحمولة Xiaomi - F9 أو F12
- مفتاح BIOS لأجهزة الكمبيوتر المحمولة Realme - F2
ب- مفتاح BIOS للوحات سطح المكتب :
- مفتاح BIOS للوحات Asus الأم - F2 أو DEL
- مفتاح BIOS للوحات MSI - DEL
- مفتاح BIOS للوحات جيجابايت الرئيسية - DEL
- مفتاح BIOS للوحات ASRock الأم - F2
- مفتاح BIOS للوحات Zebronics الأم - F2
انطلق وأوقف تشغيل الكمبيوتر تمامًا. الآن ، أعد تشغيله واستمر في الضغط على مفتاح BIOS. سيفتح BIOS.
مباشرة على جهاز الكمبيوتر الخاص بك الذي يعمل بنظام Windows 11.
1. كيفية الوصول إلى BIOS في Windows 11
يمكن أن يساعدك الوصول إلى BIOS في استكشاف العديد من المشكلات وحلها في Windows 11. لكن BIOS ليس مجلدًا يمكنك الوصول إليه من File Explorer.
هناك عدة طرق للوصول إلى الإعدادات:
2. كيفية الوصول إلى BIOS في Windows 11 عند بدء التشغيل
الطريقة الأكثر شيوعًا للوصول إلى قائمة BIOS في Windows 11 هي عند بدء التشغيل. يحتاج المستخدمون إلى الضغط على المفتاح المخصص للدخول إلى BIOS.
هيريس كيفية القيام بذلك:
3. قم بتشغيل جهاز الكمبيوتر الخاص بك.
بمجرد أن يبدأ الكمبيوتر في التمهيد ، اضغط على المفتاح المخصص حتى تظهر قائمة على الشاشة.يجب أن يظهر BIOS بعد ذلك على شاشتك.
تصفح خلاله وقم بإجراء التغييرات التي تريدها.
- ملاحظة : لا تقوم كافة الشركات المصنعة لأجهزة الكمبيوتر بتعيين نفس المفتاح للوصول إلى BIOS. اعتمادًا على العلامة التجارية لجهاز الكمبيوتر الخاص بك.
قد يكون المفتاح F2 أو F10 أو F1 أو F12.إذا كنت لا تعرف أي مفتاح يجب استخدامه، نوصي بالرجوع إلى موقع الشركة المصنعة على الويب أو مراجعة دليل التعليمات الخاص بك.
يمكنك أيضًا العثور على هذه المعلومات على شاشة البداية الأولى التي تظهر عند تشغيل جهاز الكمبيوتر الخاص بك.
ضع في اعتبارك أنه لا تعرض جميع طرازات أجهزة الكمبيوتر والكمبيوتر المحمول هذه المعلومات.
في حين أن هذه الطريقة هي الأبسط، إلا أنها تتطلب السرعة. قد تكون هذه مشكلة إذا كان جهاز الكمبيوتر الخاص بك سريعًا وتم تشغيله في بضع ثوانٍ فقط .
مما لا يترك لك وقتًا للضغط على المفتاح ذي الصلة.لحسن الحظ ، هناك طرق أخرى للوصول إلى BIOS.
4. كيفية الوصول إلى BIOS في Windows 11 من الإعدادات
إذا لم تكن سريعًا بما يكفي للضغط على مفتاح BIOS المعين عند بدء التشغيل في الوقت المحدد ، أو إذا كنت لا تعرف المفتاح الذي يجب استخدامه .
يمكنك الوصول إلى BIOS من خلال الإعدادات.اتبع التعليمات أدناه للقيام بذلك :
1. افتح قائمة ابدأ واضغط على أيقونة الترس للوصول إلى الإعدادات:
2. حدد "النظام" في القائمة الموجودة على اليسار:
3. اضغط على "Recovery" في الجانب الأيمن:
5. ستظهر على الشاشة رسالة "سنعيد تشغيل جهازك لذا احفظ عملك".
6. إذا كنت قد حفظت عملك ، فاضغط على "إعادة التشغيل الآن":
7. ستظهر قائمة بثلاثة خيارات. اختر "استكشاف الأخطاء وإصلاحها":
9. حدد "إعدادات البرامج الثابتة لـ UEFI" واختر "إعادة التشغيل":
10. أدخل "BIOS Setup".
على الرغم من أن الوصول إلى BIOS باستخدام هذه الطريقة يستغرق وقتًا أطول من القيام بذلك عند بدء التشغيل، إلا أنها طريقة مؤكدة لا تتطلب السرعة.
5. كيفية الوصول إلى BIOS في نظام التشغيل Windows 11 باستخدام الأمر
يمكنك استخدام أتمتة المهام وبرامج إدارة التكوين المختلفة مثل PowerShell أو Terminal للوصول إلى BIOS. اتبع الخطوات أدناه للقيام بذلك:
1. افتح البرنامج المفضل لديك:
2. اكتب "shutdown / r / o / f / t 00" أو "shutdown.exe / r / o".
3. وحدد "إدخال":
4. ستظهر خيارات عديدة على الشاشة.
5. حدد "استكشاف الأخطاء وإصلاحها":
6. اضغط على "خيارات متقدمة":
7. انتقل إلى "إعدادات البرامج الثابتة لـ UEFI":
8. اختر "إعادة التشغيل":
9. سيتم إعادة تشغيل جهاز الكمبيوتر الخاص بك والدخول إلى BIOS تلقائيًا:
6. كيفية الوصول إلى BIOS في Windows 11 باختصار
إذا كنت بحاجة إلى الوصول إلى BIOS كثيرًا ، فيمكنك إنشاء اختصار يسمح لك بإدخال BIOS ببضع نقرات فقط. هيريس كيفية القيام بذلك:
1. انقر بزر الماوس الأيمن على سطح المكتب.
2. وحوم الماوس فوق "جديد"، وحدد "اختصار":
4. اضغط على "التالي" واتبع التعليمات التي تظهر على الشاشة لإكمال العملية:
5. بمجرد إنشاء الاختصار، إليك كيفية استخدامه للوصول إلى BIOS:
7. انقر نقرًا مزدوجًا على الاختصار:
8. اضغط على "استكشاف الأخطاء وإصلاحها":
9. اذهب إلى "خيارات متقدمة":
10. حدد "إعدادات البرامج الثابتة لـ UEFI":
11. اضغط على "إعادة التشغيل":
12. يدخل الحاسب الآلى BIOS:
7. كيفية الوصول إلى BIOS في Windows 11 باستخدام Shift + إعادة التشغيل
إذا كنت تريد الوصول إلى BIOS في نظام التشغيل Windows 11 دون تسجيل الدخول، فإليك ما يمكنك القيام به:
1. أثناء وجودك على شاشة القفل أو تسجيل الدخول.
2. اضغط مع الاستمرار على "Shift".
3. وانقر فوق رمز "الطاقة"، واختر "إعادة التشغيل":
4. سيتم نقلك إلى شاشة بدء التشغيل المتقدم.
5. اختر "استكشاف الأخطاء وإصلاحها":
6. اضغط على "خيارات متقدمة":
7. اختر "إعدادات البرامج الثابتة لـ UEFI":
8. حدد "إعادة التشغيل":
يمكنك أن تفعل الشيء نفسه إذا قمت بتسجيل الدخول:
1. اضغط مع الاستمرار على زر "Shift" وافتح قائمة ابدأ.
2. حدد رمز "الطاقة":
3. اختر "إعادة التشغيل":
4. حدد خيار "استكشاف الأخطاء وإصلاحها" من شاشة بدء التشغيل المتقدم:
5. اختر "خيارات متقدمة":
6. انقر فوق "إعدادات البرامج الثابتة لـ UEFI":
7. اضغط على "إعادة التشغيل".
8. كيفية الوصول إلى BIOS في نظام التشغيل Windows 11 باستخدام نافذة التشغيل
هناك طريقة أخرى للوصول إلى BIOS في نظام التشغيل Windows 11 وهي استخدام نافذة التشغيل. اتبع التعليمات أدناه للقيام بذلك:
1. اضغط على "Windows + R" لفتح نافذة Run:
2. اكتب "shutdown / r / o / f / t 00".
3. وانقر على "موافق" أو حدد "إدخال".
4. بدلاً من ذلك ، يمكنك استخدام الأمر "shutdown.exe / r / o"، ولكنه ليس بالسرعة نفسها:
5. انتقل إلى "استكشاف الأخطاء وإصلاحها":
6. انقر فوق "إعدادات البرامج الثابتة لـ UEFI":
7.اختر "خيارات متقدمة":
8.حدد "إعادة التشغيل":
9. كيفية الوصول إلى BIOS في Windows 11 على جهاز Surface Pro
العديد من أجهزة Surface Pro مزودة بالفعل بنظام Windows 11، بينما يمكن ترقية أجهزة أخرى إليه.إذا كان لديك جهاز Surface Pro.
فإليك طريقة سهلة للوصول إلى BIOS:
10. اغلاق جهازك.
1. اضغط مع الاستمرار على زر رفع الصوت (علامة الجمع).2. اضغط مع الاستمرار على زر التشغيل وحرره مع الاستمرار في
3. الضغط على زر رفع الصوت.
4. عندما ترى شعار Microsoft أو Surface ، حرر زر رفع الصوت.
5. يجب عليك الآن إدخال BIOS لجهاز Surface Pro الخاص بك.
11. UEFI مقابل BIOS
العديد من المستخدمين غير متأكدين مما إذا كانت الواجهة الموحدة للبرامج الثابتة الموسعة (UEFI) هي نفسها BIOS.
كما لاحظت ، فإن معظم الإرشادات الخاصة بالوصول إلى BIOS في Windows 11 تتضمن في الواقع الوصول إلى UEFI.
لذلك من الطبيعي أن تتساءل عما إذا كان المصطلحان قابلين للتبادل.
في حين أن كلاً من UEFI و BIOS عبارة عن واجهات تبدأ نظام التشغيل وتعمل كوسيط بين نظام التشغيل والبرامج الثابتة ، إلا أنهما ليسا متماثلين.
يستخدم BIOS سجل التمهيد الرئيسي (MBR) ، بينما يستخدم UEFI جدول أقسام GUID (GPT).
يقع MBR في القطاع الأول من القرص الصلب ، مما يزيد من مخاطر الفساد.
يستخدم UEFI GPT الذي يقوم بإجراء فحوصات التكرار المنتظمة التي تقلل من فرص حدوث مشكلات الفساد.
تم تطوير UEFI في عام 2007 ، وهو يعتبر حاليًا معيارًا للواجهات الحديثة.
إنها واجهة أحدث وأكثر تقدمًا تصحح بعض أوجه القصور التقنية في BIOS وتحتوي على ميزات لا يقدمها BIOS.
يتوقع العديد من الخبراء أن UEFI سيحل محل BIOS في المستقبل القريب.
يعمل BIOS فقط في وضع 16 بت ، بينما يعمل UEFI في 64 بت. هذا يعني أن UEFI به ذاكرة أكبر ، مما يجعل عملية التمهيد أسرع بكثير.
يتم شحن اللوحات الأم الحديثة مع UEFI بدلاً من BIOS لأنها توفر المزيد من الخيارات وأكثر قدرة.
12. أسئلة شائعة حول الموضوع وأجوبة
أ- ما هي الوظائف الأساسية للـ BIOS؟
يحتوي BIOS على أربع وظائف رئيسية:
• اختبار التشغيل الذاتي (POST) - يختبر BIOS الأجهزة المتصلة بجهاز الكمبيوتر الخاص بك ويضمن عدم وجود أخطاء قبل تحميل نظام التشغيل.
• محمل التمهيد - يحدد BIOS موقع نظام التشغيل الخاص بك. عندما (وإذا) يحدد موقع النظام ، فإن BIOS سيمرر التحكم إليه.
• برامج التشغيل والبرامج - يحدد BIOS برامج التشغيل والبرامج التي تتفاعل مع نظام التشغيل بمجرد تحميله.
• الإعداد التكميلي لأشباه الموصلات والأكسيد المعدني (CMOS) - CMOS عبارة عن ذاكرة BIOS غير متغيرة تسمح للمستخدمين بتخصيص إعدادات النظام والأجهزة.
ب. كيف يمكنني التحقق من إصدار BIOS؟
إذا كنت تريد التحقق من إصدار BIOS الموجود على جهاز الكمبيوتر الخاص بك ، فإليك ما عليك القيام به:
1. افتح قائمة ابدأ واكتب "cmd" في شريط البحث.
2. قم بتشغيل "موجه الأوامر".
3. اكتب "wmic bios get smbiosbiosversion ،" سترى رقم إصدار BIOS.
بدلاً من ذلك ، يمكنك استخدام هذه الطريقة:
1. اضغط على "Win + R" للوصول إلى نافذة أوامر التشغيل.
2. اكتب "msinfo32" في شريط البحث وحدد "موافق" أو اضغط على "إدخال".
3. ابحث عن "إصدار / تاريخ BIOS" وتحقق من الأرقام.
12. هل يجب علي تحديث BIOS على جهاز الكمبيوتر الخاص بي؟
يضمن تحديث نظام التشغيل لدينا أداءً سلسًا ويسمح لنا باستخدام ميزات جديدة.ومع ذلك ، هذا ليس هو الحال مع BIOS.
بخلاف تحديثات نظام التشغيل ، لا تتضمن تحديثات BIOS ميزات جديدة أو تحسينات في الأداء أو تصحيحات أمان.
يقومون عادةً بإصلاح الأخطاء الطفيفة أو إضافة دعم إلى وحدات المعالجة المركزية الجديدة.
إذا كان جهاز الكمبيوتر الخاص بك يعمل بشكل صحيح ، فلا داعي لتحديث BIOS. في الواقع ، يمكن أن يؤدي تحديث BIOS.
في كثير من الأحيان إلى ضرر أكثر من نفعه ، وقد تواجه أخطاء أو حتى تعطل جهاز الكمبيوتر الخاص بك.
تحديثات BIOS خاصة بالأجهزة ، وإذا حصلت على إصدار خاطئ ، فقد يصبح جهاز الكمبيوتر الخاص بك غير قابل للتمهيد.
إذا كنت تواجه أخطاء تم إصلاحها في إصدار BIOS جديد أو تريد ترقية وحدة المعالجة المركزية الخاصة بك ، فمن المحتمل أن تقوم بتحديث BIOS.
نوصي بالسماح لمحترف بالتعامل معها لتقليل المخاطر.
13. الوصول إلى BIOS الخاص بك لم يكن أسهل من أي وقت مضى
خلافًا للاعتقاد الشائع ، فإن الوصول إلى BIOS عند بدء التشغيل ليس هو الطريقة الوحيدة للوصول إليه. يسمح لك Windows 11 الجديد بإدخال BIOS.
بعدة طرق لاستكشاف أخطاء النظام أو إصلاح المشكلات.
كن حذرًا جدًا عند العمل في BIOS وقم بتغيير الإعدادات فقط إذا كنت تعرف الغرض منها. خلاف ذلك ، يمكن أن تعرض أداء جهاز الكمبيوتر الخاص بك للخطر.
هل واجهت صعوبة في الوصول إلى BIOS؟ هل تعلم أن هناك العديد من الطرق للوصول إلى BIOS؟ تقول لنا في قسم التعليقات أدناه.





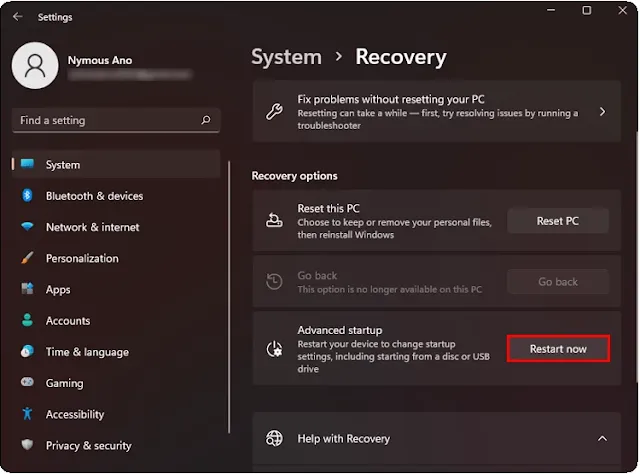
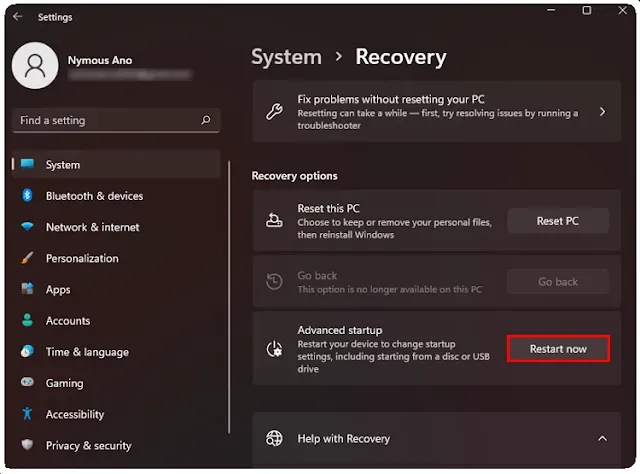
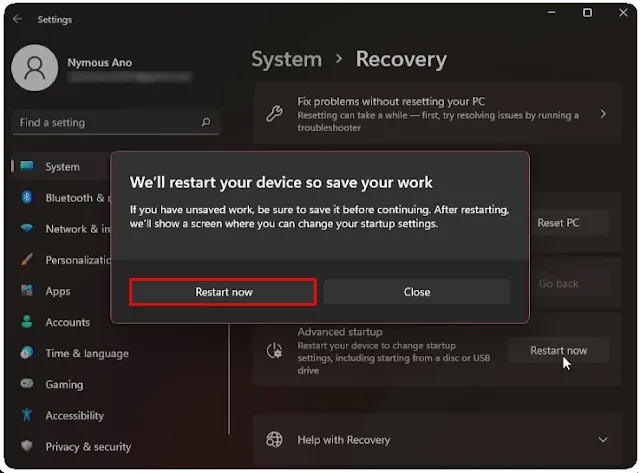








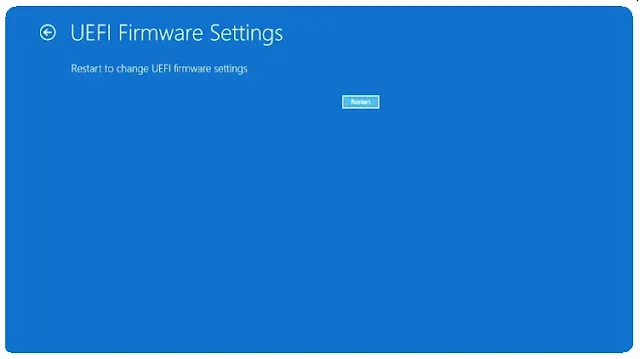





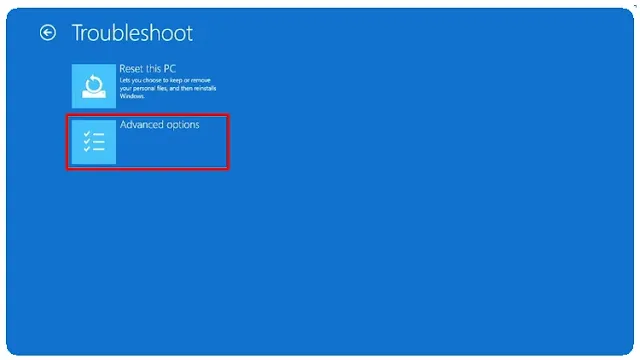


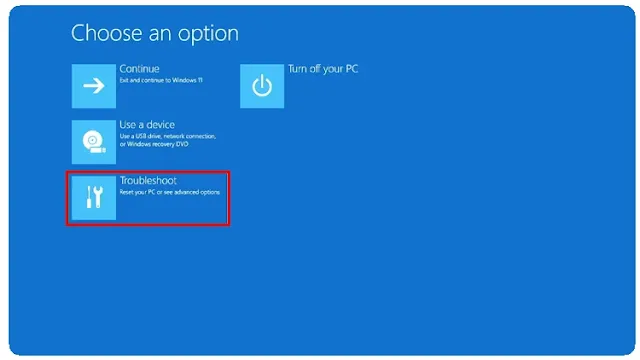
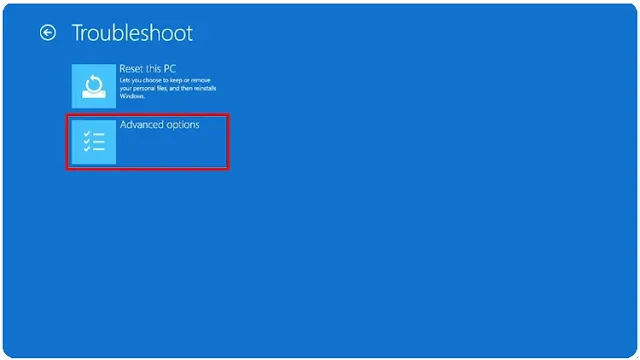

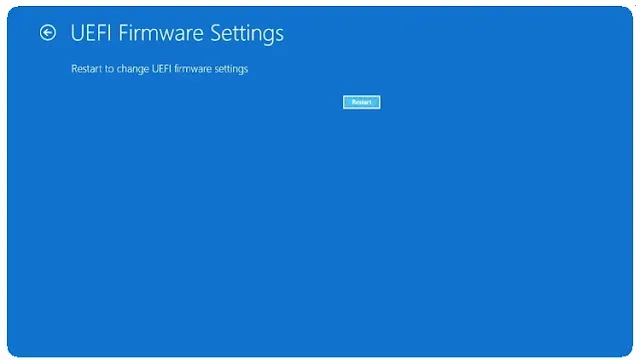
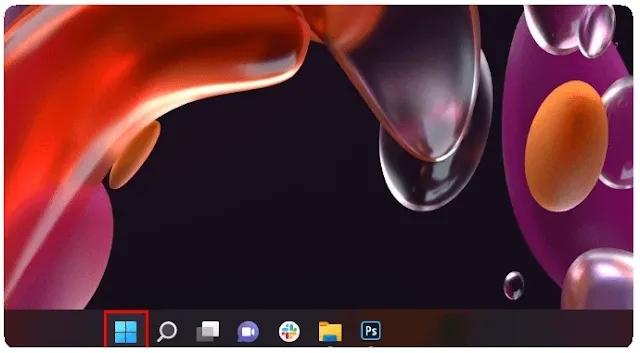


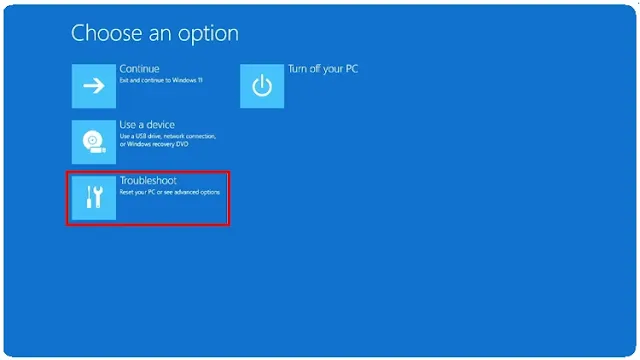

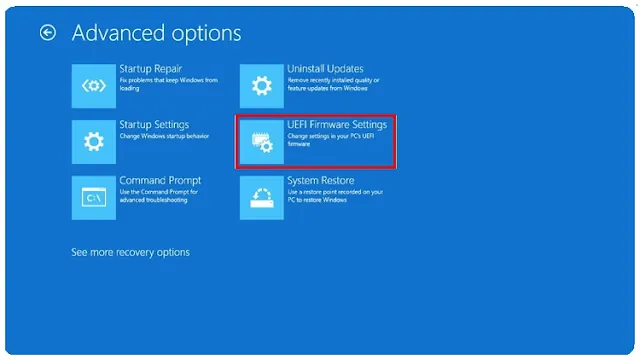





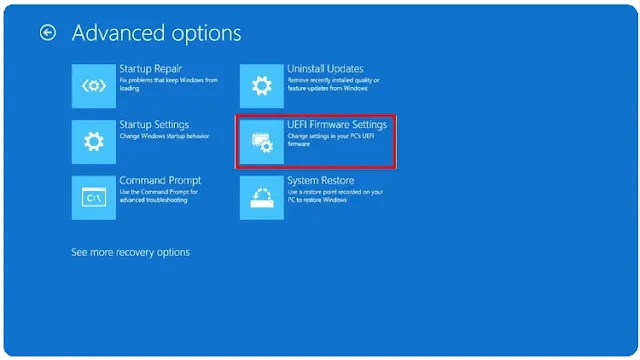

إرسال تعليق