كيفية إعادة ضبط المصنع لنظام التشغيل Windows 11 بإزالة كل شيء
هل تعلم أن إعادة ضبط المصنع لنظام التشغيل Windows 11 يمكن أن تكون الحل الأمثل لمشاكل الأداء أو الفيروسات؟ في هذه المقالة.
سنكشف لك خطوة بخطوة كيفية إزالة كل شيء من جهازك واستعادة النظام إلى حالته الأصلية.
هل أنت مستعد لاكتشاف طريقة بسيطة وفعالة لتحسين أداء جهاز الكمبيوتر الخاص بك؟ تابع القراءة لتتعرف على كل ما تحتاجه لتحقيق ذلك!
تطرقنا تسريع إقلاع ويندوز 10 وتقسيم الهارد، وكيف يمكنك الترقية إلى Windows 11، ومشاكل الذاكرة، وحفاظ علي كفائة بطارية اللاب توب، وإغلاق حاسوبك غيرها.
إعادة ضبط المصنع هي عملية تُعيد جهاز الكمبيوتر إلى حالته الأصلية كما كان عند شرائه، مما يعني إزالة جميع البيانات والبرامج المثبتة.
في نظام التشغيل Windows 11، يمكن القيام بذلك من خلال عدة خيارات.
ما هو إعادة ضبط المصنع؟
إعادة ضبط المصنع تعني استعادة الجهاز إلى إعداداته الافتراضية. هذا يتضمن حذف جميع الملفات الشخصية، التطبيقات، والإعدادات التي تم تغييرها منذ شراء الجهاز.
الهدف من هذه العملية هو تحسين أداء النظام أو حل المشكلات الكبيرة التي قد تواجه المستخدم.
هل إعادة ضبط المصنع يزيل الفيروسات؟
نعم، إعادة ضبط المصنع تزيل الفيروسات والبرمجيات الضارة.
عند إجراء إعادة الضبط، يتم مسح جميع البيانات الموجودة على القرص الصلب، بما في ذلك أي برامج ضارة أو فيروسات قد تكون موجودة.
متى يجب علي استخدام خيار إعادة ضبط المصنع؟
يجب استخدام خيار إعادة ضبط المصنع في الحالات التالية:
1. عندما يكون الجهاز بطيئًا جدًا ولا يستجيب.
2. عند مواجهة مشكلات تقنية متكررة لا يمكن حلها بطرق أخرى.
3. قبل بيع أو التبرع بالجهاز لضمان عدم وجود بيانات شخصية.
4. بعد إصابة الجهاز بفيروسات أو برمجيات خبيثة.
ماذا يحدث إذا حصلت على خطأ أثناء محاولة إعادة تعيين الكمبيوتر؟
إذا واجهت خطأ أثناء محاولة إعادة تعيين الكمبيوتر، فقد يؤدي ذلك إلى عدم القدرة على إكمال العملية.
في بعض الحالات، قد تحتاج إلى استخدام وسائط التثبيت لاستعادة النظام أو اللجوء إلى خيارات استرداد أخرى مثل استعادة النظام أو إصلاح بدء التشغيل.
إعادة ضبط المصنع لنظام التشغيل Windows 11 بإعادة التثبيت المحلي
لإعادة ضبط المصنع لنظام التشغيل Windows 11، ومسح كل شيء على القرص الصلب، استخدم الخطوات التالية:
1. افتح الإعدادات على نظام التشغيل Windows 11.
2. انقر فوق النظام.
3. انقر فوق صفحة الاسترداد.
4. انقر فوق الزر "إعادة تعيين الكمبيوتر" في إعداد "إعادة تعيين هذا الكمبيوتر" ضمن قسم "خيارات الاسترداد":
5. انقر فوق خيار "إزالة كل شيء":
6. حدد خيار "إعادة التثبيت المحلي" لاستخدام الصورة المحلية لإعادة تثبيت Windows 11، وإزالة كل شيء على الكمبيوتر:
7. انقر فوق الزر "التالي".
8. انقر فوق الزر "إعادة التعيين":
بمجرد إكمال الخطوات، ستعيد الميزة تعيين Windows 11 باستخدام الصورة المتوفرة محليًا، ومحو كل شيء على القرص الصلب، بما في ذلك الملفات والإعدادات والتطبيقات.
إعادة ضبط المصنع لنظام التشغيل Windows 11 باستخدام التنزيل السحابي
لإعادة ضبط جهاز الكمبيوتر الذي يعمل بنظام التشغيل Windows 11 باستخدام خيار "التنزيل السحابي" دون الاحتفاظ بملفاتك، اتبع الخطوات التالية:
1. افتح الإعدادات.
2. انقر فوق النظام.
3. انقر فوق صفحة الاسترداد.
4. انقر فوق الزر "إعادة تعيين الكمبيوتر" في إعداد "إعادة تعيين هذا الكمبيوتر" ضمن قسم "خيارات الاسترداد":
5. انقر فوق خيار "إزالة كل شيء":
6. حدد خيار "التنزيل السحابي" لتنزيل نسخة جديدة من نظام التشغيل Windows 11:
إقرأ أيضا:
› تسرعة إقلاع ويندوز 10 و11 في دقائق!
› طريقة إغلاق حاسوبك بدون إستخدام أي برنامج
› حل مشكلة انطفاء الكمبيوتر فجأة
7. (اختياري) انقر فوق خيار "تغيير الإعدادات" إذا كنت تخطط للتخلي عن الجهاز أو بيعه:
8. قم بتشغيل مفتاح تبديل "تنظيف البيانات" لمسح جميع محركات الأقراص بأمان. (قد يستغرق هذا وقتًا طويلاً.):
9. انقر فوق زر "تأكيد".
10. انقر فوق الزر "التالي".
11. انقر فوق زر إعادة الضبط:
بعد إكمال الخطوات، سيتم تنزيل صورة جديدة لنفس إصدار Windows 11 المثبت على جهاز الكمبيوتر الخاص بك واستخدامها لإعادة ضبط الجهاز، وإزالة كل شيء على القرص الصلب.
إعادة ضبط المصنع لنظام التشغيل Windows 11 من التمهيد (BIOS)
لإعادة ضبط نظام التشغيل Windows 11 من التمهيد باستخدام إعادة التثبيت المحلي أو التنزيل السحابي، اتبع الخطوات التالية:
1. ابدأ تشغيل الكمبيوتر.
2. بعد اختبار التشغيل الذاتي (POST) مباشرةً، اضغط على زر التشغيل مرة أخرى لإيقاف التشغيل.
3. كرر الخطوتين 1 و2 مرتين، وفي إعادة التشغيل الثالثة، يجب أن يدخل نظام التشغيل بيئة استرداد Windows (Windows RE).
ملاحظة سريعة: يتضمن نظام التشغيل Windows 11 طرقًا متعددة لفتح إعدادات بدء التشغيل المتقدمة. إذا لم تتمكن من الوصول إلى بيئة الاسترداد، فجرّب هذه الخيارات الأخرى.
4. انقر فوق زر الخيارات المتقدمة.
5. انقر فوق استكشاف الأخطاء وإصلاحها:
6. انقر فوق خيار "إعادة تعيين هذا الكمبيوتر":
7. حدد خيار "إزالة كل شيء" لمسح القرص الصلب وإعادة تثبيت نسخة جديدة من نظام التشغيل Windows 11:
8. انقر فوق خيار "إزالة ملفاتي فقط" إذا كنت تخطط للاحتفاظ بالجهاز.
9. أو حدد خيار "تنظيف محرك الأقراص بالكامل" إذا كنت تخطط للتخلص من الجهاز:
12. انقر فوق زر إعادة الضبط.
فوائد إعادة ضبط المصنع لنظام التشغيل Windows 11 بإزالة كل شيء
إعادة ضبط المصنع لنظام التشغيل Windows 11 بإزالة كل شيء تعتبر عملية مفيدة للعديد من الأسباب. إليك بعض الفوائد الرئيسية:
1. تحسين الأداء:
مع مرور الوقت، قد يتراكم العديد من الملفات غير الضرورية والبرامج التي تؤثر على أداء النظام. إعادة ضبط المصنع تساعد في إزالة هذه الملفات واستعادة سرعة الجهاز.
2. إزالة الفيروسات والبرامج الضارة:
إذا كان جهاز الكمبيوتر الخاص بك مصابًا بفيروسات أو برامج ضارة، فإن إعادة ضبط المصنع تتيح لك إزالة هذه التهديدات بشكل فعال، مما يعيد النظام إلى حالة نظيفة.
3. استعادة الإعدادات الافتراضية:
قد تتسبب التعديلات غير المدروسة في إعدادات النظام في مشاكل. إعادة الضبط تعيد جميع الإعدادات إلى حالتها الأصلية، مما يساعد على حل المشكلات الناتجة عن التغييرات غير المرغوب فيها.
4. تحرير مساحة التخزين:
عند إزالة كل شيء، يتم تحرير مساحة التخزين المستخدمة بواسطة البرامج والملفات القديمة، مما يتيح لك استخدام المساحة المتاحة بشكل أكثر كفاءة.
5. تجربة جديدة:
يمكن أن تكون إعادة ضبط المصنع فرصة لتجربة نظام التشغيل كما كان عند أول استخدام له، مما يمنحك شعورًا بالتجديد.
الإيجابيات
سهولة الاستخدام: عملية إعادة الضبط بسيطة نسبيًا ويمكن تنفيذها من خلال واجهة المستخدم الخاصة بنظام Windows 11.
توفير الوقت: بدلاً من البحث عن حلول فردية لمشاكل معينة، يمكن أن توفر إعادة الضبط حلاً شاملاً وسريعًا.
تحسين الأمان: بإزالة جميع البيانات والبرامج المثبتة سابقًا، يمكنك تقليل المخاطر الأمنية المرتبطة بالبرامج القديمة أو المجهولة.
السلبيات
فقدان البيانات: واحدة من أكبر السلبيات هي فقدان جميع البيانات الشخصية والملفات المهمة إذا لم يتم عمل نسخة احتياطية قبل العملية.
إعادة تثبيت البرامج: بعد إعادة الضبط، ستحتاج إلى إعادة تثبيت جميع البرامج والتطبيقات التي كنت تستخدمها سابقًا.
وقت الإعداد: قد يستغرق الأمر بعض الوقت لإعادة تكوين النظام وإعداد التطبيقات بعد عملية إعادة الضبط.
في الختام، تعتبر إعادة ضبط المصنع لنظام التشغيل Windows 11 خطوة فعالة لاستعادة الأداء وتحسين تجربة الاستخدام، لذا لا تتردد في تطبيق الخطوات التي تعلمتها اليوم لتحقيق أقصى استفادة من جهازك.



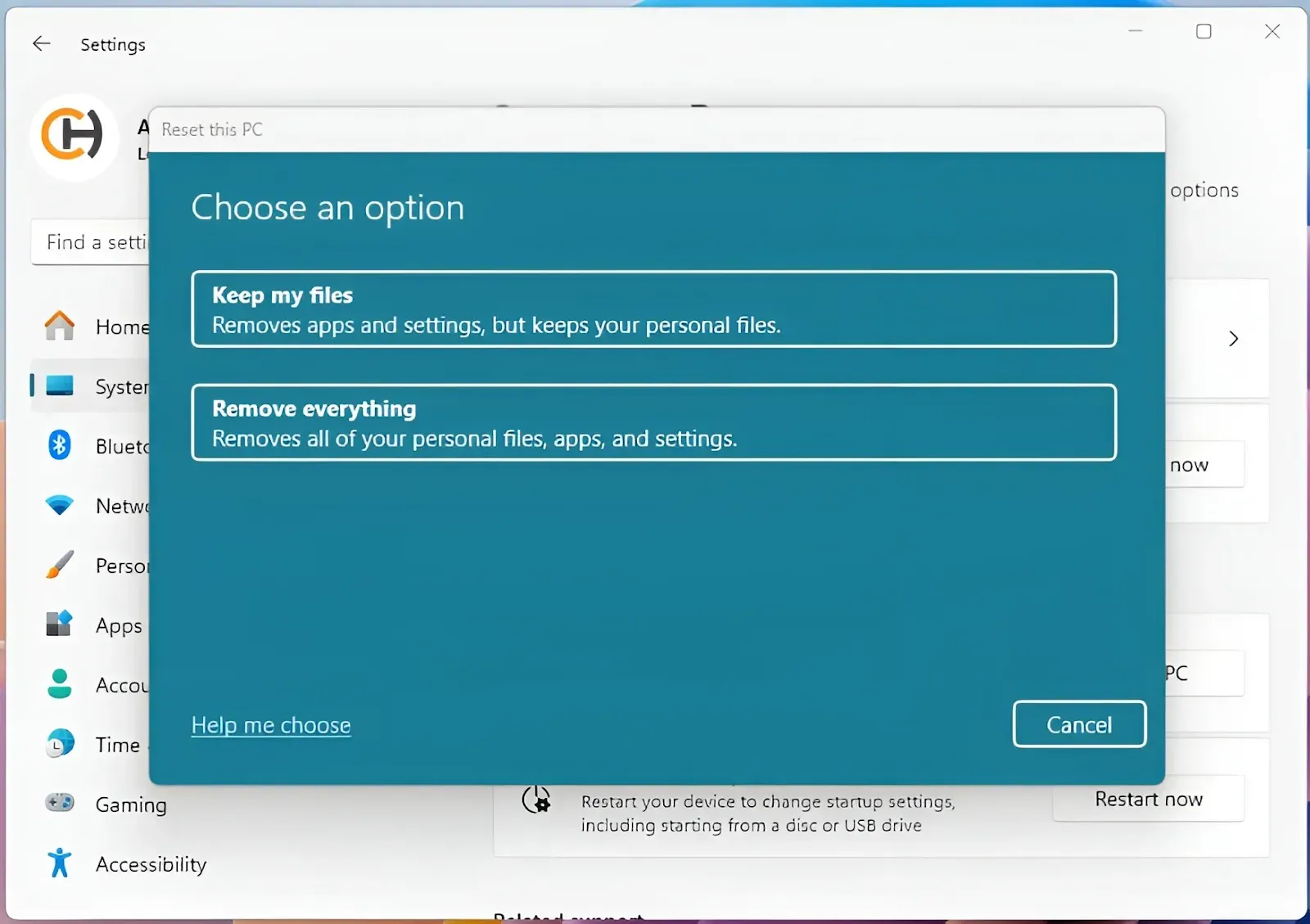





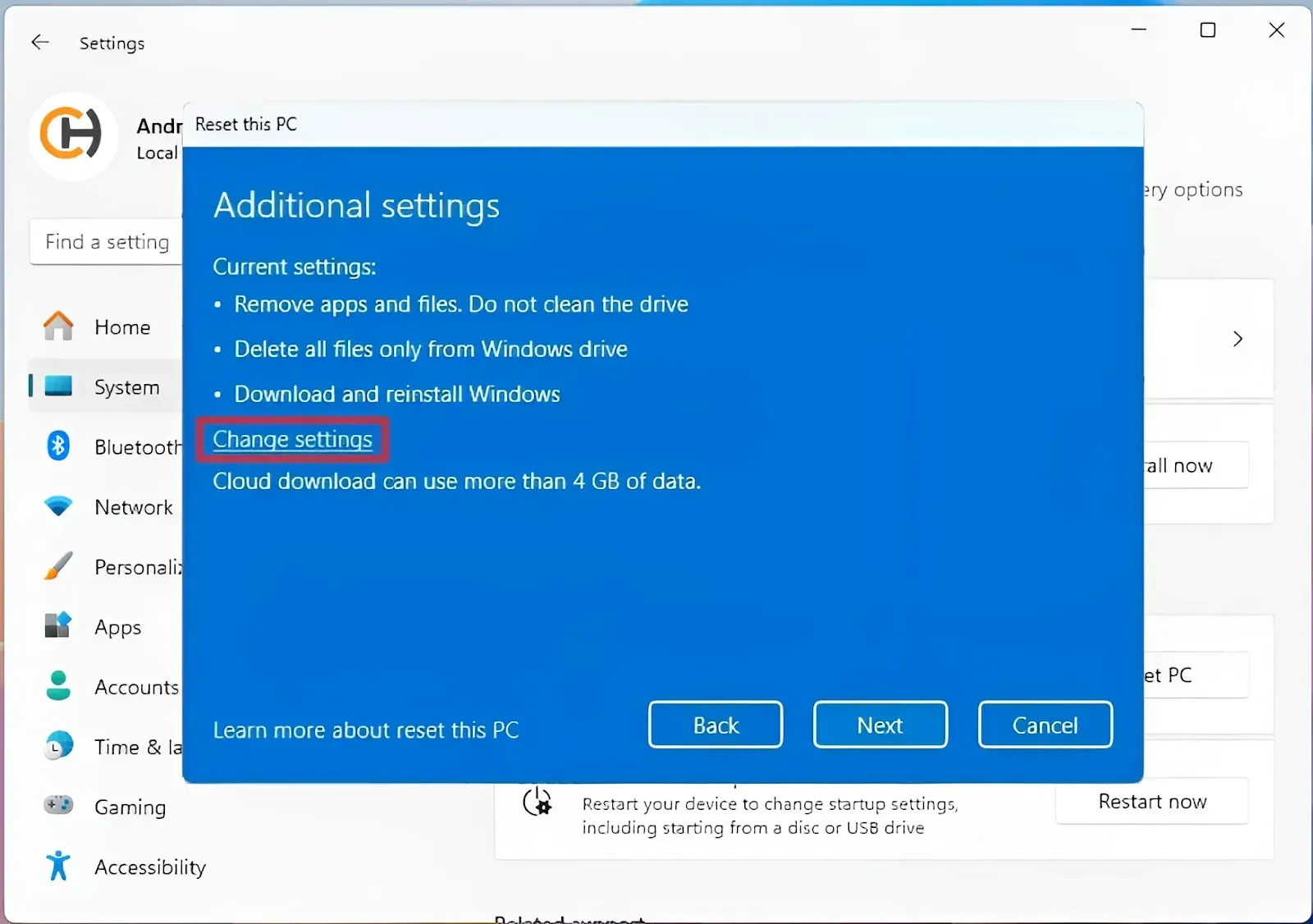




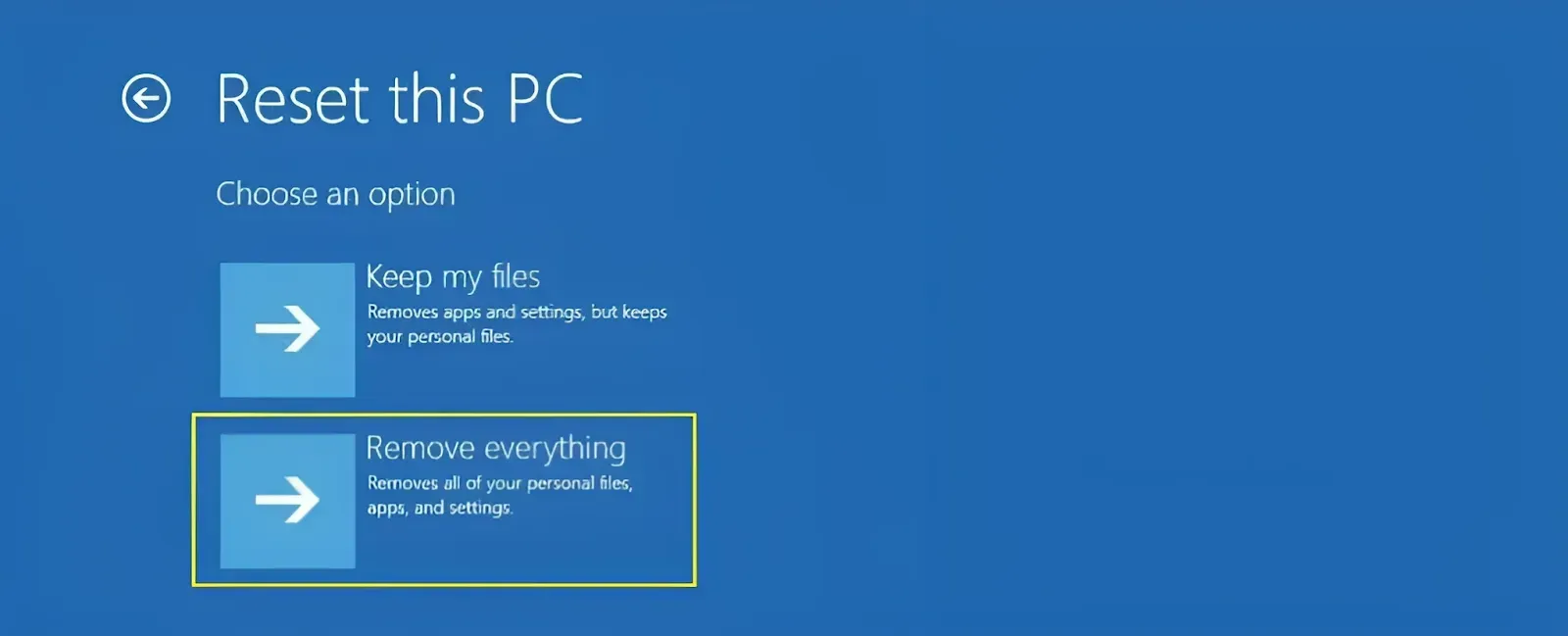
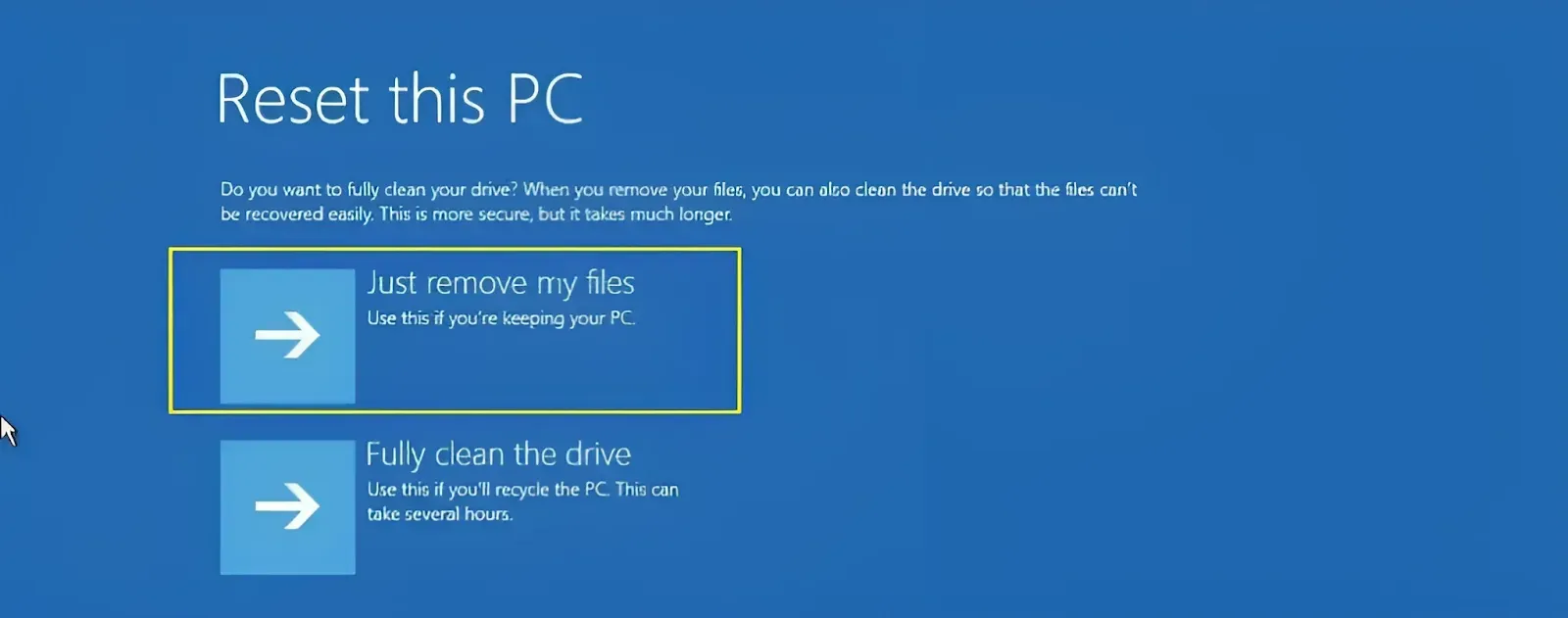

إرسال تعليق