أسرع طرق لتحسين سرعة إقلاع ويندوز 10 و11 في دقائق!
تسريع إقلاع ويندوز 10 وويندوز 11 كيف تجعل جهازك يبدأ بسرعة من خلال إيقاف برامج التشغيل
إذا كنت تشعر أن جهاز الكمبيوتر الخاص بك يستهلك وقتًا طويلاً في الإقلاع عند تشغيله، فقد يكون الوقت قد حان لتسريع عملية بدء التشغيل.
واحدة من أكثر الطرق فعالية لتحقيق ذلك هي إيقاف برامج التشغيل التي تعمل تلقائيًا عند بدء تشغيل النظام.
تطرقنا حل مشكلة إنخفاض الصوت الحاسوب وبطء الحاسوب وايقاف التحديثات وطريقة زيادة أو تقليل الإضاءة الشاشة وإغلاق حاسوبك غيرها من حلقات Windows Course.
في هذا المقال، سنكشف لك كيف يمكنك تحسين أداء جهازك وجعل إقلاعه أسرع وتخلص من بطء الحاسوب من خلال خطوات بسيطة وسهلة التنفيذ.
1. لماذا تسريع إقلاع ويندوز مهم؟
تعد سرعة بدء التشغيل من الأمور المهمة التي تؤثر على تجربة المستخدم بشكل كبير. تأخير في إقلاع النظام يمكن أن يكون محبطًا ويؤثر على إنتاجيتك.
بمجرد إيقاف البرامج التي لا تحتاجها عند بدء التشغيل، ستلاحظ تحسينًا كبيرًا في سرعة تشغيل الجهاز.
2. كيفية إيقاف برامج التشغيل التلقائية في ويندوز 10 و11
أ. استخدام إدارة المهام:
1. اضغط على Ctrl + Shift + Esc لفتح إدارة المهام.
2. انتقل إلى علامة التبويب بدء التشغيل.
3. ستظهر لك قائمة بالبرامج التي تعمل عند بدء التشغيل.
4. حدد البرامج غير الضرورية.
5. انقر على تعطيل لإيقاف تشغيل هذه البرامج عند بدء تشغيل النظام.
ب. إعدادات النظام:
1. افتح الإعدادات من قائمة ابدأ.
2. انتقل إلى التطبيقات، ثم اختر بدء التشغيل.
3. هنا يمكنك التحكم في البرامج التي تُشغل تلقائيًا عند بدء النظام، ويمكنك إيقاف تشغيل غير الضروري منها.
إقرأ أيضا:
› جعل جهازك يعمل حتى لو قمت بغلق الغطاء
› طريقة إغلاق حاسوبك بدون إستخدام أي برنامج
› طرق تنظيف جهاز الكمبيوتر يدويًا وتلقائيًا
3. تمكين وضع بدء التشغيل السريع في Windows
يحتوي Windows على ميزة تسمى بدء التشغيل السريع والتي تقوم بالضبط بما يبدو أنها تفعله، لذا فهذه هي المحطة الأولى الواضحة في مهمتك:
قد تكون هذه الميزة ممكّنة افتراضيًا على العديد من الأجهزة، ولكن إذا أوقفتها في أي وقت مضى أو إذا لم تكن ممكّنة على سطح المكتب الذي قمت بإنشائه بنفسك فيمكنك تبديل المفتاح بسهولة.
1. افتح لوحة التحكم في عرض الأيقونات واختر خيارات الطاقة.
2. انقر فوق اختيار ما تفعله أزرار الطاقة في الشريط الجانبي.
3. يجب أن ترى مربع اختيار بجوار تشغيل بدء التشغيل السريع في قائمة الخيارات.
4. إذا كان باللون الرمادي.
5. فستحتاج إلى النقر فوق رابط تغيير الإعدادات غير المتوفرة حاليًا في الجزء العلوي من هذه النافذة أولاً.
6. ثم تشغيل ميزة بدء التشغيل السريع.
7. تأكد من النقر فوق حفظ التغييرات عند الانتهاء:
في الأساس، هذا هو وضع منتصف الطريق بين السبات وإيقاف التشغيل. عند إيقاف تشغيل جهاز الكمبيوتر الخاص بك في المرة التالية.
لن يحافظ على التطبيقات المفتوحة.
كما يفعل وضع السبات، ولكن نظام التشغيل في الخلفية سينتقل إلى وضع السبات، مما سيساعدك على بدء التشغيل بحالة نظيفة بشكل أسرع.
ومع ذلك، فإن إعادة التشغيل لا تتأثر، لذا إذا واجهتك مشكلات مع Windows Update أو الدخول إلى BIOS، فقد تضطر إلى إعادة تشغيل جهاز الكمبيوتر الخاص بك لأداء هذه المهام.
3. تقليل برامج بدء التشغيل
1. يمكن لمستخدمي Windows 10 النقر فوق مزيد من التفاصيل في الأسفل.
2. ثم التوجه إلى علامة التبويب بدء التشغيل.
3. إذا كان لديك Windows 11، فانقر فوق فئة تطبيقات بدء التشغيل.
4. سيتم تقديم قائمة بالبرامج التي تبدأ جنبًا إلى جنب مع جهاز الكمبيوتر الخاص بك.
5. مع تقدير Windows لمدى تأثيرها على وقت التمهيد.
6. ستشاهد أيضًا "Last BIOS Time" (آخر وقت تشغيل لـ BIOS) في الزاوية اليمنى العلي.
7. وهذا يخبرك بالمدة التي يستغرقها BIOS لتسليم التحكم إلى Windows.
لذا إذا كان هذا الرقم أكثر من بضع ثوانٍ، فقد ترغب في إلقاء نظرة أخرى على إعدادات BIOS كما هو موضح أعلاه. في بعض الحالات، قد يكون لديك لوحة أم بطيئة فقط.)
إذا رأيت برنامجًا في هذه القائمة لا تحتاجه عند بدء التشغيل.
وخاصةً إذا كان له تأثير كبير عند بدء التشغيل، فانتقل إلى إعدادات هذا البرنامج وقم بإلغاء تحديد خيار تشغيله باستخدام Windows.
(على سبيل المثال، يستحق Dropbox تأثير بدء التشغيل لأنك تريد تشغيله طوال الوقت، ولكن ربما لا يحتاج Epic Games Launcher إلى التشغيل باستخدام جهاز الكمبيوتر الخاص بك.):
إذا لم ترَ خيارًا في إعدادات بدء تشغيل هذا البرنامج، فيمكنك تعطيله من نافذة "إدارة المهام" هذه لمنع تشغيله عند بدء التشغيل.
1. يمكنك أيضًا فتح الإعدادات
2. التطبيقات
3. بدء التشغيل وإيقاف تشغيل أي شيء لا تريد فتحه عند بدء التشغيل.
4. هناك خيار آخر وهو فتح مستكشف الملفات وكتابة %APPDATA%\Microsoft\Windows\Start Menu\Programs\Startup في شريط العناوين للوصول إلى مجلد بدء التشغيل.
5. سيتم تشغيل أي اختصارات تمت إضافتها هنا تلقائيًا عند بدء التشغيل.
6. لذا إذا كان هناك شيء هنا لا تريد تشغيله، فما عليك سوى حذفه من المجلد.
3. الأسباب وراء ضرورة إيقاف برامج التشغيل
البرامج التي تعمل تلقائيًا عند بدء التشغيل يمكن أن تؤدي إلى بطء النظام لأنها تستهلك موارد الجهاز مثل الذاكرة والمعالج. بإيقاف تشغيل هذه البرامج.
يمكنك تقليل الحمل على جهازك وتحسين سرعة بدء التشغيل.
إقرأ أيضا:
› 9 طرق كيفية فتح Device Manager على الويندوز 11 بسرعة؟
› كيفية إزالة سهم الاختصار ايقونات سطح المكتب على الويندوز
› كيفية إزالة أسهم الاختصارات من برامج سطح المكتب
4. فوائد إيقاف برامج التشغيل التلقائية
أ. تسريع الإقلاع: ستلاحظ سرعة أكبر عند تشغيل جهاز الكمبيوتر.
ب. تقليل استهلاك الموارد: يخفف الحمل على الذاكرة والمعالج، مما يحسن أداء النظام.
ت. زيادة عمر البطارية: على الأجهزة المحمولة، إيقاف البرامج غير الضرورية يمكن أن يساعد في الحفاظ على عمر البطارية.
5. إيجابيات وسلبيات
بالنسبة الإيجابيات:
- تحسين الأداء: تجربة استخدام أكثر سلاسة وسرعة.
- تحكم أفضل: تحكم أكبر في البرامج التي تعمل عند بدء التشغيل.
بالنسبة السلبيات:
- احتمال فقدان الوظائف: بعض البرامج التي تُوقف قد تكون ضرورية لبعض المهام التلقائية.
- تحديثات تلقائية: إيقاف بعض البرامج قد يؤثر على تحديثاتها التلقائية.
الخاتمة
تسريع إقلاع ويندوز 10 و11 ليس بالأمر الصعب، وإيقاف برامج التشغيل التلقائية هو خطوة بسيطة وفعالة لتحقيق ذلك. باتباع الخطوات المذكورة.
يمكنك تحسين أداء جهازك والاستمتاع بتجربة استخدام أسرع وأكثر سلاسة.
› متابعة حلقات : كورس هاردوير
› متابعة حلقات : Windows Course


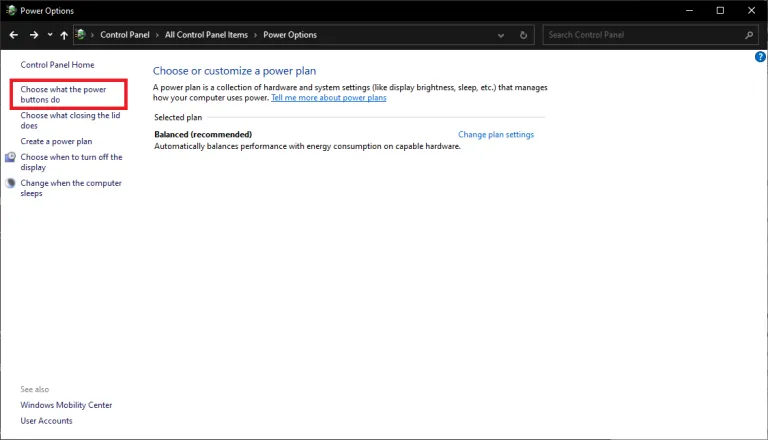


إرسال تعليق