أصبحت شاشات الكمبيوتر جزءًا لا يتجزأ من حياتنا اليومية، وتعد إدارة سطوع الشاشة أمرًا أساسيًا للراحة والأداء البصري.
يقدم نظام التشغيل Windows 11 مجموعة متنوعة من الخيارات لضبط سطوع الشاشة بطرق مختلفة وفقًا لاحتياجات المستخدم.
في هذا المقال، سنكتشف الأساليب المختلفة لزيادة أو تقليل سطوع الشاشة، مع توضيح الأسباب والحلول والفوائد المترتبة على كل منها.
في الامس القريب قمنا بالتطرق إلى كيفية خفض وتقليل مستوى الاضائة و كذالك كيفية خفض شدة الاضائة شاشة جهاز الكمبيوتر يدويًا.
لماذا يهم ضبط سطوع الشاشة؟
عندما يكون سطوع الشاشة مضبوطًا بشكل صحيح، يمكن أن يؤدي ذلك إلى تحسين تجربة المستخدم بشكل كبير.
إذ يساعد الحفاظ على مستوى سطوع مناسب على تقليل إجهاد العين، وتحسين وضوح الصورة، وتوفير الطاقة. تعرض هذه المقالة كيفية تحقيق كل ذلك بسهولة من خلال Windows 11.
أساليب واضحة وسهلة الفهم لتعديل سطوع الشاشة
أ. استخدام مفاتيح الاختصار:
على Windows 11 يوفر مفاتيح اختصار بسيطة لزيادة أو تقليل سطوع الشاشة.
يمكنك استخدام Windows + إدارة السطوع لتعديل السطوع بسرعة دون الحاجة إلى الدخول إلى الإعدادات.
ب. ضبط السطوع من إعدادات النظام:
1. انتقل إلى إعدادات Windows 11 .
2. واختر "الشاشة" للوصول إلى خيارات متقدمة لضبط سطوع الشاشة.
3. هنا يمكنك ضبط سطوع الشاشة يدويًا بالسحب أو استخدام مؤشر السطوع.
ت. استخدام وضع الطاقة:
البعض قد يفضل استخدام وضع الطاقة لتعديل سطوع الشاشة تلقائيًا استنادًا إلى شروط الإضاءة المحيطة، مما يحافظ على الراحة البصرية في الأماكن المظلمة أو الساطعة.
إقرأ أيضا:
› هل تعاني من بطء الحاسوب؟ إليك كيفية تسريع جهاز كمبيوتر
› كيفية حذف المجلد Windows old على ويندوز 10;8;8.1;7
› طريقة سحرية ترقية الى Windows 10 بعد مرور الموعد النهائى
تغيير الاضائة باستخدام الإعدادات السريعة
إحدى أسرع الطرق لضبط السطوع على جهاز يعمل بنظام Windows 11، خاصة على جهاز كمبيوتر محمول، هي من خلال لوحة الإعدادات السريعة.
1. انقر فوق أيقونة البطارية أو Wi-Fi أو مكبر الصوت الموجودة على الجانب الأيمن من شريط المهام لفتح لوحة الإعدادات السريعة.
2. حدد موقع شريط تمرير السطوع، الذي يمثله رمز الشمس.
2. اسحب شريط التمرير إلى اليسار لتقليل السطوع أو إلى اليمين لزيادته إلى المستوى المفضل لديك:
اضبط الاضائة عبر إعدادات Windows
1. اضغط على مفتاحي Windows + I معًا لفتح تطبيق الإعدادات.
2. انقر فوق النظام من الخيارات الموجودة على الشريط الجانبي الأيسر.
3. حدد العرض من قائمة الخيارات الموجودة على اليمين:
4. ضمن قسم " الاضائة واللون"، ستجد شريط تمرير السطوع.
5. اضبطه وفقًا لذلك لزيادة أو تقليل سطوع الشاشة:
ضبط الاضائة تلقائيًا بناءً على وضع الطاقة
إذا كنت تستخدم جهاز كمبيوتر محمولاً أو جهازًا لوحيًا، فإن شاشة الجهاز تستهلك الكثير من الطاقة عندما تكون البطارية ذات سطوع كامل.
لذلك، يوفر Windows 11 خيارًا لخفض سطوع جهازك تلقائيًا عند تمكين وضع توفير البطارية. وهذا بدوره يقلل من استهلاك الطاقة ويزيد من عمر البطارية.
لتمكين هذا الخيار، أولاً:
1. انقر بزر الماوس الأيمن على أيقونة البطارية في علبة النظام، على الجانب الأيمن من شريط المهام.
2. وحدد "إعدادات توفير البطارية":
3. وبدلاً من ذلك، يمكنك الانتقال إلى الإعدادات.
4. النظام.
5. الطاقة والبطارية.
6. في نافذة الطاقة والبطارية، افتح إعدادات "توفير البطارية":
7. ثم قم بتشغيل مفتاح التبديل "خفض الاضائة الشاشة عند استخدام موفر طاقة البطارية".
8. الآن، عندما تقوم بتمكين وضع "توفير البطارية"، يتم تعتيم شاشتك تلقائيًا للحفاظ على البطارية:
إقرأ أيضا:
› غلق القرص الصلب بدون أستخدام أي برنامج
› كيفية إصلاح HP Scanner لا يعمل في Windows 11
› كيفية خفض شدة الاضائة شاشة جهاز الكمبيوتر يدويًا
9. إذا كنت تستخدم البطارية، فانقر فوق الزر "تشغيل الآن" بجوار "توفير البطارية" لتمكين وضع توفير البطارية على الفور.
10. أو يمكنك أيضًا النقر فوق الزر "توفير البطارية" في مركز العمل لتشغيل وضع توفير البطارية:
11. يمكنك أيضًا اختيار النسبة المئوية التي تريد تشغيل وضع توفير البطارية بها تلقائيًا.
1. للقيام بذلك، اختر النسبة المئوية في القائمة المنسدلة بجوار "تشغيل توفير البطارية تلقائيًا في":
تذكر أنه لا يمكن تمكين وضع توفير شحن البطارية إلا عندما لا يكون جهازك متصلاً بالتيار الكهربائي.
تمكين الإضاءة الليلية لتقليل تأثير السطوع على العيون
تنبعث من شاشة الكمبيوتر ضوء أزرق، مما قد يسبب عدم الراحة لعينيك ويعطل جودة نومك أثناء الليل.
يعد الضوء الليلي ميزة رائعة في نظام التشغيل Windows 11 تعمل على تقليل انبعاث الضوء الأزرق من الشاشة وتعرض ألوانًا أكثر دفئًا لتقليل إجهاد العين ومساعدتك على النوم.
عند تشغيل هذه الميزة، فإنها تقوم بتصفية الضوء الأزرق الضار وتعرض ألوانًا صفراء دافئة دون تقليل سطوع شاشتك على الإطلاق.
1. انتقل إلى إعدادات "العرض" بالانتقال إلى الإعدادات
2. ثم بعد ذالك الى النظام
3. ثم بعد ذالك الى العرض.
4. ثم بعد ذالك الىثم قم بتمكين مفتاح التبديل "Night Light" أسفل شريط تمرير السطوع:
5. إذا كنت تريد تخصيص ميزة الإضاءة الليلية بشكل أكبر.
6. فانقر فوق خيار الإضاءة الليلية أو على السهم، وليس على زر التبديل:
7. يمكنك استخدام شريط تمرير "القوة" لضبط شدة الألوان الدافئة:
باختصار، إدارة سطوع الشاشة في Windows 11 تمثل خطوة بسيطة لكنها أساسية نحو تجربة استخدام أفضل، مما يجعل الكمبيوتر جزءًا ممتعًا ومريحًا من حياتك اليومية.
فوائد وعيوب كل طريقة
1. مفاتيح الاختصار: سهولة الاستخدام والسرعة في التعديل، ولكن قد تكون الضبط دقيقًا بمعدلات سطوع محدودة.
2. ضبط السطوع من إعدادات النظام: تحكم دقيق في سطوع الشاشة، ولكن يتطلب الوصول إلى الإعدادات لكل تعديل.
3. وضع الطاقة: يوفر راحة الاستخدام التلقائي، ولكن قد لا يكون دقيقًا دائمًا في بعض الظروف الخاصة.
خاتمة:
باختصار، زيادة أو تقليل الإضاءة الشاشة في Windows 11 ليس مجرد إعداد بسيط، بل هو أداة رئيسية لتحسين تجربة الاستخدام اليومي.
باختيار الأسلوب المناسب، يمكنك الاستمتاع بأداء الكمبيوتر بأقصى قدر من الكفاءة دون التضحية بالراحة البصرية.
› تنزيل : Windows 11
› متابعة حلقات : ويندوز


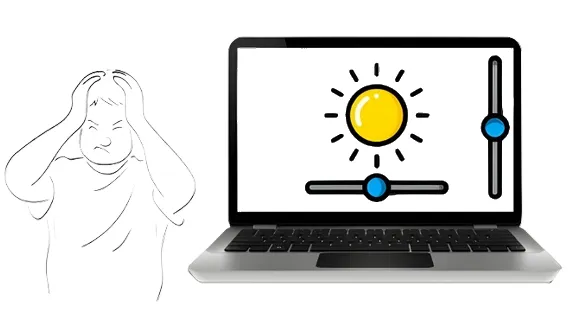












إرسال تعليق