كيفية إصلاح HP Scanner لا يعمل في نظام التشغيل Windows 11
- تـقديم عام :
يعاني العديد من الأشخاص من أن الماسح الضوئي HP لا يعمل على مشكلة Windows 11.الحل الأول الذي يجب عليك التأكد منه دائمًا قبل تجربة أي شيء آخر هو التحقق من تحديثات Windows.
سواء كنت تواجه هذه المشكلة مع الطابعة متعددة الوظائف أو الماسح الضوئي المستقل ، فمن المفترض أن تساعدك النصائح التالية لتحرّي الخلل وإصلاحه في حل المشكلة نهائيًا.
قد لا يعمل الماسح الضوئي من HP بسبب بعض المشكلات القديمة.للقيام بذلك ، اتبع الخطوات التالية:
1. تحقق من اتصال
أول شيء عليك القيام به هو التحقق من الاتصال بين الماسح وجهاز الكمبيوتر الخاص بك. أثناء التواجد فيه ، تأكد من توصيل محول الماسح الضوئي الخاص بك .
بإحكام بالماسحة الضوئية ومأخذ التيار الكهربائي العامل.
إذا كان ماسحًا لاسلكيًا ، فتأكد من اتصال الكمبيوتر والماسح الضوئي بالشبكة نفسها.
- حدد Windows من القائمة.
- بعد ذلك ، انقر فوق رمز الإعدادات.
- بعد ذلك ، في الإعداد ، يختار التطبيق فئة تحديث windows من الجزء الأيمن.
- هنا تأكد من النقر فوق زر التحقق من وجود تحديثات.
- في حالة وجود أي تحديثات ، سيقوم Windows بتثبيتها تلقائيًا ، وقد يتم إصلاح مشكلة الطابعة.
يعد عدم اكتشاف ماسح Windows 11 مشكلة شائعة على جهاز الكمبيوتر الخاص بك. إذا عثرت على Canon و Epson و HP و Fujitsu و SilverFast وما إلى ذلك.
لم يتعرف جهاز الكمبيوتر الخاص بك ، ما الذي يجب عليك فعله لإصلاح مشكلة الماسح الضوئي؟ من السهل حلها بعد تجربة الحلول التي قدمها شروحات في هذا المنشور.
2. لم يتم اكتشاف الماسح Windows 11/10
يعد عدم العثور على الماسح الضوئي في Windows أمرًا مزعجًا على جهاز الكمبيوتر الذي يعمل بنظام Windows 11/10.
عند محاولة مسح الملفات أو المستندات ضوئيًا باستخدام تطبيق Windows Fax and Scan ، قد تظهر لك رسالة خطأ تقول "لم يتم اكتشاف أي ماسحات ضوئية".
تحدث هذه المشكلة ليس فقط على نظام التشغيل Windows 11 ولكن أيضًا على نظام التشغيل Windows 10.بالإضافة إلى هذا الموقف.
يمكنك مواجهة حالة أخرى - الماسح لا يعمل بعد تحديث Windows 11.
على وجه التحديد ، يمكنك العثور على طابعتك وليس الماسح الضوئي بعد الترقية إلى Windows 11. في صفحة الطابعات والماسحات الضوئية في الإعدادات.
لا يظهر الماسح الضوئي في القائمة. هذا المنتدى يعطيك مثالا.
قد تتضمن الأسباب المحتملة لعدم اكتشاف ماسح Windows 11 برنامج تشغيل الماسح الضوئي غير المتوافق / القديم / الفاسد ، ومشكلات الاتصال .
ومشكلات الماسح الضوئي ، وما إلى ذلك. لحسن الحظ ، يمكنك تجربة بعض الطرق لحل هذه المشكلة بسهولة.
في هذا الجزء ، يتم سرد طرق متعددة لإصلاح جهاز الكمبيوتر الذي لا يتعرف على الماسح الضوئي في نظام التشغيل Windows 11/10 ، وانتقل للبحث فيها.
4. تحقق من الماسح الضوئي والكابلات
إذا كان هناك خطأ ما في الماسح الضوئي الخاص بك ، فقد لا يتصل بجهاز الكمبيوتر الذي يعمل بنظام Windows 11/10.قم بالتحقق باتباع العمليات أدناه:
1. تأكد من توصيل الماسح الضوئي بشكل صحيح.
2. تأكد من توصيل جميع الكابلات بإحكام. يمكنك تجربة كابل آخر إذا كان لديك واحد للتأكد من أنها ليست مشكلة الكبل نفسه. بعد ذلك ، حاول الاتصال بمنفذ USB آخر للتخلص من مشكلة المنفذ.
3. تأكد من أن الماسح الضوئي الخاص بك متوافق مع نظام التشغيل الخاص بك. هذا أمر حيوي للغاية. يجب أن تعلم ، ليست كل الماسحات الضوئية متوفرة لجميع أجهزة الكمبيوتر.
إذا كنت تستخدم Windows 11 ، فابحث عن الماسحات الضوئية "المتوافقة مع Windows 11" في Google ويمكنك العثور على شخص ما.
5. قم بإزالة وإعادة إضافة الماسح الضوئي الخاص بك
بعد ذلك ، حاول إزالة الماسح الضوئي من جهاز الكمبيوتر الخاص بك وإعداده مرة أخرى. هذا من شأنه أن يساعد في حل أي مشاكل ناجمة عن التكوين غير الصحيح.
اتبع الخطوات لإزالة الماسح الضوئي من نظام التشغيل Windows 11:
الخطوة 1: انقر بزر الماوس الأيمن على أيقونة ابدأ وحدد الإعدادات من القائمة.
الخطوة 2: حدد Bluetooth والأجهزة من الشريط الجانبي الأيسر وانتقل إلى الطابعات والماسحات الضوئية.
الخطوة 3: حدد الماسح الضوئي الخاص بك من القائمة.
الخطوة 4: انقر فوق الزر "إزالة" لحذفه.
الخطوة 5: عد إلى قائمة الطابعات والماسحات الضوئية.
الخطوة 6: انقر فوق إضافة جهاز واتبع التعليمات التي تظهر على الشاشة لإعداد الماسح الضوئي الخاص بك مرة أخرى.
7. تحديث أو إعادة تثبيت برامج تشغيل الماسح الضوئي
يمكن أيضًا أن تمنع برامج التشغيل القديمة أو المعطلة نظام Windows 11 من الاتصال بالماسح الضوئي الخاص بك. في معظم الحالات ، يمكنك حل المشكلة عن طريق تحديث برنامج التشغيل.
الخطوة 1: انقر بزر الماوس الأيمن على أيقونة ابدأ وحدد إدارة الأجهزة من القائمة.
الخطوة 2: قم بتوسيع أجهزة التصوير ، وانقر بزر الماوس الأيمن على الماسح الضوئي الخاص بك ، وحدد تحديث برنامج التشغيل.
اتبع التعليمات التي تظهر على الشاشة لإنهاء تحديث برنامج التشغيل. إذا استمرت المشكلة حتى بعد ذلك ، فهناك احتمال أن يكون برنامج تشغيل الماسح الضوئي تالفًا.
في هذه الحالة ، سيكون عليك إلغاء تثبيت برنامج التشغيل.
بمجرد الإزالة ، أعد تشغيل الكمبيوتر للسماح لـ Windows بتثبيت برنامج التشغيل المفقود تلقائيًا عند بدء التشغيل في المرة التالية.
يجب ألا تجبرك مثل هذه المشكلات في الماسح الضوئي على مسح المستندات والصور ضوئيًا باستخدام هاتفك الذكي.
يجب أن يعمل أحد الحلول المذكورة أعلاه على تشغيل الماسح الضوئي الخاص بك مرة أخرى. أخبرنا عن الشخص الذي عمل من أجلك في التعليقات أدناه.
- الكلمات الأخيرة
هذه هي الطرق المفيدة لإصلاح ماسح Windows 11 الذي لم يتم اكتشافه.
إذا كانت لديك أي أفكار حول مشكلة الماسح الضوئي الذي لا يعمل بعد تحديث Windows 11 أو أن الكمبيوتر لا يتعرف على الماسح الضوئي في Windows 11/10 ، فاترك تعليقًا لإخبارنا.



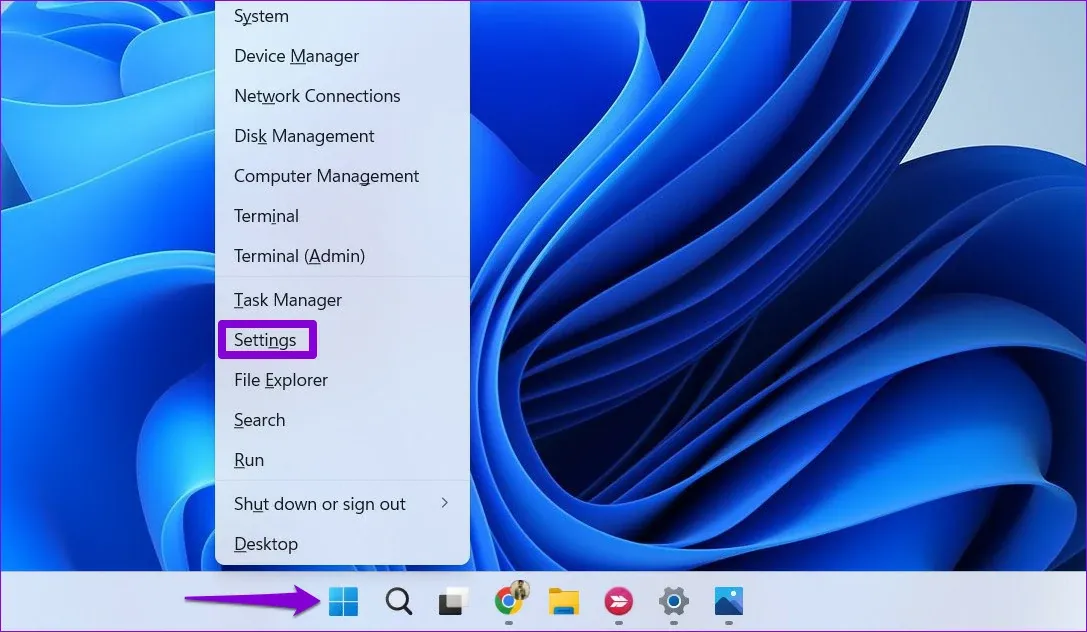



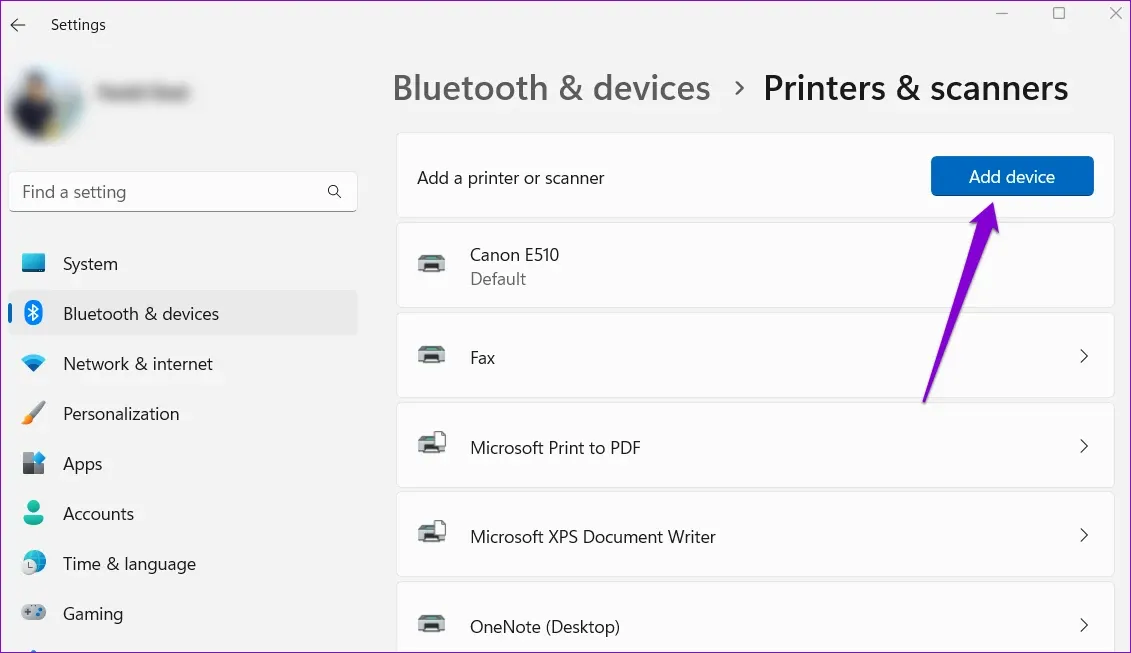


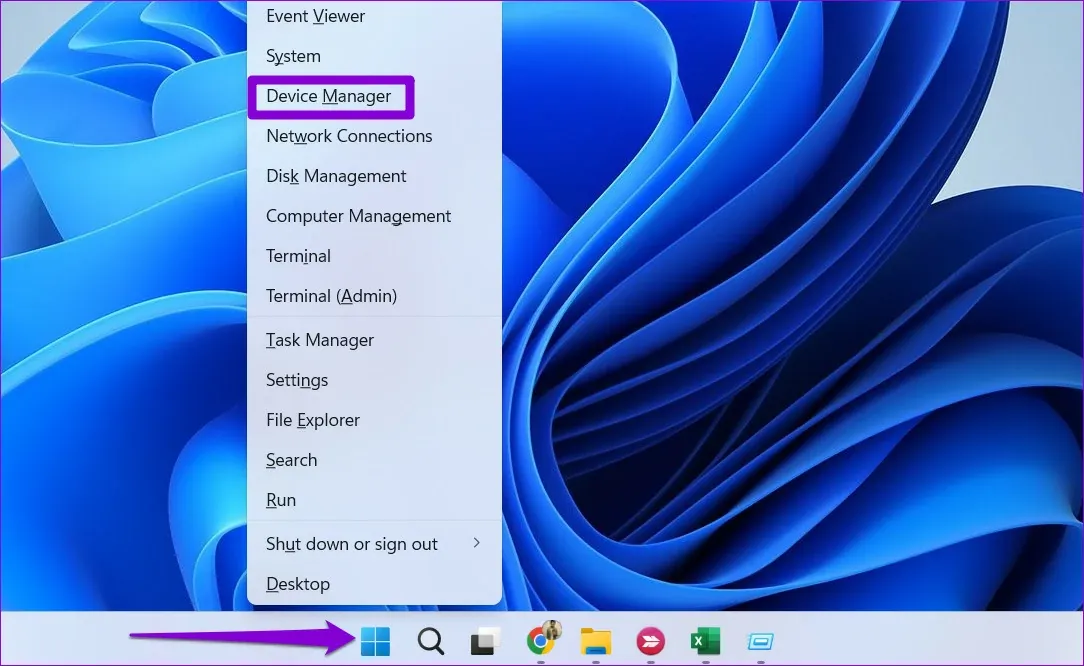

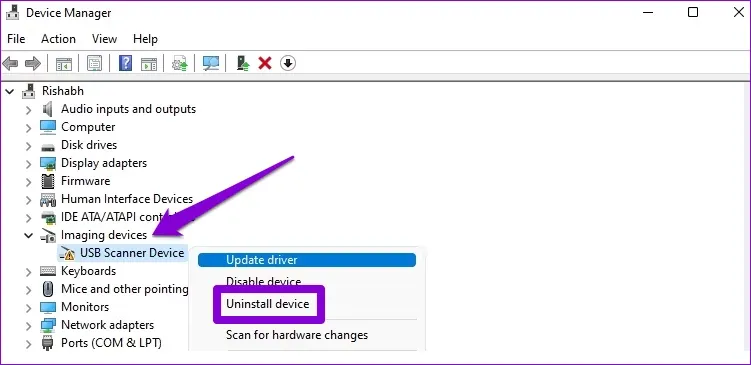
إرسال تعليق