كيفية إخفاء شريط اللغة من شريط مهام Windows 10
شريط اللغة أو مؤشر الإدخال شريط اللغة أو مؤشر الإدخال هو رمز اختصار مثل العديد من الرموز الأخرى التي تحصل عليها في منطقة الإعلام بشريط مهام Windows.
ومثل جميع الرموز الأخرى الموجودة في منطقة الإعلام ، يمكنك تشغيل هذا الرمز أو إيقاف تشغيله أيضًا. إذا …
إذا كان لديك أكثر من لغة مثبتة على جهاز الكمبيوتر الخاص بك ، فإن شريط اللغة يساعدك على التبديل بسرعة بين هذه اللغات أو تخطيطات لوحة المفاتيح.
يحتوي أيضًا على اختصار إلى نافذة إعدادات تفضيلات اللغة.تشير كلمة ENG الموجودة على الأيقونة إلى اللغة الحالية لنظامك. إذا كنت تستخدم لغة أخرى ، فسيتم تعيين النص هنا وفقًا لذلك.
إدن كيفية يمكننا إخفاء شريط اللغة من شريط مهام Windows 11, 10 ؟؟؟
› تحميل ويندوز Windows 11 اصدار الجديد برابط مباشر مع شرح التحديث
4. كيفية إخفاء شريط اللغة من شريط مهام Windows 10
كيفية إزالة أو إخفاء شريط اللغة الإنجليزية أو مؤشر الإدخال في شريط مهام Windows 10
الخطوة 1:
1. انقر بزر الماوس الأيمن على أيقونة شريط اللغة ، والتي تشير إلى ENG في حالتي.
2. انقر فوق خيار تفضيلات اللغة لفتح نافذة إعدادات المنطقة واللغة:
الخطوة 2:
1. في نافذة إعدادات المنطقة واللغة .
2. انتقل إلى قسم الإعدادات ذات الصلة.
3. وانقر على رابط إعدادات لوحة المفاتيح المتقدمة:
الخطوة 3:
1. في نافذة إعدادات لوحة المفاتيح المتقدمة ، تأكد من تحديد خانة الاختيار استخدام شريط لغة سطح المكتب عندما يكون متاحًا.
2. انقر فوق ارتباط خيارات شريط اللغة:
الخطوة 4:
1. يفتح رابط خيارات شريط اللغة نافذة خدمات النصوص ولغات الإدخال.
2. حدد الخيار مخفي ضمن قسم شريط اللغة.
3. انقر فوق تطبيق ، ثم موافق:
› حل مشكلة انطفاء الكمبيوتر فجأة .. تعرف إلى الأسباب وطرق الحل
الخطوة 5:
1. انقر بزر الماوس الأيمن على شريط مهام Windows.
2. وانقر فوق إعدادات شريط المهام:
الخطوة 6:
1. في نافذة إعدادات شريط المهام .
2. انتقل إلى قسم منطقة الإعلام.
3. انقر فوق ارتباط تشغيل رموز النظام أو إيقاف تشغيله:
› كيفية حذف المجلد Windows old على ويندوز 10;8;8.1;7
1. في النافذة التالية.
2. قم بإيقاف تشغيل رمز مؤشر الإدخال:
يجب أن يخفي هذا شريط اللغة ENG / الرمز / مؤشر الإدخال ، ويمنعه من الظهور مرة أخرى على شريط المهام ...
› طريقة تسريع الانترنت على الكمبيوتر بدون استخدام اي برنامج
خــلاصــة :
شكرا للقراءة. نأمل أن تكون هذه المقالة مفيدة بدرجة كافية.حتى ترقية Windows التالية. إذا كنت ترغب في تمكين شريط اللغة مرة أخرى ، فقط قم بعكس العملية.
لحسن الحظ ، لا يزال من الممكن إزالته أو إخفاؤه بغض النظر. إذا لم تستخدم هذه الميزة مطلقًا ، فاستمتع بالمقدار الصغير من المساحة الإضافية المكتسبة على شريط المهام عن طريق إزالتها.
يرجى إخبارنا بأفكارك وآرائك في التعليقات أدناه.
› حل مشكلة الشاشة المقلوبة في الكمبيوتر رأسا على عقب
› متابعة حلقات : كورس هاردوير
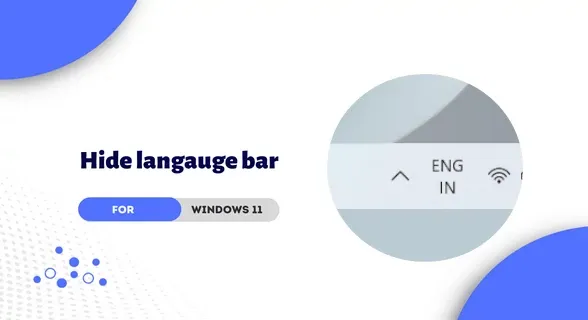
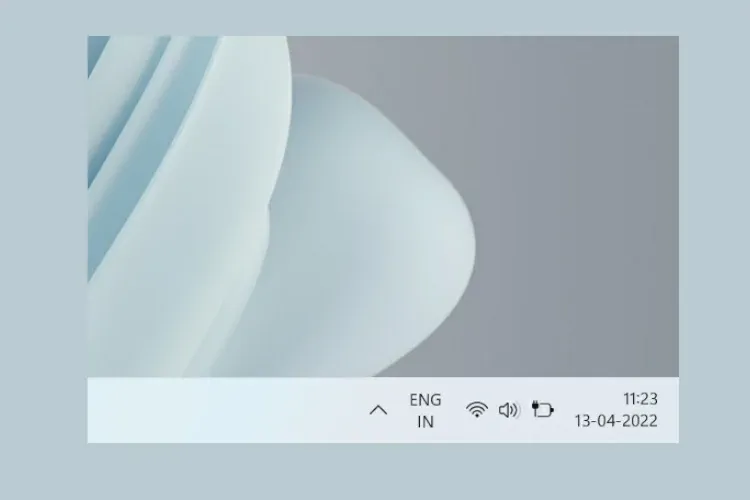


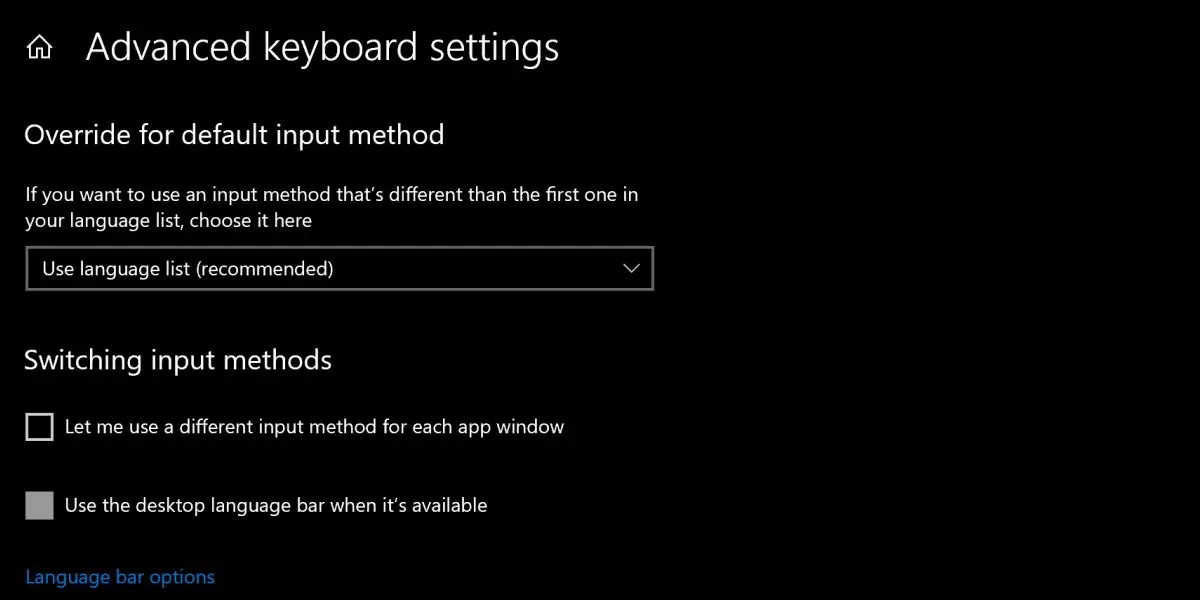
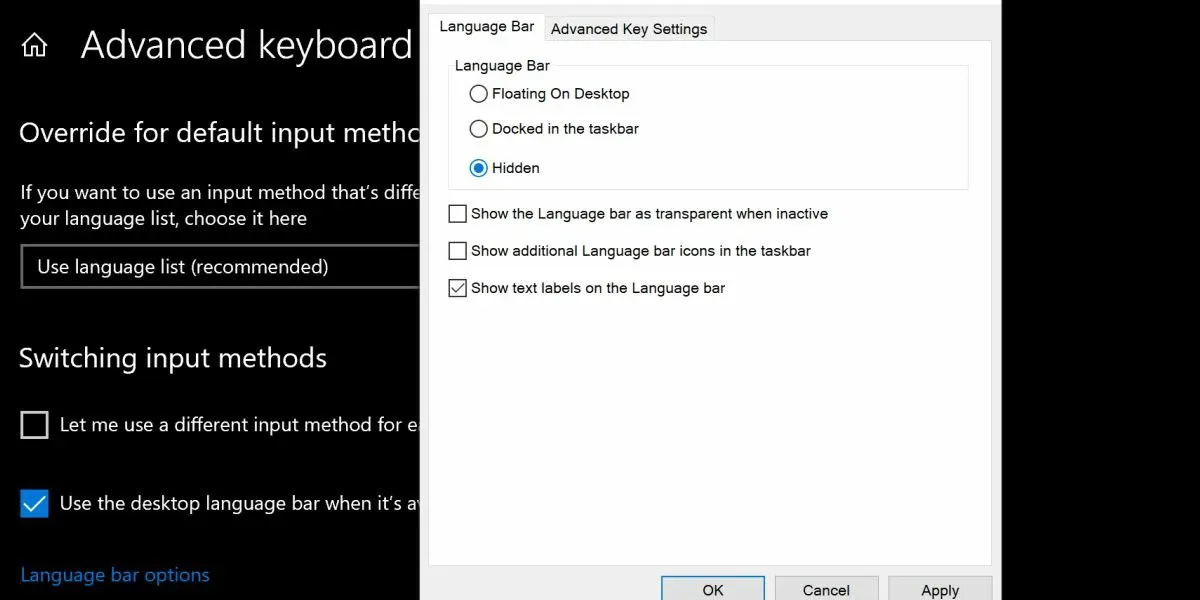

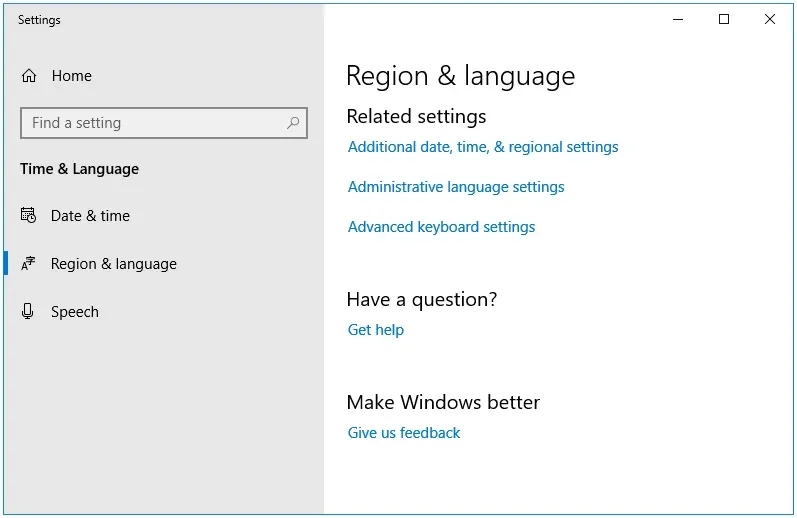





إرسال تعليق