تعرف على كيفية تثبيت Windows 11 على M1 Mac؟
في الآونة الأخيرة ، حصلت Microsoft على الكثير من الانتقادات لإضافة خدمات خلفية غير ضرورية ، وتشغيل التتبع النشط عن بُعد لتتبع نشاطك .
وإضافة bloatware غير الضرورية إلى النظام ، وغير ذلك الكثير.حتى أن العديد من النقاد انتقدوا Microsoft وقارنوا Windows بأمثال برامج التجسس.
الحقيقة هي أنه بعد إصدار نظام التشغيل Windows 10 ، تعمل Microsoft بشكل متزايد على جمع المزيد من بيانات المستخدم.ومع Windows 11.
لا تسير الأمور في الاتجاه الصحيح. إدن كيفية تثبيت Windows 11 على M1 Mac ؟ علي عباس 0 كيفية تثبيت Windows 11 على M1 Mac.
دعني أرشدك خلال خطوات كيفية تثبيت Windows 11 على M1 Mac ، وآمل أن تستمتع به.
من الواضح أن Microsoft أصدرت Windows 11 في يونيو 2021 مع الكثير من الميزات والقدرات الجديدة. من بين العديد من الميزات التي يتم تشغيل تطبيقات Android فيها مباشرة.
جهاز الكمبيوتر والتخزين المباشر للألعاب هي الميزات التي يتطلع إليها المستخدمون حقًا. ومع ذلك ، لم تصدر Microsoft النسخة الرسمية لأي من هذين الخيارين ،
ومع ذلك ، هناك طرق يمكنك من خلالها تثبيت متجر Google Play وتشغيل تطبيقات Android مباشرة في Windows 11. وفي الوقت نفسه.
يحتوي Windows 11 على متطلبات أجهزة محددة ، ومن بينها
- مطلوب TPM 2.0. إلى جانب شريحة TPM 2.0 ، لا تتوفر إلا من معالجات الجيل الثامن من إنتل وما بعدها.
- هذه هي النقاط التي تعلمتها عن Windows 11 ، في عام 2020 ، أصدرت Apple سلسلة MacBook بشريحة M1.
- يعتمد المعالج M1 على معالج ARM ، ولا يمكن تثبيت Windows المعتاد عليه.
لذا هنا السؤال؛ هل يمكنك بالفعل تثبيت Windows 10 أو Windows 11 على M1 MacBook الخاص بك أم لا. أعني حرفيًا أنه يمكنك حتى استخدام الجهاز الظاهري .
أو مساعد معسكر التمهيد لاختبار Windows 11 على M1 MacBook أم لا؟حسنًا ، الإجابة بسيطة ، إنها نعم إذا كان لديك إصدار ARM من Windows 11 أو Windows 10.
في نفس الوقت ، يرجى تذكر أن مساعد معسكر التمهيد متاح فقط لمعالج Intel ، فهو غير متوفر لشريحة M1 ، يرجى نسيان الحذاء المزدوج.
- اقرأ أيضًا : كيفية تنظيف الكمبيوتر / كمبيوتر ويندوز يدويا وتلقائيا؟
1- طرق تشغيل أو تثبيت Windows 11 على M1 MacBook
هناك شيء واحد واضح جدًا لأن معالج M1 يعتمد على بنية ARM لذلك لا يوجد تمهيد مزدوج.
ومع ذلك ، هناك خيار المحاكاة الافتراضية التي يمكنك استخدامها. في الوقت الحالي ، لا يوجد سوى تطبيقين ظاهريين يمكنهم تثبيت Windows 11 على M1 MacBook.
هذان البرنامجان الظاهريان هما سطح المكتب المتوازي 17 ودمج VMWare لأبل سيليكون.
- نقطة لنتذكر : لسوء الحظ ، لم تقم Oracle ببناء إصدار ARM من VirtualBox ، وإلا فسيكون رائعًا لأنه برنامج مفتوح المصدر.
نظرًا لأن سطح المكتب المتوازي 17 يدعم Windows 11 ، يتم تمكين TPM 2.0 افتراضيًا.
2- مع VMWare Fusion ، يمكنك أيضًا تمكينه.
في هذا المنشور ، سأوجهك إلى كيفية تثبيت Windows 11 على M1 Mac باستخدام سطح المكتب المتوازي 17.
3- خطوات تثبيت Windows 11 على M1 Mac
لتثبيت windows 11 على M1 Mac ، يجب عليك اتباع الخطوات التالية.
المتطلبات هي كتالي
- اقرأ أيضًا : شرح خطوة بسيطة لي التخلص من صوت المروحة الحاسوب المرتفع
1. تحميل الملفات المطلوبة
يرجى الحصول على برنامج المحاكاة الافتراضية ونظام التشغيل أدناه.
أ- تنزيل Parallels Desktop 17 : في الوقت الحالي يوازي سطح المكتب 17 والإصدار الأعلى يدعم Windows 11. لذا فإن الإصدار السابق لا يعمل.
يجب عليك زيارة الموقع الرسمي للتوازيات والحصول على سطح مكتب المتوازيات 17. الخبر السيئ هو أن سطح المكتب المتوازي 17 ليس مجانيًا .
ومع ذلك يمكنك الحصول على الإصدار التجريبي لمدة 14 يومًا.عند استخدام 14 يومًا ، إذا كنت راضيًا عن الأداء فيما يتعلق بنظام التشغيل Windows 11.
فابدأ وشراء إحدى خططهم.
ب- قم بتنزيل Windows 11 ARM Edition : في يونيو 2021 عندما أصدرت Microsoft Windows 11 ، أصدرت أيضًا إصدار ARM من Windows 11 أيضًا.
ومع ذلك ، فإن إصدار Windows 11 ARM ISO غير متوفر ، ولكن يمكنك الحصول على تنسيق Windows 11 VHDX.
ويرجى تذكر أنه يجب أن يكون لديك حساب معاينة من الداخل من Microsoft للحصول على تنسيق VHDX.
2. تثبيت Parallels Desktop
بعد تنزيل سطح المكتب المتوازي 17 ، يجب النقر نقرًا مزدوجًا فوق ملف DMG لبدء التثبيت. في اللحظة التي يتم فيها فتح معالج التثبيت .
يجب عليك النقر فوق تثبيت سطح المكتب المتوازي.
بعد النقر فوق معالج التثبيت ، سيحذرك macOS من التطبيق الذي تم تنزيله من الإنترنت. إنه يحذرك من أنك متأكد من أنك تريد تثبيت هذا التطبيق على جهاز Mac الخاص بك.
عليك أن تتجاهل التحذير وتستمر.
باتباع الخطوات المذكورة أعلاه ، يتطلب سطح المكتب المتوازي 17 إذنًا للوصول إلى دليل التنزيل.
انتظر حتى يقوم سطح المكتب المتوازي بتنزيل الملفات المطلوبة من السحابة على جهاز الكمبيوتر الخاص بك.
أدخل بيانات الاعتماد للسماح بإكمال التثبيت.
تهانينا لأن تثبيت سطح المكتب المتوازي 17 قد اكتمل. عند الانتهاء من التثبيت ، سيتم إطلاق Parallels desktop 17. يوضح التطبيق بشكل أساسي .
في هذه اللوحة أنه لا يمكنك تثبيت بنية Windows X86 عليه. تذكر أيضًا أنه يمكنك فقط استخدام VHDX أو ISO من Windows 11 لاختبار Windows 11 في M1 MacBook الخاص بك.
3. قم بإنشاء Windows 11 VM
بعد تثبيت Parallels Desktop 17 في M1 Mac الخاص بك ، نحتاج إلى إنشاء Virtual Machine لـ Windows 11. هذه هي الخطة بأكملها ولكن قبل القيام بأي شيء ، انقر فوق متابعة.
إذا كان ملف VHDX الخاص بـ Windows 11 أو ملف ISO موجودًا في نفس الدليل الذي سمحت بالوصول إليه سابقًا ، فسيكتشف Windows 11 افتراضيًا.
إذا كان ملف Windows 11 VHDX موجودًا في مكان آخر ، فسيتم تحديد الموقع يدويًا.
يسألك Parallels Desktop 17 عن السبب الأساسي لاستخدام Windows 11 ، حدد خيارًا وانتقل إلى الخطوة التالية.
امنح الجهاز الظاهري اسمًا ، بعد ذلك احفظه في محرك أقراص به مساحة تخزين لا تقل عن 11 غيغابايت.
ومع ذلك ، يعتمد الأمر في الغالب على ما أنت داخل Windows 11 على Parallels Desktop.
باتباع الخطوات المذكورة أعلاه ، سيتم تثبيت Windows 11 على الفور بسبب ملف VHDX. ومع ذلك ، إذا كانت صورة ISO ، فيجب عليك اتباع الخطوات المعتادة لتثبيت Windows 11.
على أي حال ، بعد اكتمال التثبيت ، انقر فوق متابعة.
تمامًا مثل Windows 11 ، ستقوم Parallels Desktop بتنزيل برامج تشغيل Windows 11 افتراضيًا. بمجرد تنزيل برامج التشغيل وتثبيتها.
ستتم إعادة تشغيل جهاز الكمبيوتر الخاص بك.
4. إصلاح مشكلة TPM 2.0 في M1 Mac
باتباع الخطوات المذكورة أعلاه ، بعد تثبيت برامج تشغيل Windows ، ستواجه خطأ TPM 2.0 في الجهاز الظاهري. لذا ، فهذه مشكلة وتحتاج إلى إصلاحها.
ما عليك سوى اتباع الخطوات التالية لإصلاح المشكلة.
كما قلت سابقًا ، بشكل افتراضي ، يدعم Parallels Desktop 17 والإصدارات الأعلى TPM 2.0 ، كل ما علينا فعله هو تمكينه.
إذا نظرت في خطط الشراء الخاصة بـ Parallels Desktop 17 ، يمكنني القول أن كل إصدار منه يمكنه دعم TPM 2.0.
5- خطوات إصلاح خطأ TPM 2.0:
لبدء إصلاح مشكلة TPM 2.0 في M1 MacBook ، قم أولاً بإيقاف تشغيل Virtual Machine of Parallels Desktop. بعد ذلك افتح مركز التحكم من القائمة الرئيسية.
افتح إعدادات الجهاز الظاهري داخل Parallels Desktop.
باتباع الخطوات المذكورة أعلاه ، انتقل إلى علامة تبويب الجهاز.
إنها ليست TPM Chip ، لذا عليك إضافتها لنظام التشغيل Windows 11 ، للقيام بذلك ، انقر فوق رمز علامة الجمع في الأسفل وحدد TPM Chip.
أضف وحدة TPM الافتراضية إلى الجهاز الظاهري.
تهانينا على إصلاح مشكلة TPM 2.0 بنجاح ، والآن قم بتشغيل الجهاز الظاهري واستمتع باستخدام نظام التشغيل.
- استنتاج :
لتثبيت Windows 11 على M1 Mac ، ابدأ في تنزيل إصدار Parallels Desktop 17 و Windows 11 ARM. قم بإنشاء VM ، وقم بتكوين برامج تشغيل Windows.
وقم بإصلاح مشكلة TPM 2.0 واستمتع أخيرًا باستخدام Windows 11 في M1 Mac الخاص بك.
- متابعة حلقات : كورس هاردوير


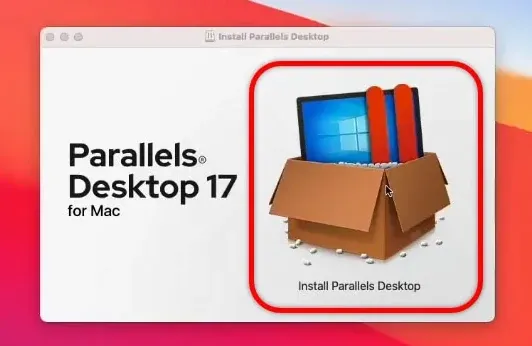
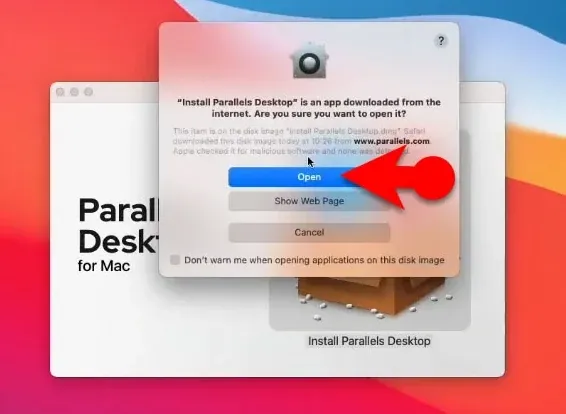
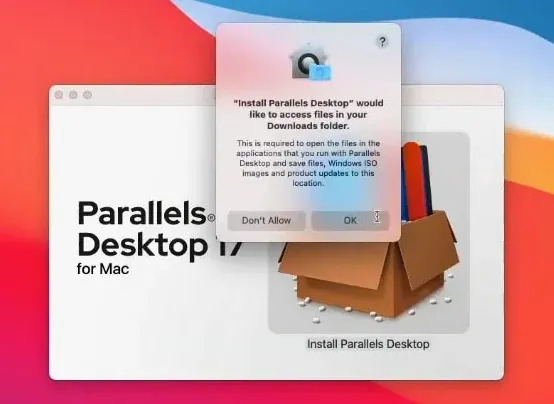

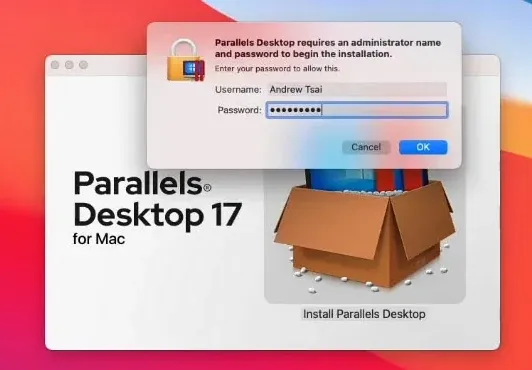


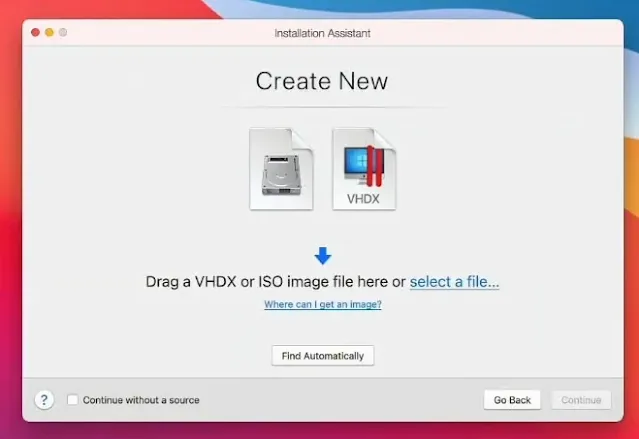
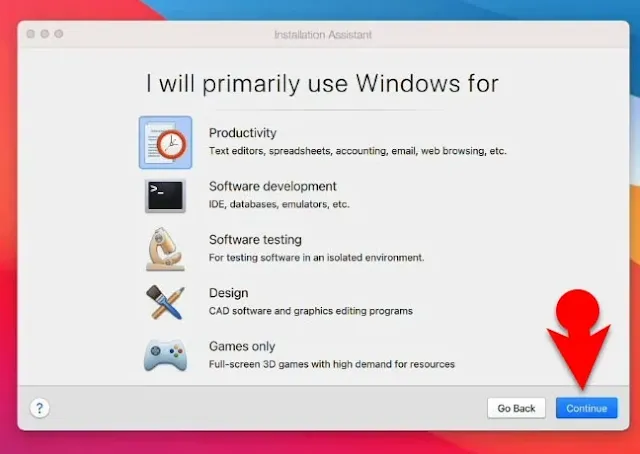


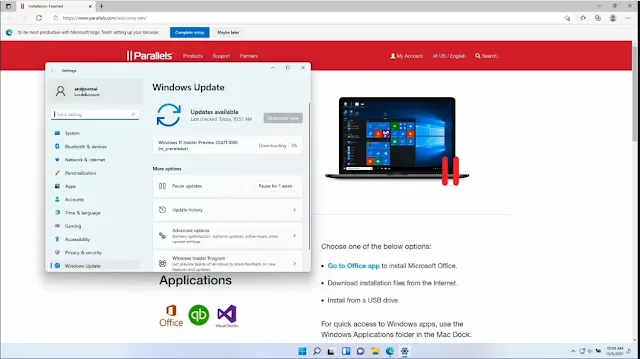

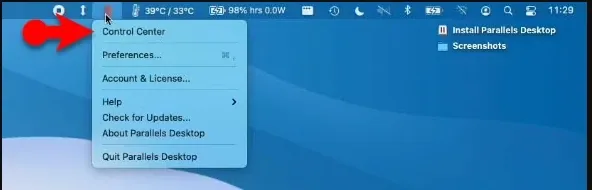
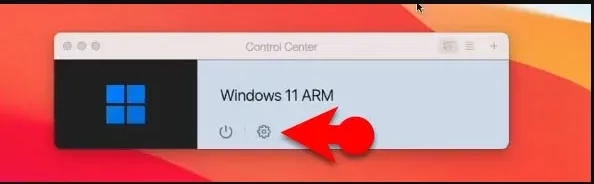
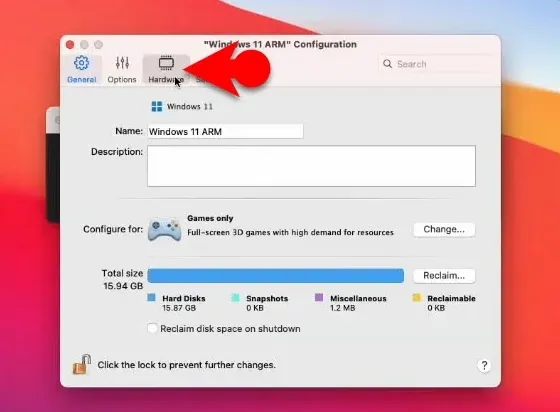
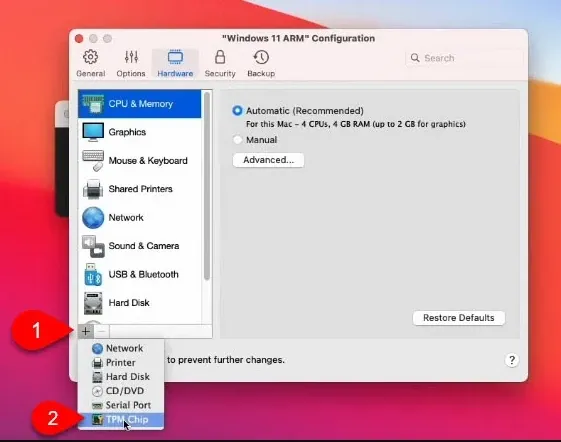
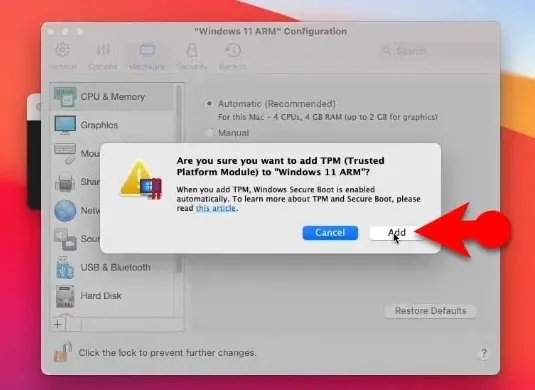
إرسال تعليق