ربما تحتاج إلى تغيير سطوع الشاشة بانتظام. عندما يكون الجو ساطعًا بالخارج ، فأنت تريد رفعه حتى تتمكن من الرؤية. عندما تكون في غرفة مظلمة.
سترغب في تعتيم الغرفة حتى لا تؤذي عينيك.
سيساعدك تقليل الإضاءة الشاشة أيضًا على توفير الطاقة وزيادة عمر بطارية الكمبيوتر المحمول.تحتوي معظم أجهزة الكمبيوتر المحمولة على مفاتيح .
في الامس القريب قمنا بالتظرق الى زيادة أو تقليل الإضاءة الشاشة في Windowsو طريقة الإستخدام الصحيحة للحفاظ علي كفائة بطارية اللاب توب.
مشكلة شدة الإضاءة شاشة جهاز الكمبيوتر
تحتوي جميع الأجهزة اللوحية والهواتف على عناصر تحكم في السطوع في قائمة الإعدادات السريعة أو لوحة التحكم. يمكنك ضبط سطوع شاشة سطح المكتب باستخدام برامج تشغيل الرسومات.
أو عن طريق ضبط إعدادات شاشتك مباشرة.بصرف النظر عن تغيير سطوع الشاشة يدويًا ، يمكنك جعل Windows يغيرها تلقائيًا بعدة طرق.
يمكن لـ Windows تغييره بناءً على ما إذا كنت متصلاً أم لا ، بناءً على مقدار طاقة البطارية المتبقية لديك ، أو باستخدام مستشعر الإضاءة المحيطة المدمج في العديد من الأجهزة الحديثة.
سبق لنا أن تطرقنا إلى حل مشكلة ارتفاع درجة حرارة جهاز الكمبيوتر وكذالك مشكلة انطفاء الكمبيوتر فجأة نفس شيئ بالنسبة لصوت المروحة الحاسوب المرتفع وغيرها في حلقات ويندوز .
كيفية ضبط السطوع يدويًا
في معظم لوحات مفاتيح الكمبيوتر المحمول ، ستجد مفاتيح الاختصار التي تتيح لك زيادة السطوع وتقليله بسرعة.
غالبًا ما تكون هذه المفاتيح جزءًا من صف مفاتيح F - أي من F1 إلى F12 - التي تظهر أعلى صف الأرقام على لوحة المفاتيح. لضبط سطوع الشاشة، ابحث عن رمز يتوافق مع السطوع
- غالبًا شعار شمس أو شيء مشابه:
1. واضغط على المفاتيح.
2. غالبًا ما تكون هذه مفاتيح وظيفية، مما يعني أنه قد تضطر إلى الضغط مع الاستمرار على مفتاح Fn على لوحة المفاتيح.
3. والذي يقع غالبًا بالقرب من الزاوية اليسرى السفلية من لوحة المفاتيح ، أثناء الضغط عليها.
يمكنك أيضًا ضبط سطوع الشاشة من داخل Windows أيضًا.
يكون هذا مفيدًا بشكل خاص إذا كانت لوحة المفاتيح لا تحتوي على هذه المفاتيح، أو إذا كنت تستخدم جهازًا لوحيًا وعليك القيام بذلك داخل البرنامج.
في نظام التشغيل Windows 10، يمكنك العثور على شريط تمرير سطوع سريع في مركز الإجراءات.
1. للوصول إليه ، انقر أو اضغط على أيقونة فقاعة الإشعارات التي تظهر على يمين الساعة على شريط المهام.
2. إذا كنت لا ترى شريط التمرير.
3. فانقر على خيار "توسيع" أعلى شبكة المربعات.
4/ انقر (أو المس) واسحب شريط التمرير لضبط سطوع الشاشة.
إقرأ أيضا:
› هل تعاني من بطء الحاسوب؟ إليك كيفية تسريع جهاز كمبيوتر
› كيفية حذف المجلد Windows old على ويندوز 10;8;8.1;7
› طريقة سحرية ترقية الى Windows 10 بعد مرور الموعد النهائى
على شاشة تعمل باللمس
على شاشة تعمل باللمس ، يمكنك أيضًا التمرير سريعًا من الجانب الأيمن من شاشتك لفتح مركز الصيانة.
1.ستجد هذا الخيار في تطبيق الإعدادات على نظام التشغيل Windows 10 أيضًا.
2.افتح تطبيق الإعدادات من قائمة ابدأ أو شاشة البدء ، وحدد "النظام" وحدد "العرض".
3.انقر أو اضغط واسحب شريط التمرير "ضبط مستوى السطوع" لتغيير مستوى السطوع.
4.إذا كنت تستخدم Windows 7 أو 8 ، وليس لديك تطبيق إعدادات ، فإن هذا الخيار متاح في لوحة التحكم.
5.افتح لوحة التحكم ، وحدد "الأجهزة والصوت" ، وحدد "خيارات الطاقة".
6.سترى شريط التمرير "سطوع الشاشة" أسفل نافذة Power Plans.
7.سترى أيضًا هذا الخيار في Windows Mobility Center.
8.قم بتشغيله بالنقر بزر الماوس الأيمن فوق الزر "ابدأ" في نظامي التشغيل Windows 10 و 8.1
9.وتحديد "Mobility Center" ، أو الضغط على مفتاح Windows + X في Windows 7.
10.قم بتغيير شريط التمرير "سطوع الشاشة" في النافذة التي تظهر.
كيفية ضبط السطوع يدويًا على شاشة خارجية
تم تصميم معظم الطرق الواردة في هذه المقالة لأجهزة الكمبيوتر المحمولة والأجهزة اللوحية وأجهزة الكمبيوتر المتكاملة.
ومع ذلك ، إذا كنت تستخدم جهاز كمبيوتر مكتبي مع شاشة خارجية
- أو حتى توصيل شاشة خارجية بجهاز كمبيوتر محمول أو كمبيوتر لوحي
- فستحتاج إلى ضبط هذا الإعداد على الشاشة الخارجية نفسها ، وعادة لن تتمكن من افعل ذلك تلقائيًا.
1. انتقل إلى شريط بحث Windows واكتب لوحة التحكم:
2. حدد خيارات الطاقة.
3. انقر فوق الارتباط تغيير إعدادات الخطة بجوار خطة الطاقة الحالية:
4. حدد تغيير إعدادات الطاقة المتقدمة.
5. في النافذة الجديدة ، انقر فوق عرض لفتح القوائم الموجودة تحتها.
6. ابحث وانقر فوق كل مما يلي: سطوع الشاشة ، وسطوع شاشة خافت ، وتمكين السطوع التكيفي:
7. قم بتغيير كل من هذه الإعدادات إلى الإعدادات المطلوبة.
8. انقر فوق "تطبيق" ثم "موافق" لحفظ التغييرات.
على العكس من ذلك ، إذا تم تمكين هذا الخيار بالفعل وترغب في التخلص منه ، فلدينا بعض الحيل عندما لا يتم إيقاف السطوع التكيفي.
يمكنك أيضًا استخدام برنامج موثوق به لسطوع الشاشة وممارسة تحكم أعلى عليه على جهاز الكمبيوتر. يجب أن تساعدك هذه الحلول إذا كان شريط تمرير سطوع Windows 10 لا يعمل.
الطريقة التانية :Windows Mobility Center
هل هناك طريقة سريعة للوصول إلى Windows Mobility Center في Windows 10؟ يعد Windows Mobility Center أداة مفيدة للغاية مدمجة في Windows 10.
والتي توفر طريقة سريعة لمستخدمي الكمبيوتر المحمول / الكمبيوتر اللوحي لتغيير سطوع الشاشة والصوت وخطط الطاقة واتجاه الشاشة والمزامنة وإعدادات العرض.
الطريقة الأولى :
1. افتح Windows Mobility Center عبر Cortana Search:
2. انقر فوق مربع Cortana Search في شريط المهام.
3. واكتب Mobility Center ويمكنك بعد ذلك الوصول إلى الأداة المساعدة Windows Mobility Center من نتيجة البحث.
الطريقة الثانية : افتح Windows Mobility Center عبر لوحة التحكم
افتح لوحة التحكم واضبط خيار العرض حسب الخيار على الرموز الكبيرة. يمكنك بعد ذلك النقر فوق Windows Mobility Center.
الطريقة الثالثة: افتح Windows Mobility Center عبر قائمة Power User
اضغط على مفتاح شعار Windows + X معًا ، ويمكنك بعد ذلك النقر فوق Mobility Center من قائمة Power User.
الطريقة الرابعة: افتح Windows Mobility Center عبر تشغيل أو موجه الأوامر
اضغط على مفتاح شعار Windows + R لفتح مربع الحوار Run. اكتب mblctr واضغط على Enter لبدء تشغيل Windows Mobility Center.
يمكنك أيضًا الوصول إلى Windows Mobility Center عن طريق تشغيل الأمر mblctr في موجه الأوامر.
› كيفية تنظيف الكمبيوتر / كمبيوتر ويندوز يدويا وتلقائيا؟
الطريقة الخامسة: افتح Windows Mobility Center عبر علبة النظام
1. انقر بزر الماوس الأيمن فوق رمز البطارية في علبة النظام .
2. ثم انقر فوق Windows Mobility Center من القائمة المنبثقة:
3. بعد ذلك سوف تنبت معك نافذة الي امامك ?
4. قم بسحب مؤشر من اليمين الى الشمال لخفض الاشعة لزيادتها يمكنك سحب المؤشر مرة أخرى من أجل زيادة الاضائة.
4.جرب نصائحنا
ابحث عن أزرار "السطوع" على الشاشة واستخدمها لضبط سطوع الشاشة.
قد تحتاج بدلاً من ذلك إلى الضغط على نوع من زر "القائمة" أو "الخيارات" قبل أن تتمكن من الوصول إلى شاشة عرض على الشاشة تسمح لك بزيادة أو تقليل السطوع.
غالبًا ما ستجد هذه الأزرار بالقرب من زر الطاقة على شاشة الكمبيوتر.
باستخدام بعض الشاشات ، قد تتمكن أيضًا من ضبط سطوع الشاشة باستخدام تطبيق مثل ScreenBright أو Display Tuner ، على الرغم من أنها لن تعمل مع جميع الشاشات.
كيفية ضبط السطوع تلقائيًا عند التوصيل
ذات صلة: هل يجب عليك استخدام خطة الطاقة المتوازنة أو موفر الطاقة أو عالية الأداء على نظام التشغيل Windows؟
يمكنك تعيين مستويات سطوع مختلفة للشاشة على الكمبيوتر المحمول أو الجهاز اللوحي بناءً على ما إذا كنت متصلاً بمأخذ كهربائي أم لا. على سبيل المثال.
يمكنك ضبطه على مستوى سطوع عالٍ عند التوصيل ، ومستوى سطوع أقل عند استخدام طاقة البطارية. سيقوم Windows بعد ذلك بضبط سطوعك تلقائيًا:
1. لضبط هذا ، افتح لوحة التحكم.
2. حدد "الأجهزة والصوت" .
3. وحدد "خيارات الطاقة" .
4. وانقر على الرابط "تغيير إعدادات الخطة" بجوار خطة الطاقة التي تستخدمها.
5. من المحتمل أنك تستخدم خطة الطاقة المتوازنة.
6. هيئ مستويات سطوع مختلفة للشاشة لكل من "على البطارية" و "متصل" ضمن "ضبط سطوع الخطة".
7. هذا الإعداد مرتبط بخطة الطاقة الخاصة بك.
يمكنك تكوين مستويات سطوع مختلفة للشاشة لخطط طاقة مختلفة والتبديل بينها ، إذا أردت (على الرغم من أننا لا نعتقد أن خطط الطاقة ضرورية حقًا).
خلاصة عامة :
تحكم في إعدادات السطوع نأمل أن تكون قد تعلمت كيفية ضبط السطوع على نظام التشغيل Windows لتحسين شاشتك من أجل صحة العين وراحتها.
هل لديك طرق إضافية لضبط السطوع على نظام التشغيل Windows 10؟ شارك معنا في تعليق أدناه.
› متابعة حلقات : ويندوز



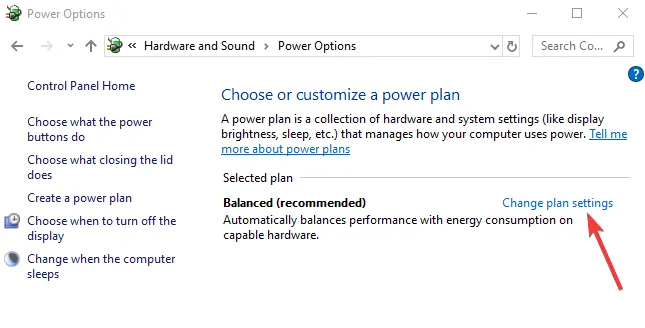

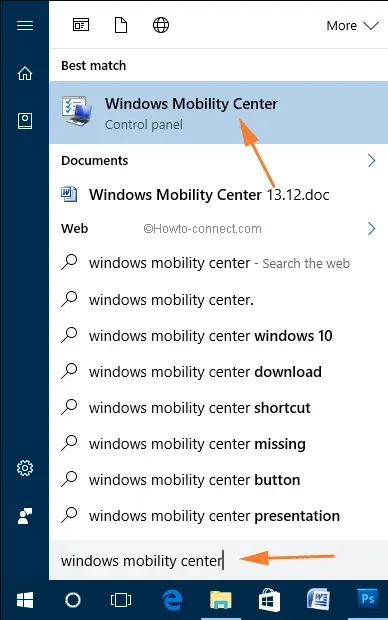

إرسال تعليق