مرحبًا بكم في حلقة الجديد، حيث سنكشف لكم أسرار حلّ مشكلة عدم القدرة على فتح الصور وظهور رسالة 'Class not registered' في نظامي التشغيل ويندوز 10 و 11.
تطرقنا حل مشكلة إنخفاض الصوت الحاسوب ، وبطء الحاسوب وايقاف التحديثات، وزيادة أو تقليل الإضاءة الشاشة، وإغلاق حاسوبك .
هل شعرت يومًا بإحباط شديد عندما حاولت فتح صور مهمة وواجهت هذه المشكلة المزعجة؟ لا داعي للقلق، إذ سنقدم لكم الحلول الفعّالة والسهلة لتجاوز هذه المشكلة بكل يسر وسلاسة.
أسباب هذه المشكلة
سنتناول بالتفصيل أسباب هذه المشكلة وأفضل الطرق لتصحيحها، بالإضافة إلى نصائح قيمة لتفاديها في المستقبل.
تعالوا معنا في هذه الرحلة المليئة بالمعرفة والحلول، ودعونا نجعل تجربة فتح الصور في ويندوز 10 و 11 تكون أكثر سهولة ومتعة. فلنبدأ!"
ميزات المثيرة Windows 11/10
يحتوي Windows 11/10 على العديد من الميزات المثيرة التي تجعل استخدام جهاز كمبيوتر يعمل بنظام Windows أمرًا سلسًا.
يأتي مزودًا بتطبيق الصور، الذي يسمح لك بعرض الصور ومقاطع الفيديو وتحريرها وتنظيمها على جهازك. ومع ذلك، هذا لا يعني أنه ليس لديه مشاكله.
إحدى المشكلات التي يواجهها جهاز الكمبيوتر الشخصي الذي يعمل بنظام Windows غالبًا هي "تعذر فتح الصور لنظام التشغيل Windows 11/10".
قد تساهم أشياء مختلفة في عدم فتح الصور على جهازك. بعض هذه تشمل:
تحديثات Windows 11/10 الخاطئة
- ملف JPEG تالف
- عارض الصور JPEG قديم بالفعل
- يوجد تعارض في البرامج على جهاز الكمبيوتر الشخصي الذي يعمل بنظام Windows
- تم تعطيل برنامج عارض الصور في Windows.
› حل الجذري لمشكلة رسالة Your Windows license will expire soon
› حل مشكلة توقف الماوس او التاتش باد Touchpad
› حل مشكلة الشاشة المقلوبة في الكمبيوتر رأسا على عقب
مشكلة في عدم القدرة على فتح الصو
إذا كنت تواجه مشكلة في عدم القدرة على فتح الصور في ويندوز 10 أو 11، يمكنك محاولة حل المشكلة باستخدام الخطوات التالية:
1. إعادة تشغيل الكمبيوتر:
قد يكون هذا الحل البسيط كافيًا في بعض الأحيان، حيث يساعد إعادة تشغيل الجهاز في إصلاح الأخطاء الصغيرة.
2. التحقق من الامتدادات الملفات:
تأكد من أن الصور التي تحاول فتحها لها الامتداد الصحيح (مثل .jpg، .png، .gif)، وأن البرنامج الذي تستخدمه يدعم هذه الصيغ.
3. استخدام تطبيقات أخرى:
جرب استخدام تطبيقات مختلفة لفتح الصور، مثل Photos أو Paint أو Windows Photo Viewer، والتأكد من عدم وجود مشكلة في البرنامج نفسه.
4. تحديث برامج التشغيل:
تأكد من أن جميع برامج التشغيل الخاصة بك محدثة إلى أحدث إصدار. يمكنك القيام بذلك من خلال إدارة الأجهزة في لوحة التحكم.
5. فحص الفيروسات: قد يكون هناك برنامج ضار قد تسبب في تلف بعض الملفات. استخدم برنامج مضاد للفيروسات لفحص الكمبيوتر وإزالة أي برامج ضارة.
إعادة تعيين تطبيق الصور الافتراضي:
قد تكون هناك مشكلة في تطبيق الصور الافتراضي:
1. يمكنك إعادة تعيين التطبيق الافتراضي للصور إلى تطبيق آخر من خلال الذهاب إلى إعدادات النظام .
2. التطبيقات.
3. التطبيقات الافتراضية.
4. تنفيذ استعادة النظام إذا لم تنجح الخطوات السابقة في حل المشكلة.
5. يمكنك محاولة تنفيذ نقطة استعادة النظام إلى وقت كانت الصور تفتح بشكل صحيح.
إذا استمرت المشكلة بعد تجربة هذه الخطوات، يمكن أن تكون هناك مشكلة أعمق تتطلب المساعدة من فني كمبيوتر محترف.
4 طرق إصلاح الصور
بغض النظر عن المدة التي كنت تواجه فيها مشكلة "لا يمكن للصور فتح PNG"، يمكنك اتباع الحلول البسيطة المذكورة في هذا المنشور.
وتجدر الإشارة إلى أن بعض هذه الحلول سهلة والبعض الآخر ليس كذلك.
حاول أن تبدأ بالأشياء البسيطة لمعرفة ما إذا كان بإمكانهم حل المشكلة. إذا لم يتمكنوا من ذلك، يمكنك التقدم إلى الحلول الأكثر صعوبة. ومع ذلك.
لا داعي للقلق، فقد قدمنا دليلاً تفصيليًا خطوة بخطوة حول كيفية حل المشكلة.
بالنسبة للحل رقم 1عدم القدرة على فتح الصور
قام Windows 11/10 بتوفير إمكانية إصلاح التطبيقات التي لا تعمل بشكل صحيح على نظام التشغيل الخاص به. إذا كنت تتساءل لماذا لا يتم فتح ملف JPG الخاص بي؟
قد يكون التطبيق تالفًا أو تالفًا.
ومع ذلك، لا داعي للقلق؛ يمكنك إصلاح برنامج Image Viewer على جهازك. فيما يلي الخطوات التي يجب اتباعها لإصلاح برنامج عارض الصور على جهاز Windows الخاص بك.
1. اضغط باستمرار على مفتاحي "Windows + i" في نفس الوقت.
2. ثم سيتم فتح "إعدادات Windows".
3. الآن، الرجاء النقر فوق "التطبيقات":
4. والتمرير لأسفل لتحديد موقع برنامج "Microsoft Photos" الذي يسبب المشكلة:
5. انقر فوقه وحدد "خيارات متقدمة":
7. أغلق النافذة عند اكتمال الإصلاح وانقر على ملف JPG لفتحه في البرنامج.
يجب أن يحل المشكلة. إذا كنت لا تزال تواجه مشكلات تتعلق بالصور التي لا يمكن فتحها في نظام التشغيل Windows 11/10، فاتبع الطرق التالية لحل المشكلة.
ملاحظة : سيؤدي هذا إلى عكس أي تحديثات تم إجراؤها على عارض الصور وإعادة التطبيق إلى إعداده الافتراضي. وبهذا، يجب أن تكون قادرًا على عرض صورك من التطبيق.
إذا كنت لا تزال غير قادر على عرض الصور الخاصة بك بعد إجراء هذه العملية، فنوصيك باستخدام الطريقة التالية.
إقرأ أيضا:
› كيفية حل مشكلة تصغير شريط المهام في ويندوز 11
› تحويل شريط المهام فى ويندوز 11 الى شفاف وجذاب
› كيفية قفل وفتح لوحة مفاتيح حاسوبك بطرق سهلة
بالنسبة للحل رقم 2.. قم بتشغيل فحص SFC
عندما تكون هناك مكونات معطلة في نظام التشغيل الخاص بك Windows 11/10، يصبح من المستحيل عدم عمل بعض التطبيقات، بما في ذلك تطبيق الصور.
لحل المشكلة، يمكنك إصلاح المشكلة عن طريق تشغيل فحص SFC على جهازك. للقيام بذلك، اتبع الخطوات التالية:
1. انقر على أيقونة "بحث"، الموجودة على الجانب الأيمن من "ابدأ". ثم اكتب "CMD" في مربع البحث.
2. بعد ذلك، انقر بزر الماوس الأيمن على "موجه الأوامر" واختر "تشغيل كمسؤول".
3. اكتب "ipconfig/flushdns" و"SFC/scannow" وانقر على "Enter".
4. بعد ذلك، أعد تشغيل الكمبيوتر وحاول فتح الصورة مرة أخرى.
خلاصة
"وبهذا نصل إلى نهاية رحلتنا في حل مشكلة عدم القدرة على فتح الصور وظهور رسالة 'Class not registered' في نظامي التشغيل ويندوز 10 و 11.
بفضل الحلول التي قدمناها والتوجيهات القيمة التي تلقيناها، يمكنك الآن التخلص من هذه المشكلة بثقة وسهولة.
› متابعة حلقات : كورس هاردوير
› متابعة حلقات : Windows Course




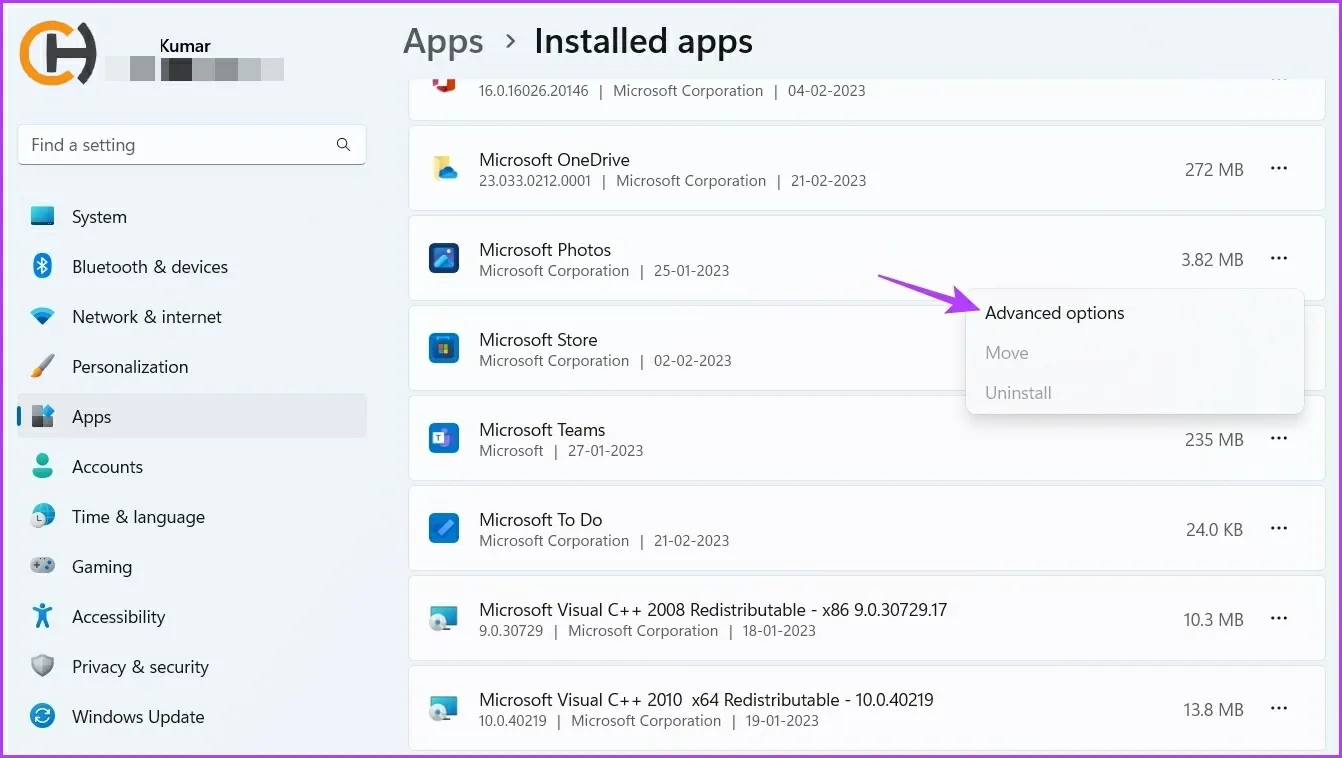


إرسال تعليق