كيفية حل مشكلة تصغير شريط المهام في ويندوز 11
في نظام التشغيل Windows 11، يكون شريط المهام مقيدًا للغاية ويأتي مع الكثير من القيود.
أحد هذه القيود هو عدم القدرة على فتح شريط المهام وتغيير حجمه وفقًا لمتطلباتنا. ستساعدك هذه المقالة في تغيير حجم شريط مهام Windows 11.
ستتمكن أيضًا من فتح شريط مهام Windows 11 وزيادة حجمه لتمكين دعم الصفوف المتعددة.
نظام التشغيل Windows 11
في نظام التشغيل Windows 11، عندما تنقر بزر الماوس الأيمن على شريط المهام، تحصل على خيار واحد فقط "إعدادات شريط المهام" في قائمة السياق.
تمت إزالة خيار إلغاء قفل شريط المهام وتغيير حجمه.
في إصدارات Windows السابقة، كان بإمكان المستخدمين إلغاء قفل شريط المهام وتغيير حجمه لتمكين وظيفة الصفوف المتعددة لإظهار عناصر وأشرطة أدوات متعددة في شريط المهام.
ماهو شريط المهام في ويندوز 11
شريط المهام في ويندوز 11 هو شريط أفقي يمتد على طول الجزء السفلي من شاشة الكمبيوتر. وهو يعرض رموز التطبيقات المفتوحة، بالإضافة إلى ساعة.
وزر "ابدأ"، وزر "البحث"، وزر "إظهار سطح المكتب".
يمكن استخدام شريط المهام لتنفيذ المهام التالية:
1. تشغيل التطبيقات: انقر فوق أيقونة التطبيق لتشغيله.
2. التبديل بين التطبيقات المفتوحة: انقر فوق أيقونة التطبيق لجعلها نافذة نشطة.
3. إغلاق التطبيقات: انقر بزر الماوس الأيمن فوق أيقونة التطبيق وحدد "إغلاق".
4. الوصول إلى قائمة ابدأ: انقر فوق زر "ابدأ".
5. البحث عن الملفات والتطبيقات: اكتب ما تبحث عنه في مربع البحث.
6. إخفاء جميع التطبيقات المفتوحة: انقر فوق زر "إظهار سطح المكتب".
كيفية تخصيص شريط المهام في ويندوز 11
يمكن تخصيص شريط المهام في ويندوز 11 بعدة طرق، بما في ذلك:
أ. تغيير حجم شريط المهام: قم بتحريك المؤشر فوق حافة شريط المهام حتى تظهر علامة الجمع، ثم اسحب لتغيير الحجم.
ب. تغيير موقع شريط المهام: انقر بزر الماوس الأيمن فوق شريط المهام وحدد "إعدادات شريط المهام"، ثم حدد "محاذاة شريط المهام".
ت. إخفاء عناصر شريط المهام: انقر بزر الماوس الأيمن فوق شريط المهام وحدد "إعدادات شريط المهام"، ثم قم بإلغاء تحديد عناصر شريط المهام التي تريد إخفاءها.
ث. إضافة عناصر إلى شريط المهام: انقر بزر الماوس الأيمن فوق أيقونة التطبيق وحدد "إضافة إلى شريط المهام".
أبرز مميزات الجديدة في شريط المهام في ويندوز 11
فيما يلي بعض الميزات الجديدة في شريط المهام في ويندوز 11:
1. الوضع الداكن: يمكنك الآن استخدام الوضع الداكن لشريط المهام.
2. الأدوات: يمكنك الآن إضافة أدوات إلى شريط المهام، مثل الطقس أو تقويم.
3. الدردشة: يمكنك الآن استخدام الدردشة على شريط المهام للتواصل مع أصدقائك وعائلتك.
ملاحظة: قد تختلف بعض الميزات حسب إصدار ويندوز 11 والجهاز الذي تستخدمه.
إقرأ أيضا:
كيفية تصغير شريط المهام في ويندوز 11
هناك طريقتان لتصغير شريط المهام في ويندوز 11:
الطريقة الأولى:
1. اضغط مع الاستمرار أو انقر بزر الماوس الأيمن فوق أي مساحة فارغة على شريط المهام.
2. حدد إعدادات شريط المهام.
3. في قسم الحجم والوضع، حدد تشغيل لـ أزرار شريط المهام الصغيرة.
الطريقة الثانية:
1. اضغط على مفتاح Win + R على لوحة المفاتيح لفتح أداة RUN:
2. اكتب
regedit واضغط على Enter:3. انتقل إلى المسار التالي في محرر التسجيل:
HKEY_CURRENT_USER\Software\Microsoft\Windows\CurrentVersion\Explorer\Advanced.5. انقر بزر الماوس الأيمن فوق مساحة فارغة في الجزء الأيمن .
6. انقر فوق قيمة جديدة > DWORD (32 بت).
7. قم بتسمية القيمة الجديدة TaskbarSi :
7. انقر نقرًا مزدوجًا فوق قيمة TaskbarSi واضبط قيمة البيانات على 0.
8. أغلق محرر التسجيل:
9. بعد اتباع أي من هذه الطرق، سيتم تصغير حجم شريط المهام. ستصبح الرموز على شريط المهام أصغر، ولن تظهر الشارات.
ملاحظة: إذا كنت تستخدم طريقة محرر التسجيل، فيمكنك أيضًا تغيير حجم شريط المهام إلى حجمه الافتراضي عن طريق ضبط قيمة البيانات على 1.
لتغيير حجم شريط المهام إلى حجمه الأكبر، قم بضبط قيمة البيانات على 2.
بعض الحلول تصغير شريط المهام
هناك عدة طرق لحل مشكلة تصغير شريط المهام في ويندوز 11. إليك بعض الحلول التي يمكنك تجربتها:
1. تحقق من إعدادات شريط المهام.
1. افتح الإعدادات.
2. انتقل إلى تخصيص.
3. شريط المهام.
4. تأكد من إيقاف تشغيل خيار إخفاء شريط المهام تلقائيًا في وضع سطح المكتب.
2. أعد تشغيل Windows Explorer.
1. اضغط على Ctrl + Shift + Esc لفتح مدير المهام.
2. حدد Windows Explorer.
3. ثم انقر فوق إعادة التشغيل.
3. أعد تشغيل جهاز الكمبيوتر الخاص بك. قد يكون هذا الحل حلاً بسيطًا ولكنه فعال.
4. تثبيت التحديثات.
1. تأكد من تثبيت أحدث التحديثات لنظام التشغيل Windows 11.
2. قد تحتوي التحديثات على إصلاحات لمشاكل شريط المهام.
7. استخدام أداة إصلاح Windows.
1. إذا لم تنجح أي من الحلول الأخرى، فيمكنك تجربة استخدام أداة إصلاح Windows.
2. تحميل أداة إصلاح : Win11 Taskbar Size Registry
3.. هذه الأداة ستفحص جهاز الكمبيوتر الخاص بك بحثًا عن المشاكل ومحاولة إصلاحها.
إليك خطوات إعادة تشغيل Windows Explorer:
1. اضغط على Ctrl + Shift + Esc لفتح مدير المهام.
2. حدد Windows Explorer.
3. انقر فوق إعادة التشغيل.
4. إذا اتبعت هذه الخطوات ولم تحل المشكلة، فيرجى الاتصال بدعم Microsoft للحصول على مساعدة إضافية.
نصائح قد تساعدك في منع تصغير شريط المهام
فيما يلي بعض النصائح الإضافية التي قد تساعدك في منع تصغير شريط المهام في المستقبل:
1. تأكد من أن جهاز الكمبيوتر الخاص بك يحتوي على أحدث برامج تشغيل.
2. تجنب تثبيت البرامج غير المعروفة أو غير الموثوقة.
3. استخدم برنامج مكافحة فيروسات محدث.
4. تأكد من أن جهاز الكمبيوتر الخاص بك يحتوي على مساحة تخزين كافية.
خــلاصــة :
كان هذا كل شيئ حول كيفية تغيير حجم شريط المهام في نظام التشغيل Windows 11 إلى أحد الإعدادات المسبقة الثلاثة المختلفة.
على الرغم من عدم وجود خيار واجهة المستخدم الرسومية لذلك، لا يزال بإمكانك تغيير حجم شريط المهام.
يرجى إخبارنا بأفكارك وآرائك في التعليقات أدناه.
› حرق ويندوز 11 على الفلاشة بطريقة سليمة 100للمزيد من التوضيح الدرس فرجة ممتعة
› متابعة حلقات : كورس هاردوير
› متابعة حلقات : Windows Course
› تحميل أداة إصلاح : Win11 Taskbar Size Registry





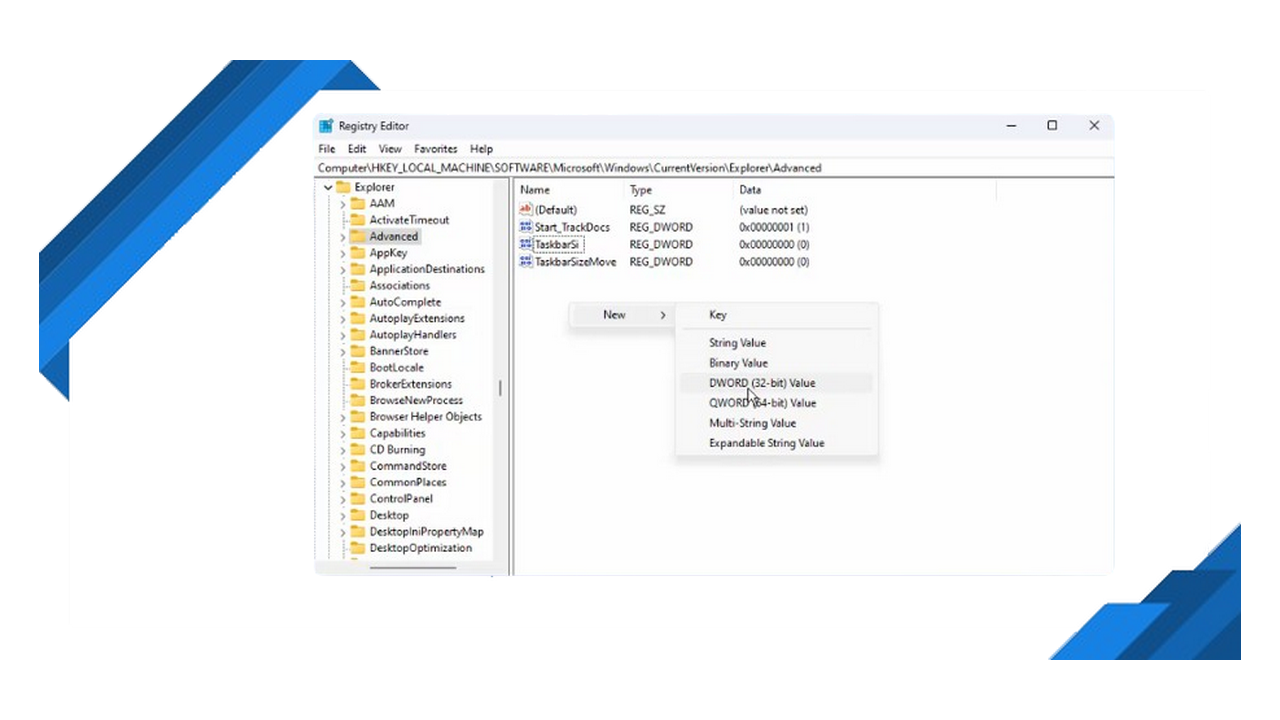

إرسال تعليق