وداعاً لخطأ Class not registered! فتح notepad بسهولة على ويندوز 10 و 11
عندما يواجه المستخدمون مشكلة في فتح مفكرة النصوص Notepad كمستند فارغ في نظام التشغيل ويندوز، يمكن أن تكون هذه التجربة محبطة للغاية.
ومع ذلك، هناك حلاً لهذه المشكلة يمكن أن يوفر الكثير من الوقت والجهد.
في الامس القريب قمنا بالتطرق إلى حل نفس المشكلة متعلقة بعدم القدرة على فتح الصور Class not registered في ويندوز 10 و ويندوز 11.
سنقدم في هذا المقال دليلًا شاملاً يقدم حلاً تفصيلياً لهذه المشكلة. إذن فما هو الحل للمشكلة عدم عمل المفكرة النوت باد notepad في ويندوز 10و11؟
مفكرة النصوص Notepad
يعد برنامج "المفكرة" أحد تطبيقات تحرير النصوص الأساسية المضمنة في نظام التشغيل Windows.
يمكنك إنشاء قوائم خالية من الرتوش لكتابة التعليمات البرمجية وإنشاء سجلات مختومة بالوقت والمزيد. ولكن إذا لم يتم تشغيله، فيجب عليك إصلاح عدم فتح برنامج "المفكرة" .
على نظام التشغيل Windows.
هناك أسباب مختلفة لعدم فتح برنامج "المفكرة" كما هو متوقع على نظام التشغيل Windows، ولكن هناك عددًا متساويًا من الطرق التي يمكنك من خلالها حل المشكلة وتشغيل التطبيق مرة أخرى.
الحلول المحتملة عدم عمل المفكرة النوت باد notepad :
حل مشكلة عدم عمل المفكرة النوت باد notepad في ويندوز 10,11
1. قم بتعيين المفكرة كمحرر النص الافتراضي
إذا لم تقم بتعيين برنامج "المفكرة" كمحرر النص الافتراضي، فسيتم فتح الملفات النصية في تطبيق آخر.
1. لتعيين برنامج "المفكرة" كإعداد افتراضي.
2. اضغط على Win+i لفتح الإعدادات وحدد التطبيقات.
3. التطبيقات الافتراضية:
4. في الحقل الموجود أسفل "تعيين الإعداد الافتراضي لنوع الملف أو نوع الرابط".
5. أدخل نوع الملف الذي ترغب في تعديله، مثل .TXT.
6. انقر فوق التطبيق الافتراضي المعروض:
إقرأ أيضا:
› حل الجذري لمشكلة رسالة Your Windows license will expire soon
› حل مشكلة توقف الماوس او التاتش باد Touchpad
› حل مشكلة الشاشة المقلوبة في الكمبيوتر رأسا على عقب
7. حدد "المفكرة" وانقر فوق "تعيين كافتراضي":
2. إصلاح أو إعادة تعيين تطبيق المفكرة
الحل السهل لعدم فتح برنامج "المفكرة" هو استخدام وظائف إصلاح وإعادة ضبط تطبيق Windows 11.
1. اضغط على Win+i لفتح الإعدادات .
2. والانتقال إلى التطبيقات
3. التطبيقات المثبتة:
4. حدد موقع "المفكرة"، وانقر فوق علامة الحذف، ثم حدد "خيارات متقدمة":
5. قم بالتمرير لأسفل إلى قسم "إعادة التعيين" .
6. وانقر فوق "إصلاح".
7. يؤدي هذا إلى بدء إصلاح برنامج "المفكرة"، مع وجود شريط تقدم يشير إلى التقدم:
8. بمجرد اكتمال الإصلاح، تظهر علامة اختيار بجوار زر الإصلاح:
9. حاول فتح المفكرة الآن. إذا كنت لا تزال تواجه المشكلات، فارجع إلى نفس الشاشة، ولكن هذه المرة حدد "إعادة تعيين":
12. الآن، نأمل أن يعود برنامج Notepad إلى حالته الافتراضية وأن يكون خاليًا من الأخطاء.
إقرأ أيضا:
› وداعاً لخطأ Class not registered! فتح الصور
› حل مشكل عدم القدرة على فتح بارتشن أو القرص المقفل
› حل مشكلة الشاشة المقلوبة في الكمبيوتر رأسا على عقب
إعادة تسجيل تطبيق المفكرة Notepad:
قد تكون المشكلة ناتجة عن تلف في تسجيل تطبيق المفكرة Notepad في نظام التشغيل. يمكن حل هذه المشكلة عن طريق إعادة تسجيل التطبيق.
1. لفعل ذلك، انتقل إلى "موجريم" (Run) .
2. واكتب "regedit" لفتح محرر التسجيل.
3. ثم اتبع المسار التالي: Copy code
HKEY_CLASSES_ROOT\Applications\notepad.exe
4. احذف المفتاح الذي يُعرف باسم "notepad.exe". بعد ذلك، أعد تشغيل الكمبيوتر وحاول فتح Notepad.
استخدام الأدوات المدمجة لإصلاح النظام:
في بعض الأحيان، يمكن استخدام أدوات إصلاح النظام المدمجة في ويندوز لحل مشاكل مثل هذه.
1. افتح "موجريم" (Run) مرة أخرى .
2. واكتب "sfc /scannow" :
3. واضغط على Enter.
4. بمجرد الانتهاء، قم بتشغيل DISM. اكتب الأمر التالي متبوعًا بمفتاح Enter:
DISM /Online /Cleanup-Image /RestoreHealth
5. أغلق موجه الأوامر بمجرد اكتمال العملية.
6. وتحقق مما إذا كان بإمكانك فتح برنامج "المفكرة" بنجاح.
7. هذا الأمر سيقوم بفحص وإصلاح الملفات التالفة في النظام.
تحديث نظام التشغيل وتثبيت التحديثات:
قد يكون السبب وراء عدم فتح المفكرة Notepad هو وجود تحديثات معينة يجب تثبيتها لتصحيح المشكلة.
افتح إعدادات ويندوز وانتقل إلى قسم التحديثات. تأكد من تثبيت أي تحديثات متاحة للنظام.
بالنسبة لفوائد:
حل هذه المشكلة سيمكن المستخدمين من استخدام مفكرة Notepad بفاعلية مرة أخرى للعمل على مستنداتهم وتحريرها بسهولة.
يساهم إصلاح هذه المشكلة في تحسين تجربة استخدام الكمبيوتر للمستخدمين، ويزيد من إنتاجيتهم في إكمال مهامهم اليومية.
خاتمة:
باستخدام الحلول المذكورة أعلاه، يمكن للمستخدمين التغلب على مشكلة عدم فتح المفكرة Notepad كمستند فارغ في ويندوز بسهولة.
من خلال تطبيق الخطوات المناسبة واختبارها، يمكن للمستخدمين استعادة الوصول إلى هذه الأداة الأساسية والضرورية في نظام التشغيل ويندوز.
› متابعة حلقات : كورس هاردوير
› متابعة حلقات : Windows Course









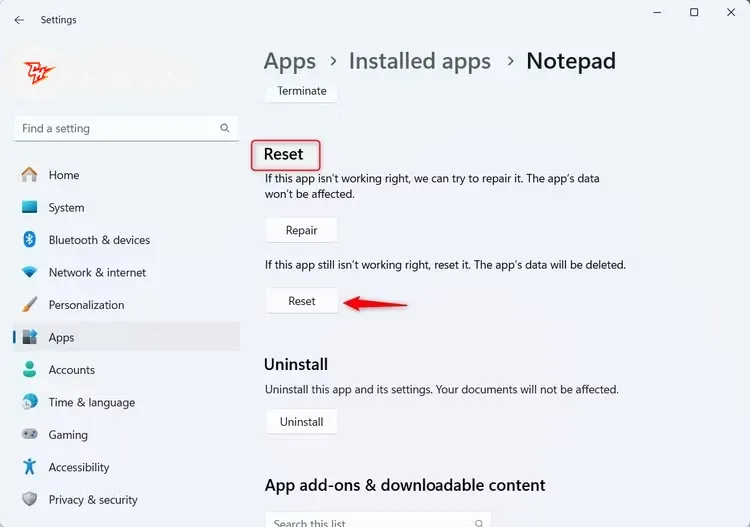


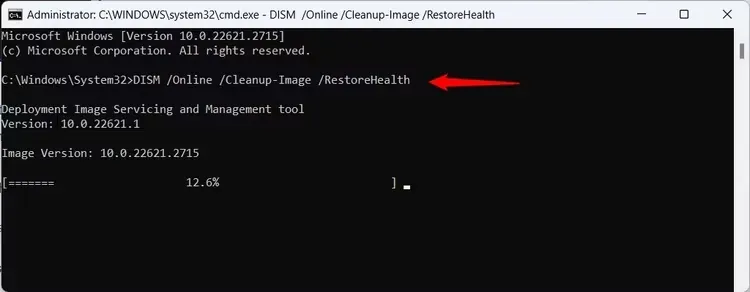
إرسال تعليق