كيفية إزالة أسهم الاختصارات من برامج سطح المكتب على ويندوز11

تظهر أسهم الاختصارات بجوار أيقونات الاختصارات على سطح المكتب في نظام ويندوز لتمييزها عن الملفات والمجلدات الأصلية.
ومع ذلك، قد يجد بعض المستخدمين هذه الأسهم مزعجة أو غير ضرورية.
سبقا شرحنا الطريقة إزالته بسهولة بإستخدام برامج، وكذالك شرحنا لإزالة سهم بستخدام احدى الحيل، وإيقاف تشغيل التحديثات التلقائية وإلى أخ...
سأوضح لك في هذا المقال وبالفيديو كيفية إزالة أسهم الاختصار من البرامج الموجودة على سطح مكتب Windows لديك باستخدام بضع خطوات بسيطة.
لا نحتاج لاستخدام أدوات خارجية بل يمكن تحقيق نفس النتيجة من خلال تعديل صغير على الـ Registry — كما نوضح فيما يلي.
كيفية إزالة أسهم اختصارات البرامج في سطح المكتب
لإزالة أسهم اختصارات البرامج في سطح المكتب على ويندوز 10 أو الجديد، ويندوز 11. كل ما عليك فعله هو إتياع الخطوات التالية :
1. في البداية هو فتح نافذة Run :
2. او يمكنك النقر على زر Start:
4. بالضغط على مفتاحي Win + حرف R (قـ) معًا على الكيبورد.
5. ومن ثم تقوم بكتابة أمر [regedit] .
6. وتضغط Enter. سيؤدي ذلك إلى فتح نافذة محرر الريجستري أو "Registry Editor":
7. وهنا ستقوم بالتوجه إلى المسار التالي:
HKEY_LOCAL_MACHINE\SOFTWARE\Microsoft\Windows\CurrentVersion\Explorer
8. بعد الوصول إلى مجلد "Explorer":
9. اضغط فوقه كليك يمين في القائمة الجانبية اليسرى.
10. ثم اضغط "New" واختر من القائمة المنسدلة "Key" لإنشاء مجلد فرعي.
11. ولكن قم باستبدال الاسم "New Key #1" وتعيين اسم "Shell Icons" لهذا المجلد :
12. واضغط Enter.
13. بعد إنشاء المجلد وإعادة تسميته.
14. اضغط فوق هذا المجلد ثم اضغط كليك يمين في أي مكان فارغ على الجهة اليمنى.
15. بعدها حدد خيار "New" ثم "String Value" لإنشاء قيمة جديدة .
17. للقيام بذلك اضغط مزدوجًا على القيمة الجديدة المسماة "29" .
19. ادخل الأمر "%windir%\System32\shell32.dll,-50" في حقل Value data.
10. ثم اضغط OK.
› كيفية إزالة سهم الاختصار ايقونات سطح المكتب على الويندوز
› كيفية إزالة أسهم الاختصارات من برامج سطح المكتب على ويندوز11
› طريقة سحرية ترقية الى Windows 10 بعد مرور الموعد النهائى
بعد الانتهاء من تطبيق التغييرات السابقة
1. بعد الانتهاء من تطبيق التغييرات السابقة، أغلق نافذة Registry Editor :
3. ثم في النافذة التي تظهر اضغط "More details" .
4. وفي خانة "Processes" ابحث عن عملية "Windows Explorer" :
5. وبعد العثور عليها اضغط فوقها كليك يمين واختر "Restart" أو في حالة ويندوز 11 يمكنك تحديد العملية .
6. والضغط على خيار "Restart task" بالأعلى.
في جميع الحالات، عند الرجوع إلى سطح المكتب مرة أخرى ستلاحظ اختفاء جميع شعارات الأسهم من اختصارات البرامج والملفات!
ما هي أسهم الاختصار؟
أسهم الاختصار هي أيقونات صغيرة توضع عادةً في الركن الأيسر السفلي من أيقونة التطبيق على سطح المكتب.
على الرغم من تشابهها مع الملفات الفعلية، إلا أنه لا ينبغي الخلط بين الاختصارات والملفات الأصلية. بعض الاختلافات الرئيسية تشمل:
1. يمكنك دائمًا إنشاء رمز مخصص، أو العودة إلى الرموز القديمة إذا لم يعجبك المظهر الجديد في Windows 11.
2. يظل الملف الفعلي في موقعه، ويظل الاسم هو نفس الملف الأصلي مع تراكب سهم الاختصار.
3. لا تحتوي الاختصارات على أية بيانات، كما أن مساحتها على سطح المكتب الخاص بك تكاد تكون ضئيلة.
إذا قمت بحذف الملف الأصلي، فلن يعمل الاختصار، ولكن إذا قمت بحذف الاختصار، فلن يؤثر ذلك على الملف الأصلي بأي شكل من الأشكال.
الغرض من السهم هو الإشارة إلى رابط للملف أو المجلد الأصلي الموجود على جهاز الكمبيوتر الخاص بك. يمكن أن يكون هذا مصدرًا مهمًا للمعلومات إذا كنت تريد معرفة الموقع الدقيق لملفات معينة.
خلاصة، بعد إزالة أسهم الاختصارات، ستبدو أيقونات الاختصارات على سطح المكتب تمامًا مثل الملفات والمجلدات الأصلية. إذا كنت ترغب في إعادة عرض الأسهم، يمكنك اتباع الخطوات نفسها لإعادة تمكينها.
› متابعة حلقات : كورس هاردوير
› متابعة حلقات : Windows Course



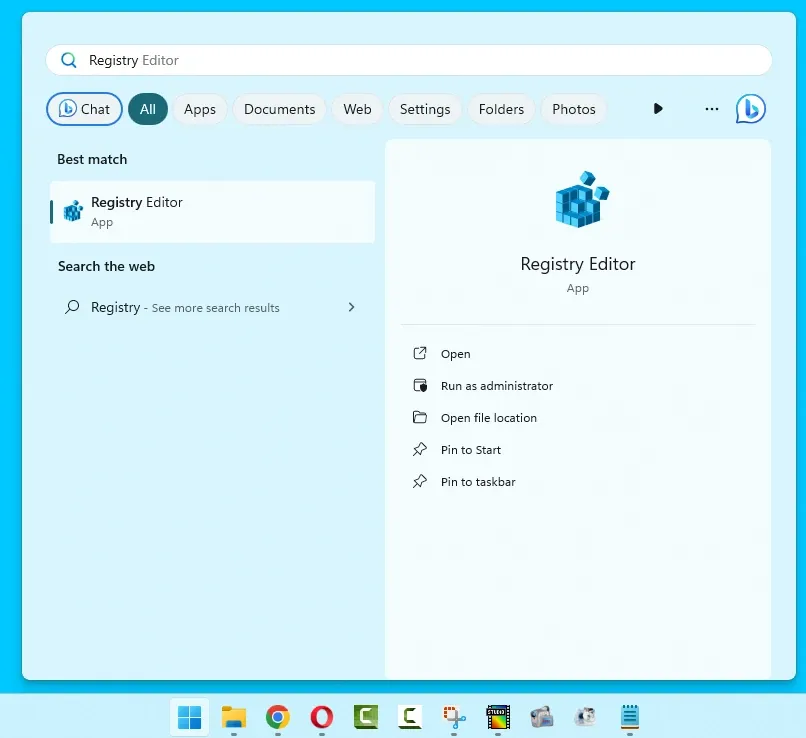






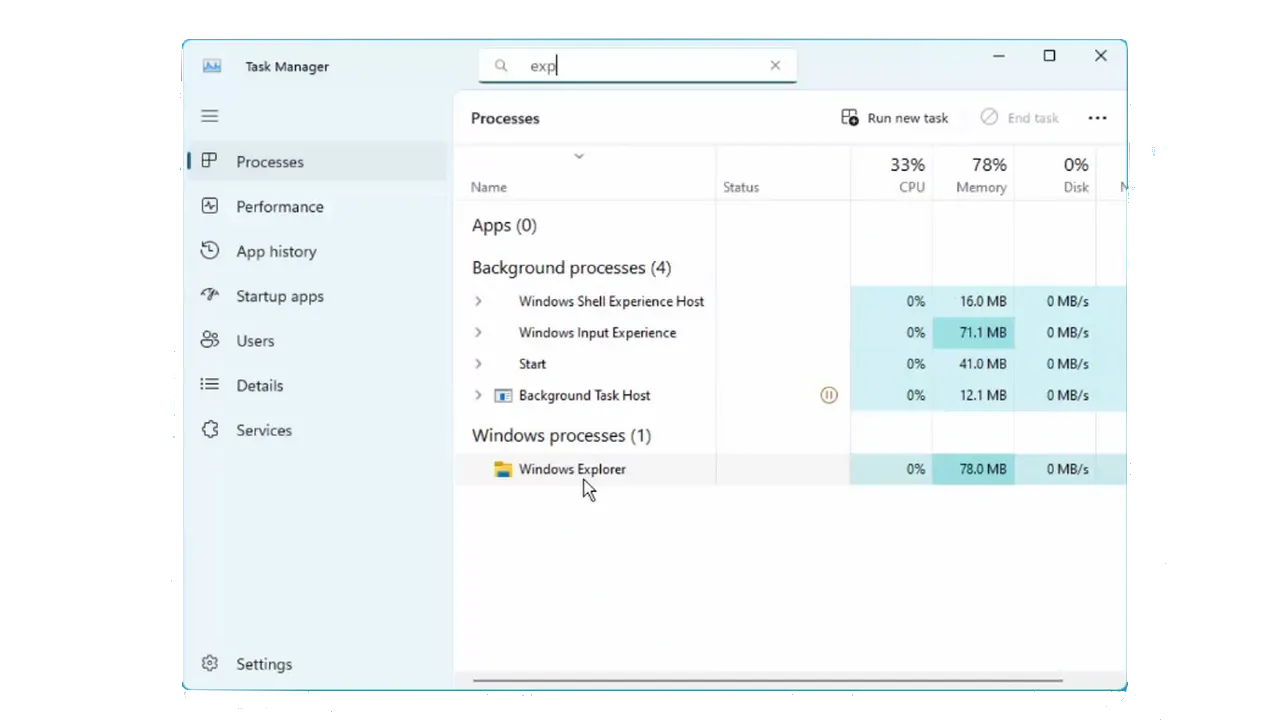

إرسال تعليق