كيف إخفاء ومنع فتح مدير المهام Task Manager في الويندوز
لإخفاء ومنع فتح مدير المهام في نظام ويندوز، يمكن استخدام مجموعة من الطرق الفعالة التي تضمن عدم وصول المستخدمين إليه.
تتضمن هذه الطرق تعديل إعدادات النظام عبر محرر نهج المجموعة أو استخدام محرر السجل، مما يمنع المستخدمين من تشغيل الأداة أو الوصول إليها من خلال اختصارات لوحة المفاتيح.
تطرقنا تسريع إقلاع ويندوز 10 وتقسيم الهارد، وكيف يمكنك الترقية إلى Windows 11، ومشاكل الذاكرة، وحفاظ علي كفائة بطارية اللاب توب، وإغلاق حاسوبك غيرها.
هذه الإجراءات تعتبر ضرورية في بيئات العمل التي تتطلب مستوى عالٍ من الأمان والتحكم في العمليات الجارية على النظام.
أسباب إخفاء مدير المهام
تتمثل إحدى الطرق الأكثر شيوعًا لإغلاق نوافذ التطبيقات المفتوحة مع استمرار تشغيل البرنامج في استخدام شيء يُعرف باسم "مفتاح الرئيس":
التي يمكن أن تساعدك في إخفاء البرامج قيد التشغيل من علبة النظام وشريط المهام.
حتى أن البعض سيسمح لأنفسهم بالإخفاء عن المستخدم العادي ويقدمون بشكل اختياري كلمة مرور لوقف العبث.
يمكن استخدام مدير المهام لعرض وإدارة العمليات وإحصائيات الأداء وسجل التطبيقات والمستخدمين وتفاصيل العمليات والخدمات في Windows 10.
كيفية تمكين تعطيل إدارة المهام لجميع المستخدمين أو مستخدمين محددين في Windows 7 و Windows 8 و Windows 8.1 و Windows 10 و Windows 11.
1. بالنسبة لطريقة الأول
تمكين أو تعطيل إدارة المهام للجميع أو مستخدمين محددين في محرر نهج المجموعة المحلي في Windows 7 و Windows 8 و Windows 10 و Windows 11.
2. في Windows 8 ، لا يتوفر محرر نهج المجموعة المحلي إلا في إصدارات Pro و Enterprise.
3. في Windows 10 ، لا يتوفر محرر نهج المجموعة المحلي إلا في إصدارات Pro و Enterprise و Education.
يمكن لجميع الإصدارات استخدام الخيار الثاني.
1. افتح Run:
2. قم بتحرير gpedit.msc:
3. افتح محرر نهج المجموعة المحلي:
6. في الجزء الأيمن من Ctrl + Alt + Del Options.
7. انقر نقرًا مزدوجًا / انقر نقرًا مزدوجًا فوق سياسة إزالة إدارة المهام لتحريرها. (انظر لقطة الشاشة أعلاه)
8. قم بالخطوة 5 (تمكين) أو الخطوة 6 (تعطيل) أدناه لما تريد القيام به.
2. كيفية تعطيل إدارة المهام باستخدام سجل Windows (regedit)
يمكنك أيضًا استخدام سجل Windows إذا كنت تريد تعطيل إدارة المهام.
1. للقيام بذلك ، افتح regedit.
5. في نافذة "تحرير قيمة DWORD (32 بت)".
6. اضبط "بيانات القيمة" على 1 (واحد).
7. واضغط على الزر "موافق" إذا كنت تريد تعطيل "إدارة المهام":
3. كيفية تعطيل إدارة المهام باستخدام سطر الأوامر (cmd) أو بوويرشيل
إذا كنت تفضل استخدام بيئة سطر أوامر.
1. فافتح PowerShell أو موجه الأوامر كمسؤول.
2. بعد ذلك ، لتعطيل إدارة المهام، قم بتشغيل الأمر التالي:
reg add HKCU \ Software \ Microsoft \ Windows \ CurrentVersion \ Policies \ System / v DisableTaskMgr / t REG_DWORD / d 1 / f.
4. كيفية تعطيل إدارة المهام باستخدام محرر نهج المجموعة المحلي (gpedit.msc)
إذا كنت تستخدم Windows 10 Pro أو Enterprise ، فيمكنك أيضًا استخدام السياسات المحلية لتمكين إدارة المهام أو تعطيلها.
1. افتح محرر نهج المجموعة المحلي (gpedit.msc)
2. وانتقل إلى "تكوين المستخدم> القوالب الإدارية.
3. النظام.
4. Ctrl + Alt + Del Options." بعد ذلك ، على الجانب الأيمن من النافذة.
5. انقر نقرًا مزدوجًا أو انقر نقرًا مزدوجًا لفتح "إزالة إدارة المهام":
خاتمة، وبالتالي ترى أنه ليس تحديًا كبيرًا لحل مشكلة عدم فتح مدير مهام Windows 10. إذا لم تنجح الطرق على الإطلاق، فهناك مشكلة خطيرة وتحتاج إلى تثبيت إصلاح.
› تنزيل : Windows 11
› متابعة حلقات : ويندوز


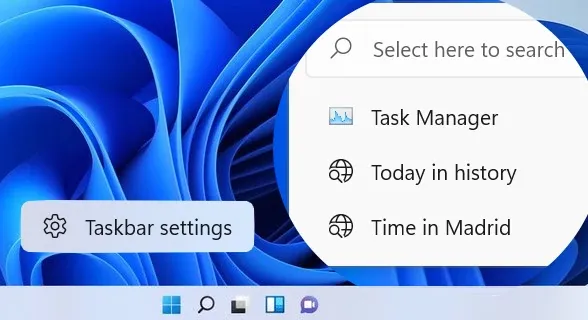




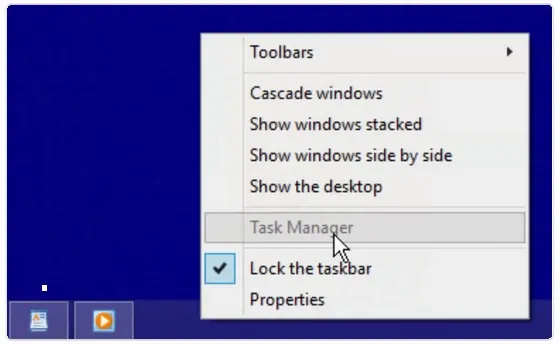




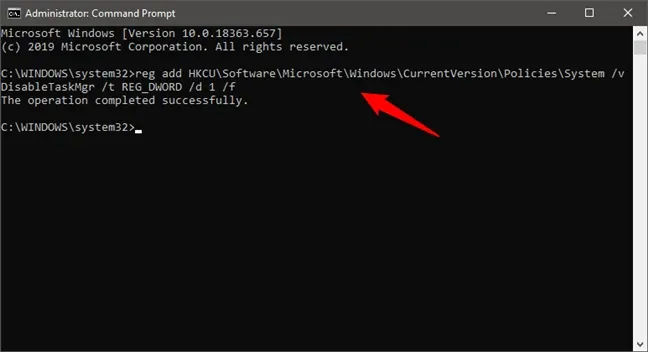

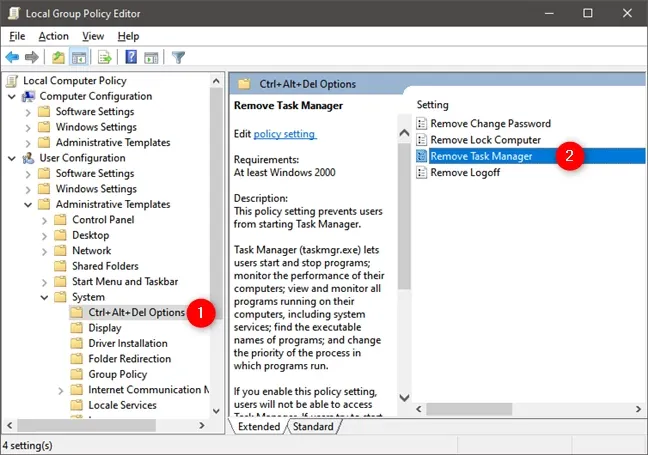

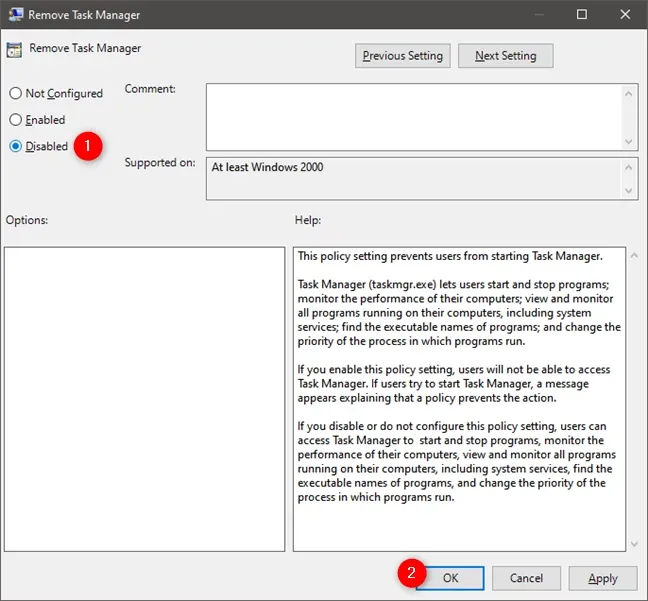
شكرا لك لقد انقدتني من عمل فورماتاج الجهاز الخاص بي
ردحذفإرسال تعليق