كيفية تدوير أو قلب مقاطع الفيديو على مشغل برنامج VLC
إن مشاهدة فيلم أو مقطع آخر بنسبة عرض إلى ارتفاع تقليدية تبلغ 16: 9 أو نسبة عرض إلى ارتفاع تبلغ 4: 3 للمدرسة القديمة يعد أمرًا سهلاً على مشغل VLC.
لكن ظهور الهواتف الذكية جلب معه أحد الآثار الجانبية المؤسفة - تصوير مقاطع الفيديو أفقيًا (أو رأسيًا) ، ثم تدوير الكاميرا بعد بدء التسجيل.
هذا يعني أنه عندما تفتح الفيديو الجاني في مشغل فيديو مثل.
فأنت بحاجة إلى تدويره لجعله قابلاً للمشاهدة بشكل صحيح. نوضح لك هنا ليس فقط كيفية تدوير مقطع فيديو في VLC ولكن كيفية حفظه بعد تدويره.
كيفية تدوير الفيديو المقلوب بسهولة وبدون برامج
لتدوير فيديو VLC الخاص بك أولاً ، افتح الفيديو الخاص بك في VLC وخذ لحظة لتقدير مدى الخطأ الذي يبدو عليه. الآن دعونا نرى كيف يمكنك إصلاحه.
1. لتبدأ ، انتقل إلى "أدوات تأثيرات وفلاتر":
2. بعد ذلك، انقر فوق علامة
التبويب تأثيرات الفيديو.
3. ثم علامة التبويب الهندسة، وحدد مربع الاختيار الذي
يشير إلى "التحويل".
5. ويجب أن تكون قادرًا على تدوير
الفيديو كما تراه مناسبًا:
6. حدد خيار القائمة المنسدلة
لتدوير الفيديو إما بزاوية 90 درجة أو 270 درجة.
7. هذا يجعل الفيديو الخاص بك
عموديًا إذا كان أفقيًا (والعكس صحيح).
إقرأ أيضا:
› مشاهدة مقاطع الفيديو بجودة 4K بواسطة برنامج VLC
› استخراج الصور من الفيديو بجودة عالية
› حل مشكلة فتح جميع المجلدات في vlc بدلا من ويندوز اكسبلورار
احفظ الفيديو الذي تم تدويره
بمجرد إجراء تعديلات التدوير التي تريدها ، انقر فوق حفظ. لاحظ أن الحفظ في هذه المرحلة لا يحفظ الفيديو في شكله المُدَوَّر بل إعدادات VLC ككل .
مما يعني أن كل مقطع فيديو لاحق تشاهده سيبدأ بالتنسيق الذي قمت
بتدويره (ليس مناسبًا على الإطلاق). سنوضح لك كيفية إعادة تعيين هذا لاحقًا.
1. إذا كنت راضيًا عن مقطع الفيديو
الخاص بك وتريد حفظه.
2. فانقر على أدوات في الشريط في الأعلى ، ثم التفضيلات:
3. في الجزء السفلي الأيسر من
نافذة التفضيلات.
4. انقر فوق "الكل" ضمن "إظهار الإعدادات".
5. ثم انقر فوق "فيديو" و "عوامل التصفية" في الجزء الأيمن:
6. على الجانب الأيمن ، حدد المربع "مرشح تحويل الفيديو" وانقر على "حفظ":
7. بعد ذلك ، انقر على
"الوسائط" في الشريط أعلى نافذة برنامج VLC.
8. ثم انقر على "تحويل /
حفظ":
9. في النافذة الجديدة ، انقر على
"إضافة".
10. ثم تصفح للوصول إلى مقطع الفيديو وحدده.
11. انقر فوق "تحويل
/ حفظ" مع تحديده:
12. في النافذة التالية ، انقر على
القائمة المنسدلة للملف الشخصي.
13. وحدد ملف تعريف تنسيق الفيديو الذي ترضى عنه -
الأول ، H.264 + MP3 (MP4) ، مناسب لمعظم الأغراض:
إقرأ أيضا:
› طريقة رفع جودة فيديوهات بواسطة برنامج format factory
› طريقة تحويل صيغ الفيديوهات من نوع ogv إلى mp4
› أفضل برنامج مسجل شاشة الكمبيوتر لم تستخدم غيره بعد الان !!
14. بعد ذلك، انقر فوق رمز مفتاح
الربط الموجود بجوار القائمة المنسدلة للملف الشخصي.
15. ثم انقر فوق علامة التبويب
"برنامج ترميز الفيديو".
16. (قبل ذلك ، يمكنك تحديد تنسيق
الفيديو الذي تريد الحفظ به إذا أردت - يسعدنا الالتزام بتنسيق MPEG-TS
الافتراضي.):
17. ضمن علامة التبويب "برنامج
ترميز الفيديو".
18. حدد مربع الاختيار "فيديو" ، علامة التبويب عوامل
التصفية.
19. ثم مرر لأسفل وحدد المربع الذي يشير إلى "مرشح تحويل الفيديو"
وانقر على "حفظ":
9. بالعودة إلى نافذة
"التحويل"، فإن آخر شيء تحتاج إلى القيام به هو تحديد الوجهة التي تريد
حفظ الملف الذي تم تدويره إليه (في أسفل النافذة) وإعطائه اسم ملف جديد.
10. اجعل الاسم مميزًا، حيث
واجهتنا مشاكل عند استخدام متغير من الاسم الأصلي.
12. يجب أن يظهر الفيديو الذي تم
تدويره حديثًا الآن في الوجهة التي حفظته فيها.
13. الآن ، لإعادة ضبط إعدادات VLC
على الوضع الافتراضي.
14ما عليك
سوى الانتقال إلى "أدواتتفضيلات".
15. ثم انقر فوق "إعادة
تعيين التفضيلات" في أسفل النافذة.
في الختام




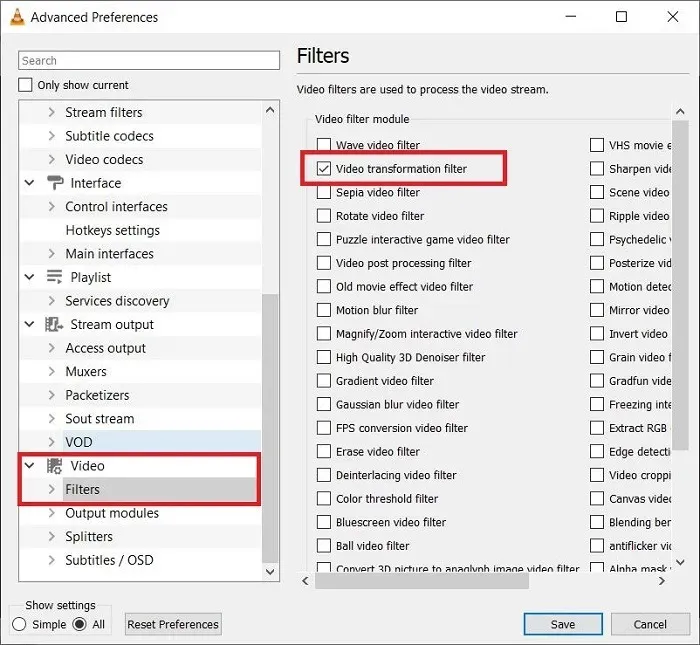


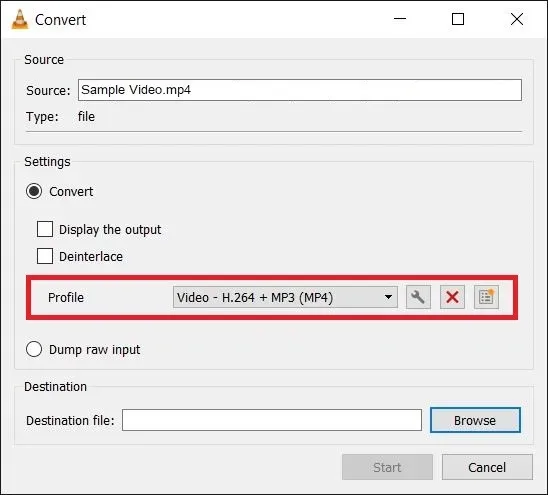

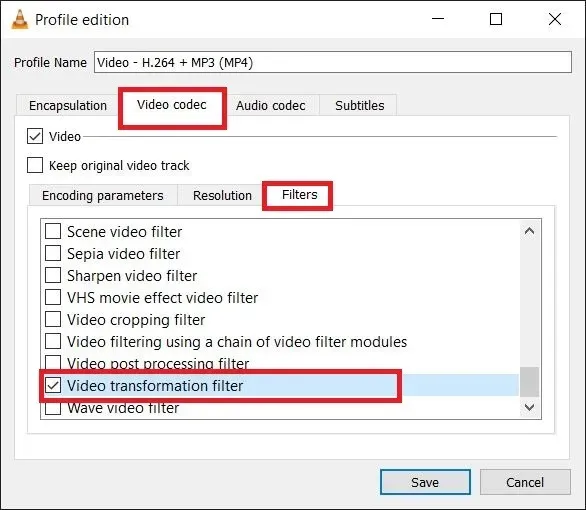


إرسال تعليق