أفضل حل لمشكلة التعريفات المفقودة فى الكمبيوتر بدون برامج
هل تعاني من مشكلة التعريفات المفقودة في جهازك الكمبيوترالخاص بك لأسباب مختلفة؟
في هذا الحلقة، سأشارك معكم هناك طريقتان لحل مشكلة التعريفات المفقودة فى الكمبيوتر بدون برامج.مثل إعادة تثبيت نظام التشغيل أو تغيير بعض قطع الأجهزة.
1. استخدام إدارة الأجهزة
1. افتح قائمة ابدأ، ثم ابحث عن إدارة الأجهزة وافتحها.
2. ابحث عن أي جهاز به علامة تعجب صفراء.
3. انقر بزر الماوس الأيمن على الجهاز وحدد تحديث التعريف.
4. اختر البحث عن برنامج التشغيل تلقائيًا.
5. سيقوم نظام التشغيل بالبحث عن تعريف مناسب على الإنترنت وتثبيته.
2. استخدام موقع الشركة المصنعة
1. ابحث عن موقع الشركة المصنعة لجهاز الكمبيوتر أو الجهاز الذي تواجه مشكلة معه.
2. ابحث عن قسم التنزيلات أو الدعم.
3. حدد نوع الجهاز الذي تملكه وابحث عن أحدث تعريف له.
4. قم بتنزيل التعريف وتثبيته يدويًا.
3. استخدام أداة Windows Update:
1. افتح الإعدادات، ثم انتقل إلى التحديث والأمان.
2. اضغط على Windows Update.
3. اضغط على التحقق من وجود تحديثات.
4. سيقوم Windows Update بالبحث عن تحديثات التعريفات وتثبيتها تلقائيًا.
4. استخدام أداة DISM:
1. افتح موجه الأوامر كمسؤول.
2. اكتب الأمر التالي:
dism /online /cleanup-image /restorehealth
3. سيقوم هذا الأمر بإصلاح ملفات نظام التشغيل، بما في ذلك ملفات التعريفات.
› أفضل 10 اختصارات لوحة المفاتيح يجب أن يعرفها الجميع
5. استخدام أداة SFC:
1. افتح موجه الأوامر كمسؤول.
2. اكتب الأمر التالي:
sfc /scannow
3. سيقوم هذا الأمر بفحص ملفات نظام التشغيل وإصلاح أي ملفات تالفة، بما في ذلك ملفات التعريفات.
ملاحظات:
1. تأكد من أنك متصل بالإنترنت قبل استخدام أي من هذه الطرق.
2. إذا لم تتمكن من حل المشكلة باستخدام هذه الطرق، فقد تحتاج إلى استخدام برنامج متخصص لتثبيت التعريفات.
3. هناك العديد من البرامج المجانية المتاحة لتثبيت التعريفات، مثل Driver Booster و DriverMax.
› حل مشكلة انطفاء الكمبيوتر فجأة
6. كيفية استخدام موقع DriverPack
إليك كيفية استخدام موقع DriverPack للحصول على تعريفات جهاز الكمبيوتر:
1. انتقل إلى موقع DriverPack:
2. حدد نوع نظام التشغيل الذي تستخدمه (Windows 10، Windows 11، إلخ).
3. انقر فوق "تحميل DriverPack Online".
4. سيبدأ تنزيل ملف صغير. قم بتشغيل الملف بمجرد اكتمال التنزيل.
5. سيقوم DriverPack Online بفحص جهاز الكمبيوتر الخاص بك بحثًا عن تعريفات ناقصة أو قديمة.
6. سيُظهر لك DriverPack Online قائمة بالتعريفات التي تحتاجها.
7. حدد التعريفات التي تريد تثبيتها.
8. انقر فوق "تثبيت".
9. سيقوم DriverPack Online بتثبيت التعريفات التي حددتها.
10. بمجرد اكتمال التثبيت، أعد تشغيل جهاز الكمبيوتر الخاص بك.
ملاحظات:
1. يمكنك أيضًا تنزيل إصدار غير متصل من DriverPack. يتيح لك هذا تثبيت التعريفات حتى بدون اتصال بالإنترنت.
2. تأكد من اختيار التعريفات الصحيحة لنظام التشغيل الخاص بك.
3. إذا واجهت أي مشاكل في استخدام DriverPack، يمكنك زيارة صفحة المساعدة على الموقع
7. استخدام برنامج درايفر بوستر
كيف يمكنني تحديث برامج التشغيل الخاصة بي باستخدام Driver Booster؟
بعد الانتهاء من تثبيت الأداة، يمكنك البدء فورًا في تحديث جميع برامج تشغيل Windows 10 الخاصة بك ببضع نقرات.
1. قم بتنزيل وتثبيت IObit Driver Booster.
2. افتح الأداة.
3. في القائمة الرئيسية للبرنامج اضغط على Scan:
› تسريع الانترنت على الكمبيوتر
4. انتظر حتى ينتهي البرنامج من المسح.
5. بعد الانتهاء، سوف تظهر كافة تحديثات برنامج التشغيل المتوفرة.
6. اضغط على التحديث الآن، أو حدد تحديث على برنامج التشغيل الذي ترغب في تحديثه:
7. كل ما عليك فعله هو الانتظار حتى ينهي جهازك العملية.
الشيء الوحيد الذي يجب أن تكون حذرًا بشأنه، والذي تكرمت شركة IObit بالإشارة إليه، هو أن برنامج Driver Booster المجاني مدعوم بالإعلانات.
لذلك سترى إعلانات بها عروض ومبيعات هنا وهناك.
وهذا يعني أنه قد يعرض تثبيت برامج خارجية مثل شريط الأدوات أو حتى تغيير محرك البحث الافتراضي الخاص بك.
لذا كن حذرا عند التثبيت. بخلاف ذلك، فإن الإصدار المجاني من Driver Booster سيفعل العجائب لنظام التشغيل Windows الخاص بك.
حافظ على نظافة نظام التشغيل Windows 10 الخاص بك وتحسينه. فيما يلي قائمة رائعة بأفضل أدوات تحليل مساحة القرص التي يمكنك التحقق منها والاختيار وفقًا لاحتياجاتك.
› اصلاح فلاش ميموري التالفة فاسدة لا تقبل الفورمات
نصائح:
- من المهم تحديث التعريفات بانتظام للحفاظ على أمان جهاز الكمبيوتر وتحسين أدائه.
- يمكنك استخدام أداة Windows Update لتحديث التعريفات تلقائيًا.
- يمكنك أيضًا استخدام أداة Driver Booster أو DriverMax لتحديث التعريفات يدويًا.
- أتمنى أن تساعدك هذه المعلومات في حل مشكلة التعريفات المفقودة في جهاز الكمبيوتر الخاص بك!
8. نصائح الإضافية حول حل مشكلة التعريفات المفقودة
فيما يلي بعض النصائح الإضافية حول حل مشكلة التعريفات المفقودة:
1. تأكد من استخدام أحدث إصدار من نظام التشغيل Windows.
2. قم بإجراء تحديثات Windows بانتظام.
3. تحقق من موقع الشركة المصنعة للكمبيوتر أو لمكونات الكمبيوتر بانتظام للحصول على تحديثات التعريفات.
4. إذا كنت غير قادر على حل مشكلة التعريفات المفقودة بنفسك، فيمكنك طلب المساعدة من خبير تكنولوجيا المعلومات.
› متابعة حلقات : كورس هاردوير
› متابعة حلقات : Windows Course
› تحميل التعريفات موقع الشركة المصنعة
› Driverpack
› hp
› Outbyte Driver Updater
› Obit Driver Booster
› Driver Fusion
› Driver Easy
› Ashampoo Driver Updater
› AVG Driver Updater
› DriverMax
› TweakBit Driver Updater
› DriverHub
› ReviverSoft


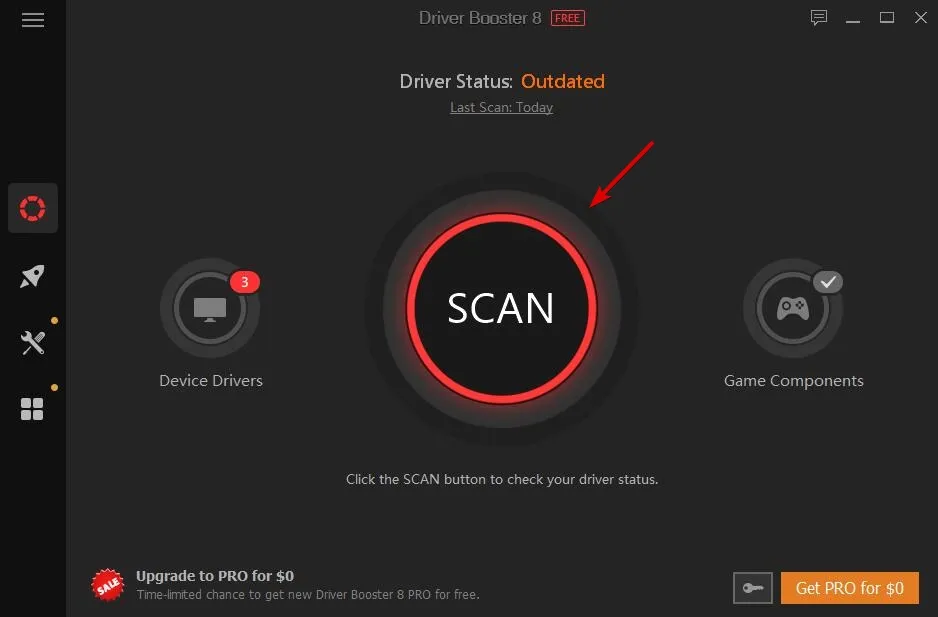
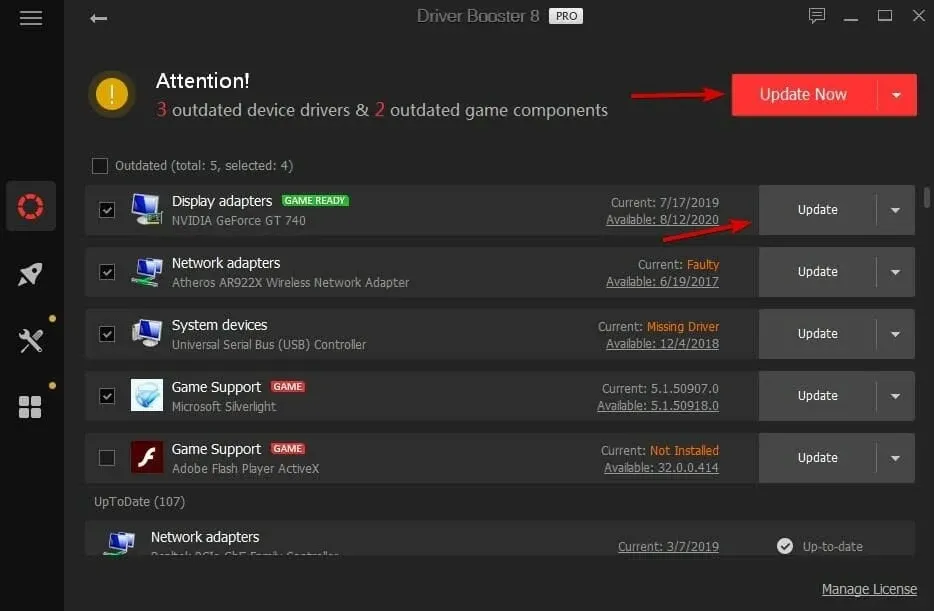
إرسال تعليق