أفضل حل لمشكلة عدم فتح بعض المواقع رغم وجود اتصال بالانترنت للكمبيوتر والهاتف
قد تكون عدم القدرة على الوصول إلى مواقع ويب معينة على الرغم من وجود اتصال بالإنترنت على كل من أجهزة الكمبيوتر والهواتف مشكلة محبطة.
يعد تغيير إعدادات DNS أمرًا سهلاً إلى حد ما على معظم أجهزة التوجيه وغالبًا ما تحتوي أجهزة التوجيه الحديثة على تطبيق يمكنك التغيير منه. سنركز على نهج الموقع هنا
ولا تقتصر هذه المشكلة على الإزعاج الشخصي فحسب، بل يمكن أن يكون لها أيضًا آثار على الإنتاجية والتواصل.
› كيفية تغيير إعدادات DNS على حواسيب Windows 11 تسريع نت لديك
حل مشكلة المواقع التي لا يمكن الوصول إليها:
لمعالجة مشكلة عدم القدرة على فتح مواقع ويب معينة على الرغم من وجود اتصال بالإنترنت، هناك العديد من الخطوات التي يمكن للمستخدمين اتخاذها.
أولاً، يوصى بالتحقق من اتصال الإنترنت على كل من الكمبيوتر والهاتف للتأكد من استقراره وعمله بشكل صحيح.
يمكن للمستخدمين محاولة إعادة ضبط إعدادات الشبكة الخاصة بهم أو التبديل إلى شبكة مختلفة لاستبعاد مشكلات الاتصال.
بعد ذلك، يمكن أن يساعد مسح ذاكرة التخزين المؤقت وملفات تعريف الارتباط على متصفح الويب في حل الأخطاء الفنية التي قد تعيق الوصول إلى موقع الويب.
بالإضافة إلى ذلك، فإن تحديث المتصفح إلى أحدث إصدار وتعطيل أي برنامج لحظر الإعلانات أو جدار الحماية مؤقتًا يمكن أن يساعد أيضًا في تحميل مواقع الويب بنجاح.
إصلاح DNS الخاص بك
عندما تكتب عنوانًا - مثل www.pcmag.com - في متصفحك، فإنه يستخدم شيئًا يسمى خادم DNS لتحويل هذا العنوان إلى عنوان IP .
رقمي يوجهه إلى موقع الويب الفعلي.
في بعض الأحيان، يمكن أن تتعطل خوادم DNS هذه، أو تواجه مشكلات أخرى قد تمنع تحميل الموقع بشكل صحيح، حتى على متصفحات مختلفة.
يمكنك محاولة مسح ذاكرة التخزين المؤقت لنظام أسماء النطاقات (DNS) ومعرفة ما إذا كان ذلك يساعد في حل المشكلة، أو حتى تغيير خادم DNS الخاص بك بالكامل.
يمكن دائمًا تغيير هذا مرة أخرى إذا لم يحل المشكلة.
› 3 طرق للعثور على كلمة مرور WiFi المتصلة على Android أو iPhone
تغيير خوادم DNS
الشيء التالي الذي يمكنك تجربته هو تغيير خوادم DNS الخاصة بك. لقد رأينا بالفعل حدوث الخطأ "اتصالك ليس خاصًا" من قبل عند استخدام Google's Public.
DNS (8.8.8.8 و 8.8.4.4) أو DNS الخاص بـ Cloudflare (1.1.1.1 و 1.0.0.1).
يمكن أن تؤدي إزالة هذا والعودة الافتراضية إلى خوادم DNS الخاصة بمزود خدمة الإنترنت إلى إصلاح أخطاء DNS في بعض الأحيان.
إن Google وCloudflare ليسا مثاليين بنسبة 100% في كثير من الأحيان، ونواجه مشكلات بين الحين والآخر.
› طريقة معرفة باسورد اي روتر او مودم بطريقة سهلة جدا
مزود DNS الأساسي DNS الثانوي الإضافي
- Cloudflare DNS 1.1.1.1 1.0.0.1
- Cloudflare Family DNS 1.1.1.2 1.0.0.2 يحظر البرامج الضارة
- Cloudflare Family DNS 1.1.1.3 1.0.0.3 يحظر المواد الإباحية والبرامج الضارة
- Google Public DNS 8.8.8.8 8.8.4.4
قم بتغيير DNS من الإعدادات في Windows 11
لم يكن تغيير DNS مهمة شاقة على الإطلاق ؛ لقد كان الأمر دائمًا مجرد معرفة أين تبحث وماذا تفعل. من خلال هذه الخطوات البسيطة المذكورة أدناه .
سوف تكون قادرًا على تغيير عنوان DNS الخاص بجهاز الكمبيوتر بطريقة سريعة. للقيام بذلك.
1. أولاً ، انقر فوق رمز "قائمة ابدأ" الموجود على شريط المهام بجهاز الكمبيوتر الخاص بك.
2. ثم ، انقر فوق خيار "الإعدادات" لبدء تشغيل التطبيق.
3. بدلاً من ذلك ، يمكنك أيضًا الضغط على اختصار Windows + I على لوحة المفاتيح للوصول إليه:
4. في شاشة الإعدادات ، انقر فوق خيار "الشبكة والإنترنت" من اللوحة اليسرى من النافذة:
5. بعد ذلك ، انقر فوق مربع "Ethernet" الموجود على يمين الشاشة:
6. ثم حدد موقع حقل "تعيين خادم DNS" وانقر على الزر "تعديل" الموجود في أقصى الحافة اليمنى منه.
7. سيؤدي هذا إلى فتح مربع حوار تراكب على شاشتك:
8. في مربع الحوار "تعديل إعدادات DNS" ، انقر فوق القائمة المنسدلة وحدد الخيار "يدوي":
9. بمجرد تحديده ، انقر فوق مفتاح التبديل الموجود أسفل خيار "IPv4" لدفعه إلى الوضع "تشغيل".
› شرح طرق معرفة كلمات سر شبكات ال WiFi المحفوظة في حاسوبك
10. بعد ذلك ، أدخل عنوان DNS المفضل لديك في مربع النص الموجود أسفل الحقل المعني الآن.
11. انقر فوق القائمة المنسدلة الموجودة ضمن حقل "تشفير DNS المفضل".
12. واختر الخيار "مشفر مفضل وغير مشفر مسموح به".
13. يمكنك أيضًا اختيار عنوان DNS بديل في حالة تعطل العنوان الأساسي. للقيام بذلك.
14. أدخل العنوان البديل في مربع النص أسفل الحقل الذي يوضح ذلك.
15. بمجرد تعيين كل شيء وفقًا لتفضيلاتك .
16. انقر فوق الزر "حفظ" من أسفل لوحة التراكب لتأكيد إعداداتك وإغلاق النافذة:
وهذا كل ما في الأمر أنك نجحت في تغيير إعدادات DNS على جهاز Windows 11 الخاص بك.
- ملاحظة : يمكنك أيضًا إدخال عنوان DNS بديل من مزود خدمة مختلف هنا.
تغيير إعدادات DNS من لوحة التحكم في نظام التشغيل Windows 11
يسمح لك Windows أيضًا بتغيير إعدادات DNS الخاصة بك من لوحة التحكم. علاوة على ذلك ، باستخدام لوحة التحكم ، يمكنك تعيين خوادم DNS .
مختلفة لأوضاع اتصال مختلفة إذا كنت ترغب في القيام بذلك على سبيل المثال ، على شبكة WiFi المنزلية الخاصة بك .
ترغب في استخدام عنوان DNS الافتراضي الذي يوفره مزود خدمة الإنترنت أثناء استخدام أي خدمة DNS أخرى مفضلة عند الاتصال بشبكة LAN على شبكة العمل الخاصة بك.
للقيام بذلك .
1. اضغط على اختصار Windows + R على لوحة المفاتيح لإظهار الأداة المساعدة "Run Command".
2. ثم اكتب control
3. واضغط على Enter بلوحة المفاتيح لتشغيل لوحة التحكم:
4. من نافذة لوحة التحكم ، حدد وانقر على خيار "مركز الشبكة والمشاركة":
5. ثم ، انقر فوق "تغيير إعدادات المحول" الموجودة في القسم الأيسر من الشاشة.
6. سيؤدي هذا إلى فتح نافذة لوحة تحكم أخرى على شاشتك:
7. بعد ذلك ، انقر بزر الماوس الأيمن على وضع الاتصال المفضل لديك واختر خيار "خصائص" من قائمة السياق:
8. الآن ، من نافذة "الخصائص" ، حدد خيار "Internet Protocol Version 4 (TCP / IP4)" .
9. وانقر فوقه نقرًا مزدوجًا. سيؤدي هذا إلى فتح نافذة جديدة على شاشتك:
10. بعد ذلك ، من نافذة "خصائص بروتوكول الإنترنت الإصدار 4 (TCP / IP)".
11. انقر فوق زر الاختيار الذي يسبق الخيار "استخدام عناوين خادم DNS التالية:".
› طريقة اخفاء شبكة الويفي الخاص بك عن الجيران وتحدى أي شخص أن يخترقها
12. بعد ذلك ، أدخل عنوان DNS المفضل لديك في المساحة المتوفرة وانقر على "موافق" للتأكيد والإغلاق:
13. هناك يذهب الناس ، الآن أنت تعرف كيفية تغيير DNS على جهاز الكمبيوتر الخاص بك الذي يعمل بنظام Windows 11.
خلاصة
للقيام بذلك على نظام التشغيل Windows، انتقل إلى خصائص اتصال الشبكة لديك وتأكد من تحديد "الحصول على عنوان خادم DNS تلقائيًا".
إذا قمت بإضافة DNS العام الخاص بـ Google أو DNS الخاص بـ Cloudflare إلى جهاز التوجيه الخاص بك، فقد يتعين عليك أيضًا إزالته من هناك.
› اقوى طريقة لتسريع الانترنت لديك إلى أقصى سرعة ممكنة


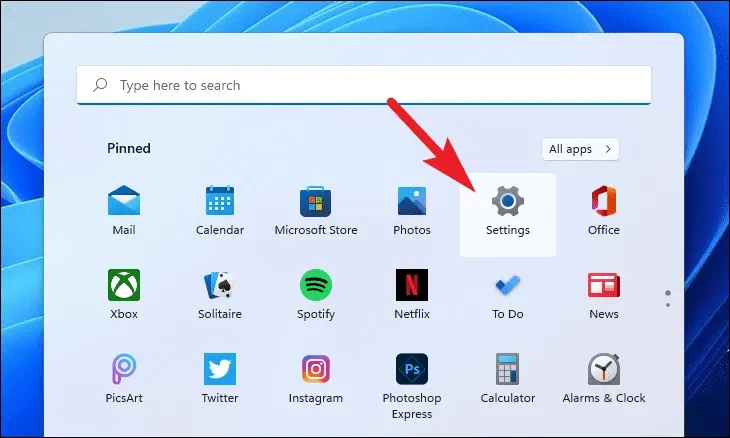


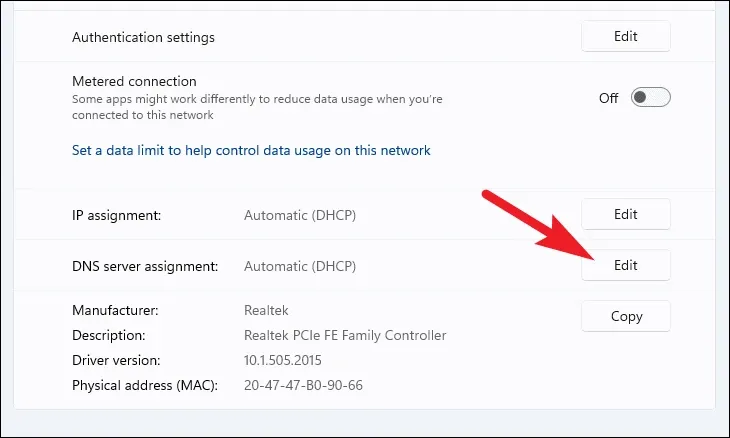

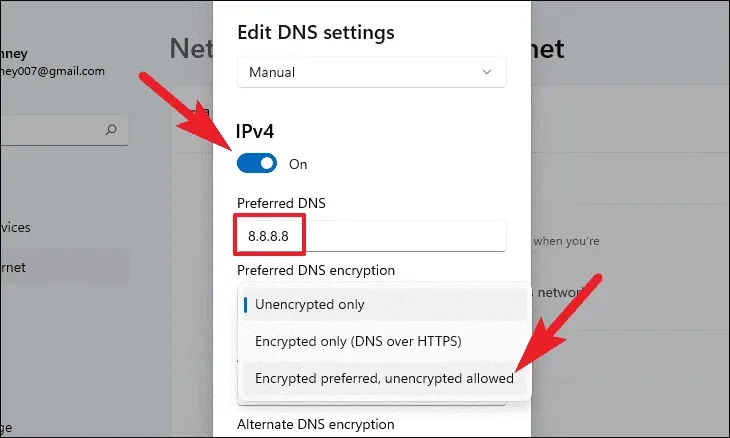




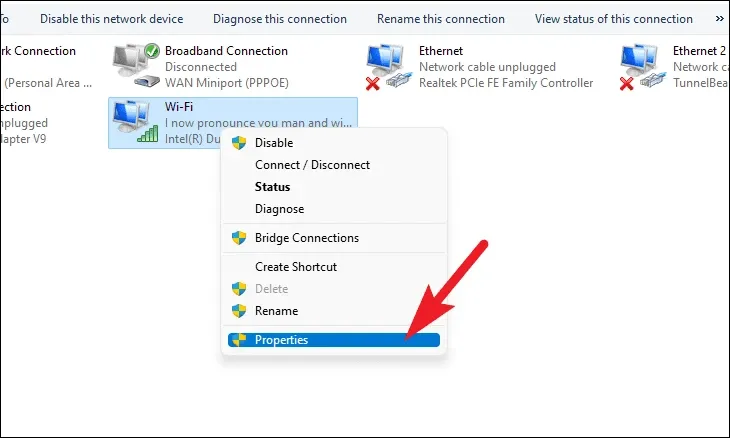
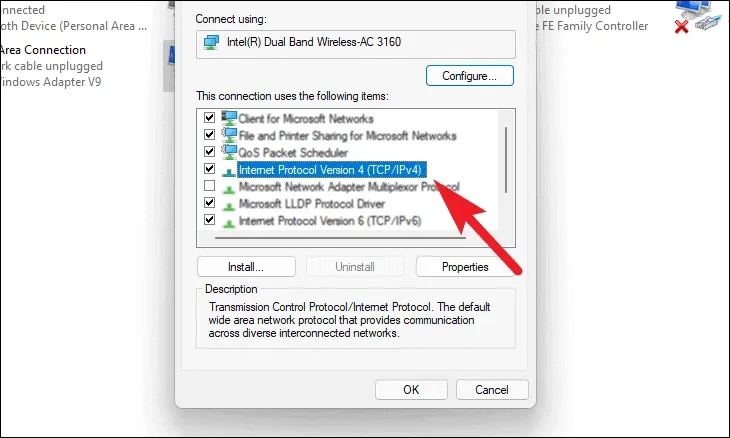

إرسال تعليق