نقل الملفات بين الهاتف والكمبيوتر عبر Bluetooth بدون كابل
هل لديك ملف أو صورة أو مستند على هاتفك وتريد إرساله بسرعة إلى جهاز الكمبيوتر الخاص بك؟
هل تبحث عن كيفية نقل الملفات من الهاتف إلى الكمبيوتر والعكس عن طريق Bluetooth؟ تعرف على الطريقة السهلة والمريحة لتبادل الملفات بين الأجهزة في هذا الفيديو!
› توصيل أي سماعة البلوتوث على جميع أنواع الهواتف
يمكنك نقل الملفات بين أجهزة الكمبيوتر التي تعمل بنظام Android وWindows 11 بسهولة عبر البلوتوث، بشرط أن يكون جهاز الكمبيوتر الخاص بك مزودًا بمحول Bluetooth.
سوف نوضح لك هذا المقال كيفية نقل الملفات بسرعة من Android إلى جهاز كمبيوتر يعمل بنظام Windows 11 أو العكس عبر البلوتوث.
هل حاسوبك يعمل بنظام Windows 11
قبل البدء، تأكد من أن جهاز الكمبيوتر الذي يعمل بنظام Windows 11 يدعم تقنية Bluetooth.
لمزيد من المعلومات حول كيفية التحقق، راجع إصلاح مشكلات Bluetooth في Windows. إذا كنت بحاجة إلى مساعدة في إضافة جهاز بدون إمكانيات Bluetooth.
فراجع إضافة جهاز إلى جهاز كمبيوتر يعمل بنظام Windows.
› أفضل طريقة تثبيت وتشغيل تطبيق اندرويد على ويندوز 11
قم بتشغيل البلوتوث
بعد التحقق من أن جهاز الكمبيوتر الذي يعمل بنظام Windows 11 يدعم تقنية Bluetooth، ستحتاج إلى تشغيله. إليك الطريقة:
1. نقل الملف من Android إلى Windows 11
للتلخيص، تحتاج أولاً إلى تمكين Bluetooth على كل من جهاز Android وجهاز الكمبيوتر الخاص بك.
بعد ذلك، تحتاج إلى وضع Windows 11 في حالة يكون فيها جاهزًا لإرسال أو استقبال الملفات عبر البلوتوث.
ثم قم بمشاركة الملفات من جهاز Android الخاص بك إلى جهاز الكمبيوتر الخاص بك عبر البلوتوث. وإليك كيفية القيام بذلك.
1. قم بتشغيل Bluetooth في نظامي التشغيل Windows 11 وAndroid
2. على جهاز الكمبيوتر الذي يعمل بنظام Windows 11، لتشغيل Bluetooth، اضغط على المفاتيح Win + i لفتح الإعدادات.
3. في الجزء الأيمن، حدد Bluetooth والأجهزة. بعد ذلك، حدد الأجهزة وتأكد من تشغيل Bluetooth:
4. على جهاز Android الخاص بك، فإن أسرع طريقة لتشغيل Bluetooth هي عن طريق التمرير لأسفل أعلى شاشة جهازك لفتح لوحة الوصول السريع .
5. ثم النقر فوق Bluetooth لتشغيله، إذا لم يكن قيد التشغيل بالفعل:
6. يمكن عادةً أيضًا العثور على مفتاح تشغيل وإيقاف Bluetooth في تطبيق الإعدادات
7. Bluetooth على معظم أجهزة Android.
› كيفية تشغيل توصيل السماعة البلوتوث على جميع أنواع الهواتف
2. إرسال أو استقبال الملفات عبر البلوتوث
1. في نظام التشغيل Windows 11، عد إلى الإعدادات
2. Bluetooth والأجهزة.
3. الأجهزة، وقم بالتمرير لأسفل .
4. وانقر على "إرسال أو استلام الملفات عبر Bluetooth" ضمن الإعدادات ذات الصلة:
5. بافتراض أنك تريد إرسال ملف من جهاز Android الخاص بك إلى جهاز الكمبيوتر الخاص بك.
6.انقر فوق "تلقي الملفات":
7. الآن، سيعرض Windows رسالة "انتظر الاتصال" في معالج نقل ملفات Bluetooth. اترك النافذة كما هي (لا تغلقها) .
8. وانتقل إلى الخطوة 3 لمشاركة الملف من جهاز Android الخاص بك:
3. قم بمشاركة الملف من جهاز Android الخاص بك إلى جهاز الكمبيوتر الخاص بك
1. بالعودة إلى هاتفك أو جهازك اللوحي الذي يعمل بنظام Android.
2. إذا كنت تريد إرسال صورة إلى جهاز الكمبيوتر الخاص بك عبر البلوتوث.
3. فافتح الصورة في تطبيق المعرض
4. وانقر على زر المشاركة.
5. لمشاركة ملف، افتح أي تطبيق File Explorer، وحدد الملف الذي تريد مشاركته وانقر على زر المشاركة:
6. بعد ذلك، حدد Bluetooth (من قائمة ضخمة من الخيارات المتاحة على الأرجح إذا كان لديك الكثير من تطبيقات الوسائط الاجتماعية):
7. إذا تم إيقاف تشغيل Bluetooth، اعتمادًا على جهاز Android لديك، فسيسألك جهازك عادةً عما إذا كنت ترغب في تشغيل Bluetooth الآن لمشاركة الصورة:
› كيف حذف نشاطك على جهاز يعمل بنظام التشغيل Android
8. بعد ذلك، سيطالبك جهازك باختيار جهاز Bluetooth الذي تريد مشاركة الملف معه.
9. حدد جهاز الكمبيوتر الخاص بك من قائمة أجهزة Bluetooth المتوفرة التي اكتشفها هاتفك:
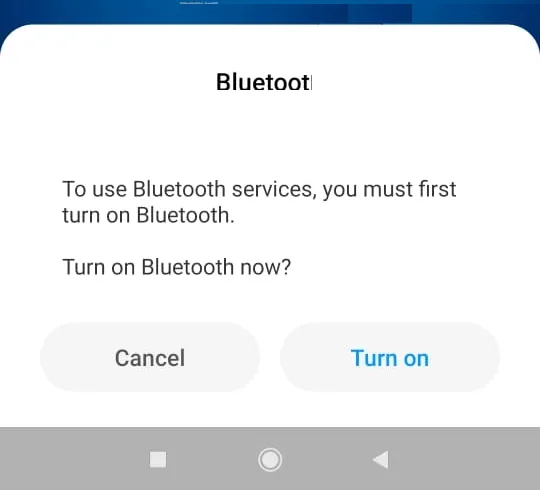
10. سيتم بعد ذلك نقل الملف إلى جهاز الكمبيوتر الخاص بك عبر البلوتوث.
11. على جهاز الكمبيوتر الخاص بك، سيعرض نظام التشغيل Windows 11 تقدم عملية النقل من خلال رسالة "يتم استلام الملف":
› طريقة إخفاء رقم هاتفك عند الاتصال بأي شخص
12. بعد اكتمال عملية النقل، يمكنك اختيار الموقع الذي تريد حفظ الملف فيه على جهاز الكمبيوتر الخاص بك.
13. للقيام بذلك، انقر فوق "استعراض" .
14. وانتقل إلى الموقع الذي تريد حفظ الملف المنقول فيه.
15. وأخيرا، انقر فوق "إنهاء" لإكمال عملية النقل:
ألا يمكنك رؤية جهاز الكمبيوتر الخاص بك أثناء "اختيار جهاز Bluetooth"؟
إذا لم تتمكن من رؤية اسم جهاز الكمبيوتر الخاص بك في قائمة أجهزة Bluetooth المكتشفة عند مشاركة ملف أو صورة على جهاز Android الخاص بك.
وإذا كنت متأكدًا من تشغيل Bluetooth على جهاز الكمبيوتر الخاص بك بالفعل، فقد يكون ذلك بسبب عدم سماح Windows أجهزة Bluetooth.
أخرى للعثور على جهاز الكمبيوتر الخاص بك.
› كيفية تشغيل عرض اورنج *6 اللامحدود مواقع التواصل الاجتماعي
للسماح لأجهزة Bluetooth الأخرى بالعثور
للسماح لأجهزة Bluetooth الأخرى بالعثور على جهاز الكمبيوتر الخاص بك:
1. انتقل إلى الإعدادات .
2. Bluetooth والأجهزة.
3. الأجهزة.
4. انقر فوق المزيد من إعدادات Bluetooth ضمن الإعدادات ذات الصلة.
5. ضمن علامة التبويب "خيارات".
6. تأكد من تشغيل خيار "السماح لأجهزة Bluetooth بالعثور على هذا الكمبيوتر":
7. إذا كنت تواجه مشكلات أخرى أثناء محاولة إجراء النقل، فحاول إقران جهاز Android يدويًا بجهاز الكمبيوتر الخاص بك أولاً.
8. للقيام بذلك، على نظام التشغيل Windows 11، في صفحة إعدادات الأجهزة.
9. انقر فوق إضافة جهاز وحدد Bluetooth.
10. ثم حدد جهاز Android الخاص بك لإقرانه بجهاز الكمبيوتر الخاص بك:
› كيفية تعطيل مساعد Google Assistant المزعج على هاتف؟
كيفية إرسال ملف من جهاز كمبيوتر يعمل بنظام Windows 11 إلى Android
لإرسال ملف من Windows 11 إلى Android، كرر الخطوتين 1 و2 في التعليمات أعلاه حتى تصل إلى نافذة الخيار "إرسال أو استقبال الملفات عبر البلوتوث".
1. بدلاً من استلام الملف، انقر فوق إرسال الملفات:
2. بعد ذلك، حدد جهاز Android الخاص بك ضمن "تحديد مكان إرسال ملفاتك".
3. ثم انقر فوق "التالي":
4. انقر فوق "استعراض" وتصفح للوصول إلى الملف الذي تريد إرساله إلى جهاز Android الخاص بك.
5. ثم انقر فوق التالي لبدء عملية النقل:
6. انقر على إقران للسماح بالاقتران. يجب أن يبدأ النقل تلقائيًا بمجرد نجاح الاقتران.
› كيفية إزالة حساب Google من هاتف
خلاصة
بمجرد استخدام تقنية Bluetooth لنقل الملفات بين الهاتف والكمبيوتر بدون الحاجة إلى كابل، يتم فتح أبواب للراحة والمرونة في تبادل البيانات.
بعدما تُكوّن الاتصال بين الجهازين، يمكنك بسهولة نقل الملفات من هاتفك المحمول إلى الكمبيوتر والعكس بضغطة زر، مما يسهل عملية تبادل المستندات، الصور، وحتى الفيديوهات.
وبهذا، يُسهل استخدام تقنية Bluetooth العملية بدرجة كبيرة، وتُضيف لمسة من السهولة والفعالية إلى تجربة الاستخدام للمستخدمين.
› يمكنك متابعة : حلقات الاندرويد
› كيفية تشغيل توصيل: Bluetooth koptelefoon
› بعض مصاذر : Bluetooth device


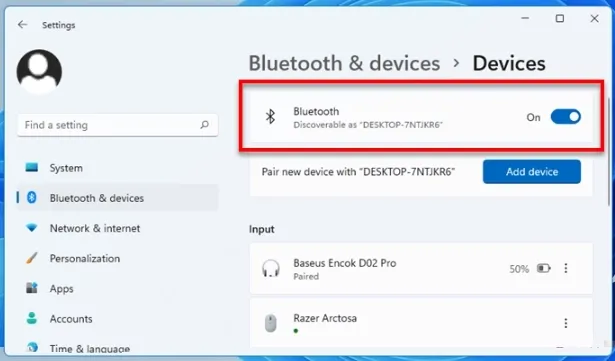


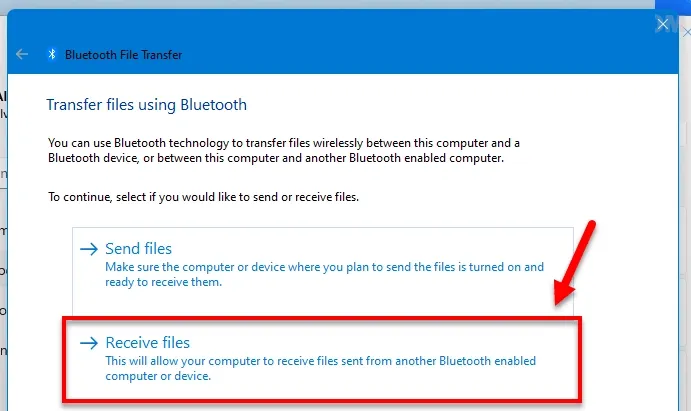








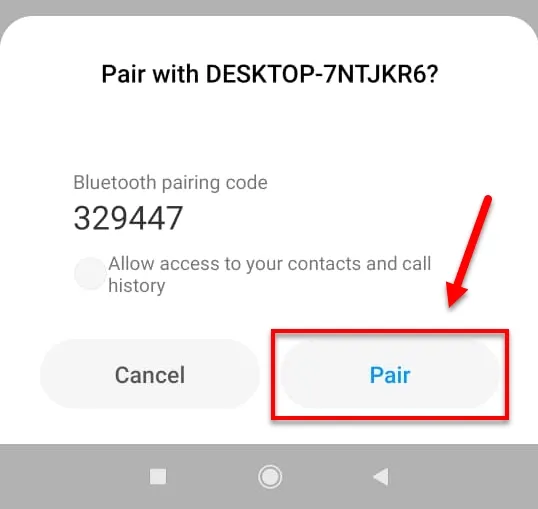

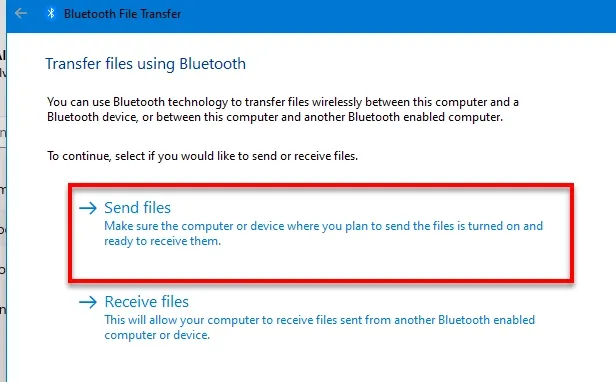
إرسال تعليق