كيف تخفي وتظهر أي محرك باستخدام موجه الأوامر؟
في عالم التكنولوجيا الحديث، تعتبر القدرة على التحكم في الأجهزة والبرمجيات مهارة أساسية.
هل تساءلت يومًا كيف يمكنك إخفاء أو إظهار محرك الأقراص أو البارتشن أو قفل وتشفير القرص الصلب بكلمة مرور الخاص بك باستخدام موجه الأوامر؟
هذه المهارة طرق إخفاء محركات الأقراص بستخدام أوامر (CMD) ليست فقط مفيدة، بل تمنحك أيضًا تحكمًا أكبر في نظام التشغيل الخاص بك.
في الأمس القريب قمنا تظرق إلى كيفية قفل القراص صلبة، وبرنامج قفل القرص، وإخفاء قرص، وحل مشكل فتح بارتشن أو القرص المقفل.
من خلال بضع خطوات بسيطة، يمكنك أن تصبح خبيرًا في إدارة محركات الأقراص بطريقة فعالة وسريعة. دعنا نستكشف معًا كيفية القيام بذلك، خطوة بخطوة.
لتتمكن من تعزيز معرفتك التقنية وتحسين تجربتك مع الكمبيوتر.
- افتح موجه الأوامر.
- افتح diskpart.
- اعرض قائمة محركات الأقراص الموجودة.
- حدد محرك الأقراص المستهدف لإخفائه.
- قم بإخفاء محرك الأقراص المحدد.
- أخيرًا قمنا بذلك.
- اعرض محرك الأقراص المخفي.
كيف تخفي محرك الأقراص في Windows باستخدام موجه الأوامر؟
جميع محركات الأقراص الموجودة على جهاز الكمبيوتر الذي يعمل بنظام Windows. أحتاج إلى إخفاء محرك الأقراص الشخصي F.
لإخفاء المحرك، باستخدام موجه الأوامر، اتبع الخطوات الموضحة أدناه:
1. افتح موجه الأوامر:
يمكننا فتح موجه الأوامر أو CMD باستخدام طريقتين.
1. انقر فوق أيقونة النافذة أو اضغط على مفتاح النافذة.
2. ابحث عن cmd أو موجه الأوامر وقم بتشغيله كإدارة.
3. اضغط على مفتاح النافذة + R، سيفتح مربع حوار، اكتب cmd في منطقة النص لفتح موجه الأوامر.
4. اكتب cmd واضغط على Enter.
2. افتح اكتب diskpart واضغط على Enter:
1. في نافذة فتح وحدة التحكم، اكتب الأمر Diskpart لفتح إدارة الأقراص.
2. إذا ظهرت أي نافذة منبثقة، فما عليك سوى الضغط على "نعم" وستفتح نافذة جديدة في موجه الأوامر.
3. عرض قائمة محركات الأقراص المعروضة:
1. الآن نحتاج إلى تحديد محرك الأقراص المستهدف.
2. للقيام بذلك، نحتاج أولاً إلى رؤية جميع محركات الأقراص الموجودة في نظامنا.
3. اكتب list volume في النافذة الجديدة المفتوحة (diskpart) واضغط على Enter.
4. يمكننا أن نرى أن جميع محركات الأقراص مدرجة في الأسفل.
5. تحتوي جميع محركات الأقراص أو وحدات التخزين على رقم فريد مثل 1، 2، 3 وما إلى ذلك.
6. وكل وحدة تخزين مُخصصة بحرف مثل C، D، E وما إلى ذلك.
4. حدد محرك الأقراص المستهدف لإخفائه:
1. اختر رقم وحدة التخزين التي نريد إخفاءها.
2. في حالتي، أحتاج إلى إخفاء وحدة التخزين الشخصية رقم 3 وتعيين الحرف "F".
3. اكتب select volume 3 واضغط على Enter لتحديد محرك الأقراص المستهدف.
4. بمجرد تحديد وحدة التخزين، سنتلقى رسالة النجاح.
5. إخفاء محرك الأقراص المحدد:
1. في هذه الخطوة الأخيرة، سنقوم بإخفاء وحدة التخزين المحددة وهي وحدة التخزين 3.
2. الحرف المخصص هو "F".
3. الآن لإخفاء محرك الأقراص، نحتاج إلى إزالة هذا الحرف.
4. اكتب إزالة الحرف F في موجه الأوامر واضغط على Enter.
5. بمجرد الضغط على Enter، سنحصل على رسالة النجاح.
6. أخيرًا قمنا بذلك:
1. لقد قمنا بذلك.
2. تم إخفاء محرك الأقراص المحدد بنجاح.
3. الآن دعنا نعود إلى جهاز الكمبيوتر الخاص بنا ونتحقق مما إذا كان بإمكاننا رؤية محرك الأقراص المخفي.
4. لا !! لا يمكنني رؤية محرك الأقراص "F" الشخصي الخاص بي، فأين ذهب؟ أوبس لقد تم إخفاؤه بواسطة موجه الأوامر.
كيفية إظهار محرك الأقراص المخفي في Windows باستخدام موجه الأوامر؟
1. لإظهار محرك الأقراص المخفي في نظام التشغيل Windows باستخدام موجه الأوامر، اتبع الخطوات التالية:
2. إظهار محرك الأقراص المخفي:
1. أغلق موجه الأوامر.
2. اتبع الخطوات من 1 إلى 4 الموضحة أعلاه.
3. في الخطوة الخامسة، اكتب تعيين الحرف F بدلاً من إزالة الحرف F واضغط على Enter.
4. ("F" هو حرف محرك الأقراص الذي سنقوم بتعيينه لمحرك الأقراص الخاص بنا، ويمكن أن يكون أي حرف آخر).
5. عد الآن إلى جهاز الكمبيوتر الخاص بك وتحقق من أنه عاد.
إقرأ أيضا:
› قفل للفلاش ميموري او البارتشن
› طريقة استعادة كلمة السر البارتشن المقفول
› ما الذي يجب عليك فعله إذا نسيت كلمة مرور BitLocker
استخدام Local Group Policy لإخفاء محرك أقراص
يمكن أن يساعدك نهج المجموعة المحلي في إخفاء أيقونات محرك الأقراص من مستكشف Windows.
لا يزال بإمكانك الوصول إلى البيانات عن طريق كتابة مسار محرك الأقراص على شريط عنوان مستكشف الملفات.
1. اضغط على اختصار Windows + R لفتح نافذة أمر التشغيل.
2. أدخل gpedit.msc وانقر فوق موافق وابدأ تشغيل محرر نهج المجموعة المحلي:
3. قم بتوسيع تكوين المستخدم
> القوالب الإدارية
> مكونات Windows.
4. ضمن قسم مكونات Windows، انقر نقرًا مزدوجًا فوق مستكشف الملفات.
5. انتقل إلى اللوحة اليمنى، وانقر فوق الزر "قياسي".
6. مرر لأسفل للعثور على إخفاء محركات الأقراص المحددة هذه في جهاز الكمبيوتر وانقر نقرًا مزدوجًا فوقه:
7. انقر فوق "ممكّن".
8. ضمن جزء "الخيارات"، حدد محرك الأقراص الذي تريد تقييده أو حدد تقييد جميع محركات الأقراص.
9. انقر فوق "تطبيق" ثم انقر فوق "موافق":
ملاحظة: إذا كنت تريد إظهار محركات الأقراص المخفية، ارجع إلى الخطوة 7 وانقر فوق خيار "عدم التكوين".
إخفاء محركات الأقراص باستخدام Registry
الطريقة الأخيرة لإخفاء محرك أقراص هي السجل.
ومع ذلك، فإن هذا ليس مناسبًا للمبتدئين حيث أن التغييرات غير الصحيحة ستتسبب في حدوث أضرار جسيمة لجهاز الكمبيوتر الخاص بك.
إذا اخترت السجل، فيرجى التذكير بنسخ جميع بياناتك احتياطيًا على جهازك.
1. اضغط على اختصار Windows + R لفتح نافذة التشغيل.
2. اكتب regedit وانقر فوق موافق.
3. في محرر السجل، اتبع المسار:
HKEY_LOCAL_MACHINE\Software\Microsoft\Windows\CurrentVersion\Policies\Explorer
4. انقر بزر الماوس الأيمن فوق المستكشف
5. اختر جديد
6. انقر فوق قيمة DWORD (32 بت).
7. قم بتسمية القيمة الجديدة باسم NoDrives. اضغط على Enter للتأكد من:
8. انقر نقرًا مزدوجًا فوق NoDrives وقم بتحرير قيمة DWORD (32 بت).
9. تحت جزء "القاعدة"، انقر فوق "الرقم العشري":
10. انقر فوق "موافق" وأعد تشغيل الكمبيوتر.
عند بدء تشغيل الكمبيوتر، لا يمكنك رؤية محركات الأقراص المخفية من مستكشف ملفات Windows.
كما هو الحال مع الخيار 3، إذا كنت تريد الوصول إلى محرك الأقراص المخفي، فيمكنك إدخال مسار محرك الأقراص (C: أو محركات أقراص أخرى) في شريط العناوين.
والمزيد، يمكنك إظهار محركات الأقراص المخفية بالرجوع إلى الخطوة 4 لحذف NoDrives.
أسباب إغلاق الأقراص الصلبة على الحاسوب
إغلاق الأقراص الصلبة (Hard Disk Drives - HDD) أو محركات الأقراص ذات الحالة الصلبة (Solid State Drives - SSD) يمكن أن يكون له عدة أسباب، منها:
1. حماية البيانات:
إغلاق القرص الصلب يمكن أن يحمي البيانات المخزنة من الوصول غير المصرح به.
في حالة عدم استخدام الجهاز لفترة طويلة، قد يكون من الأفضل إيقاف تشغيل القرص لحماية المعلومات الحساسة.
2. توفير الطاقة:
إيقاف تشغيل الأقراص الصلبة يساعد في تقليل استهلاك الطاقة، مما يساهم في الحفاظ على عمر البطارية في الأجهزة المحمولة.
تقليل الضوضاء: بعض الأقراص الصلبة تصدر ضوضاء أثناء التشغيل، لذا فإن إغلاقها يمكن أن يساعد في تقليل الضوضاء الناتجة عن الجهاز.
3. تحسين الأداء:
في بعض الحالات، قد يؤدي إغلاق وإعادة تشغيل القرص إلى تحسين الأداء عن طريق إعادة تهيئة النظام.
مخاطر عدم غلق قراص صلب
عدم غلق الأقراص الصلبة يمكن أن يؤدي إلى عدة مخاطر:
1. فقدان البيانات:
إذا كان هناك انقطاع مفاجئ للطاقة أو تعطل النظام، فقد يؤدي ذلك إلى فقدان البيانات المخزنة على القرص.
2. تلف الأجهزة:
استمرار تشغيل الأقراص لفترات طويلة قد يؤدي إلى ارتفاع درجة الحرارة وتآكل المكونات الداخلية، مما يزيد من خطر تلف القرص.
3. تعرض للفيروسات والبرمجيات الخبيثة:
ترك القرص يعمل دون مراقبة قد يعرضه للاختراق أو الإصابة بالفيروسات، خاصة إذا كان متصلًا بالإنترنت.
فوائد غلق قراص صلب
1. زيادة الأمان: حماية البيانات من الوصول غير المصرح به.
2. توفير الطاقة وتقليل التكاليف: تقليل استهلاك الكهرباء وبالتالي التكاليف المرتبطة بها.
3. تحسين عمر الأجهزة: تقليل الضغط على مكونات الأجهزة وزيادة عمرها الافتراضي.
4. تقليل الضوضاء والحرارة الناتجة عن التشغيل المستمر.
فوائد عدم غلق قراص صلب
أ. سهولة الوصول السريع للبيانات: عدم الحاجة لإعادة تشغيل الجهاز للوصول إلى الملفات بسرعة.
ب. التحديثات التلقائية والنسخ الاحتياطي المستمر: بعض البرامج تتطلب أن يكون القرص مفتوحًا لتعمل بشكل صحيح.
ت. الاستجابة السريعة للتطبيقات المتعددة التي تعمل في الخلفية دون تأخير عند فتح الملفات الكبيرة أو التطبيقات الثقيلة.
سلبيات وإيجابيات غلق قراص صلب
أ. الإيجابيات:
تساعد على حماية البيانات ، وكذالك توفير الطاقة ، وكذالك تقليل الضوضاء ، وكذالك تحسين الأداء
ب. السلبيات:
فقدان الوصول السريع للبيانات وكذالك الحاجة لإعادة تشغيل الجهاز للوصول إلى الملفات ، وكذالك احتمالية فقدان تحديثات البرامج إذا كانت مغلقة لفترات طويلة
في المجمل، يعتمد قرار غلق أو عدم غلق الأقراص الصلبة على الاستخدام الشخصي ومتطلبات الأمان والأداء لكل مستخدم.
في الخاتام، باستخدام هذه الخطوات البسيطة، يمكنك التحكم في ظهور محركات الأقراص الخاصة بك بسهولة وفعالية عبر موجه الأوامر.





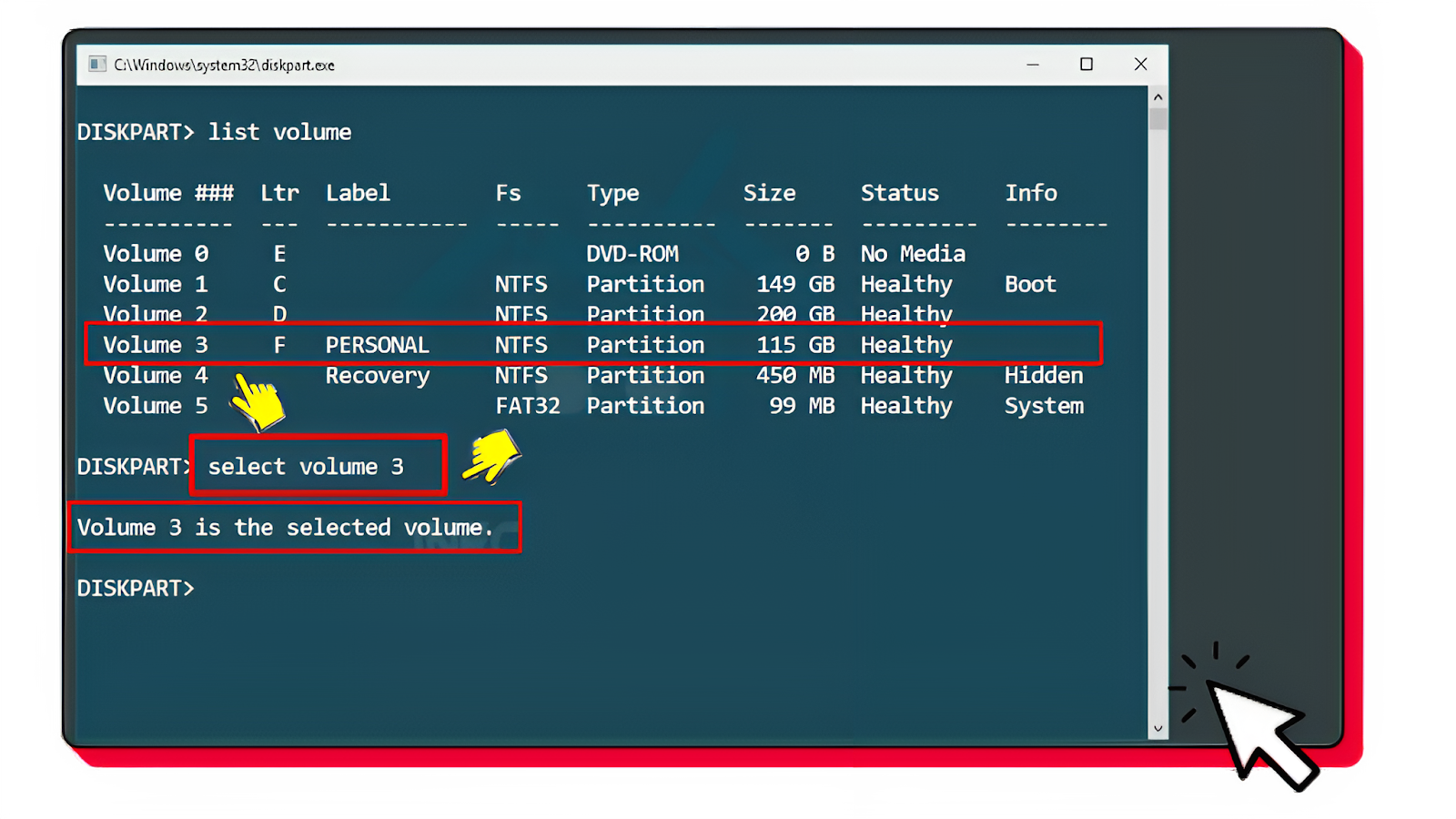
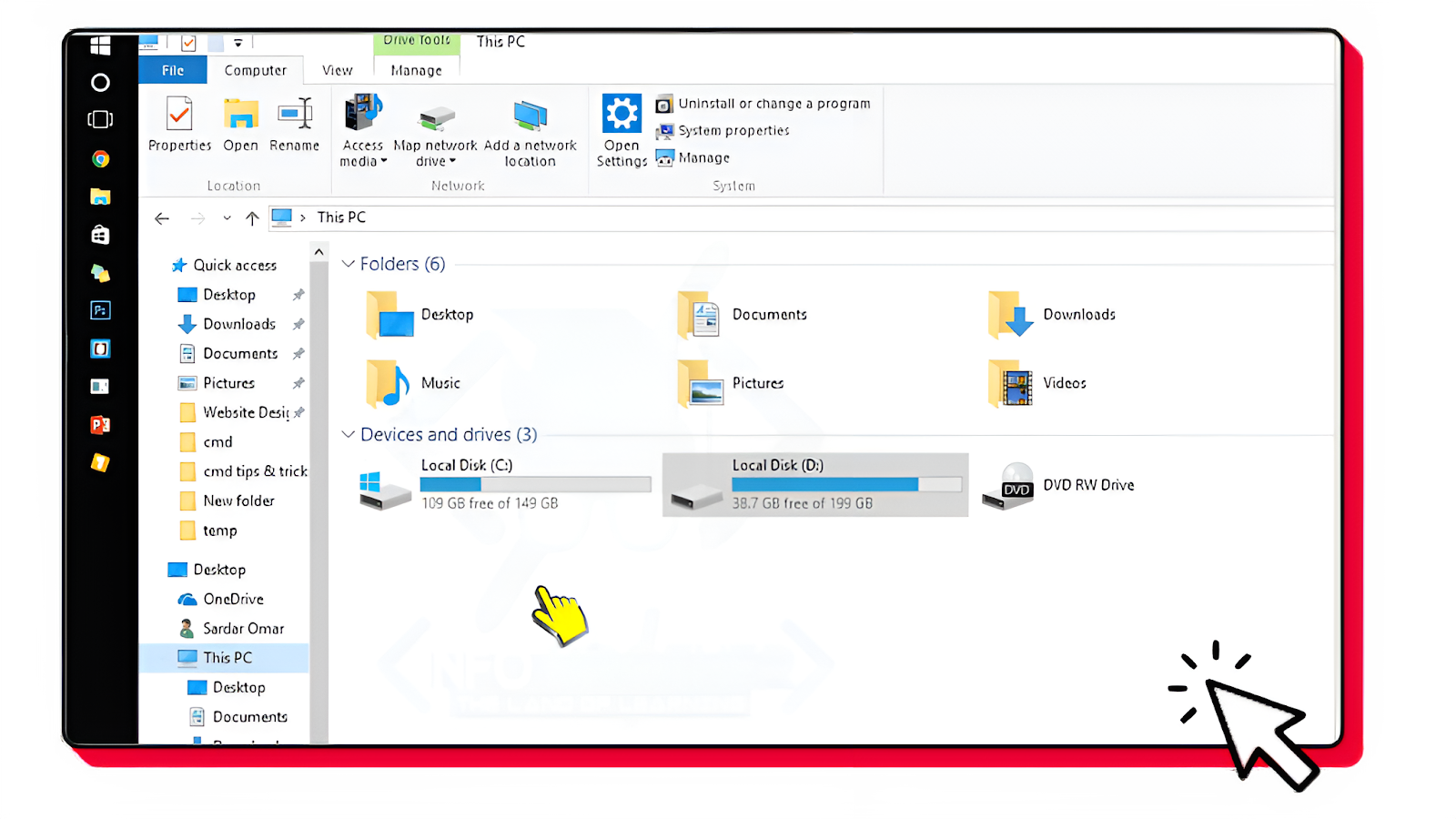




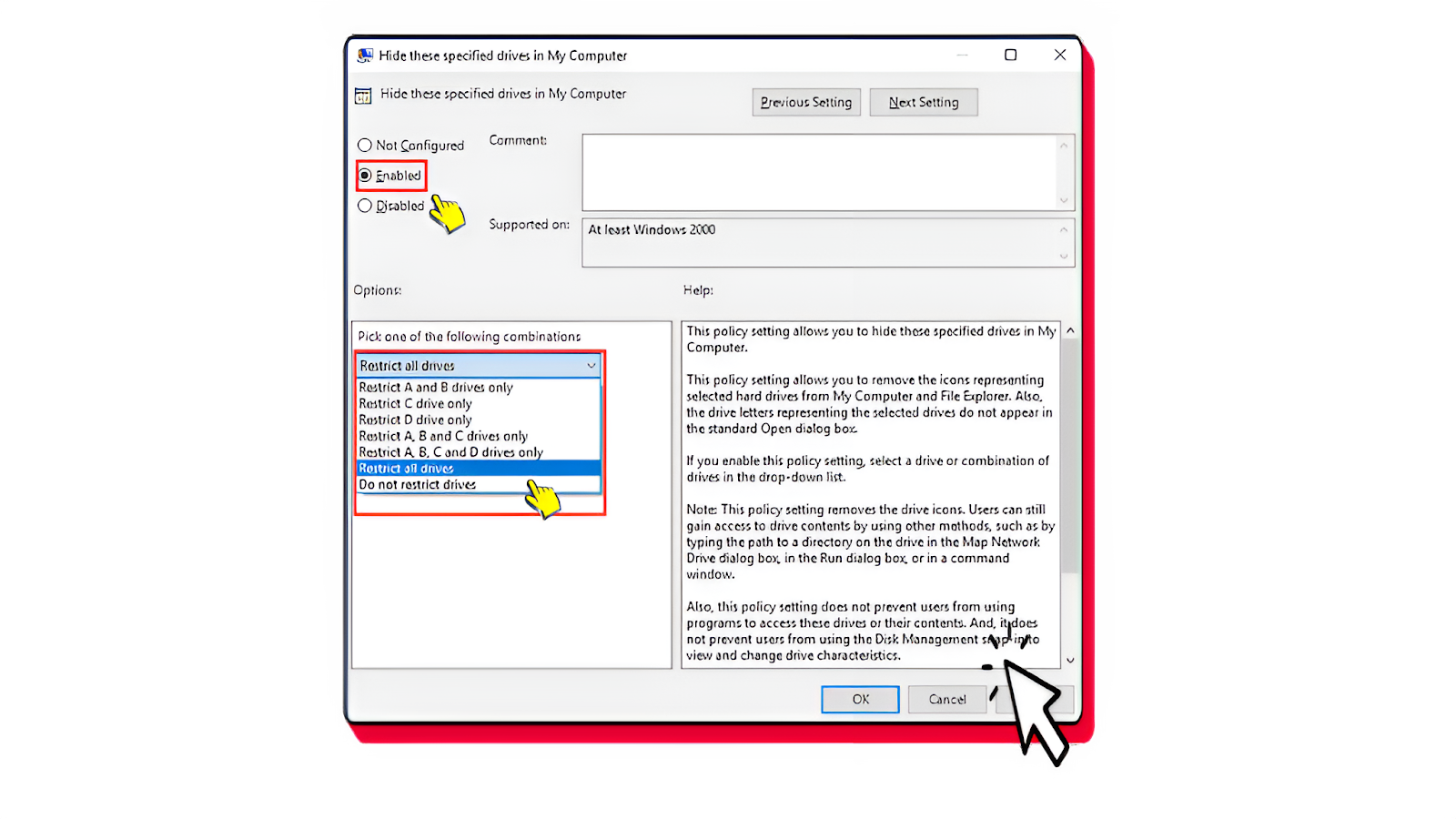
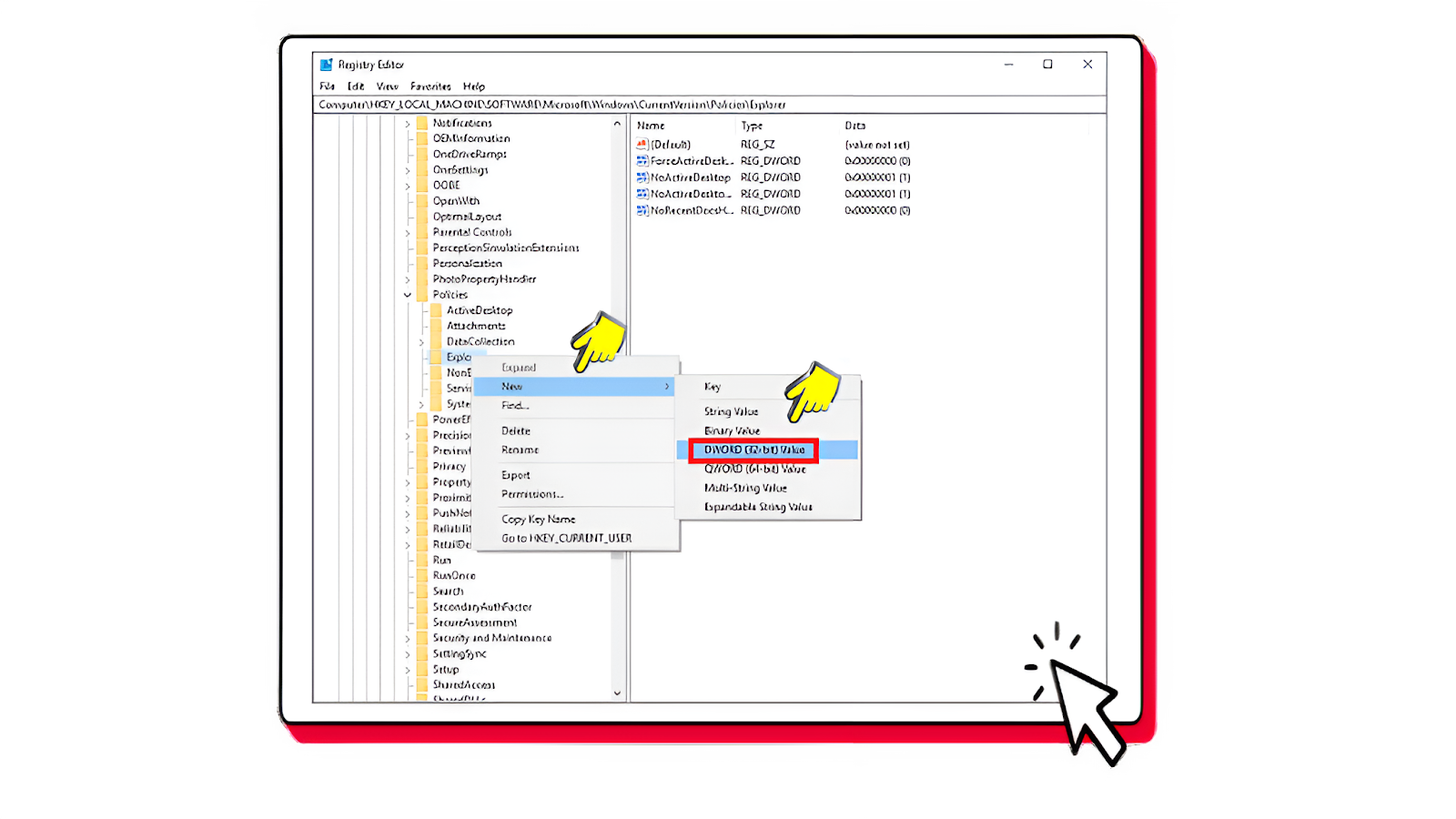


إرسال تعليق