أفضل تطبيق Zoom للمحاضرات والاجتماعات عن بعد عليك تجريبية!
تطبيق Zoom للعمل هو عبارة عن منصة مؤتمرات فيديو تستخدم في المقام الأول للاجتماعات عبر الإنترنت.
حيث يمكن للموظفين التواصل مع زملائهم عن بُعد من خلال مكالمات الفيديو والصوت، ومشاركة الشاشات، والدردشة، والتعاون في المستندات.
مما يؤدي في الأساس إلى تكرار اجتماع شخصي افتراضيًا؛ ويعتبر أداة رئيسية للعمل عن بعد والتواصل الجماعي داخل الشركات.
Zoom هو تطبيق مؤتمرات فيديو يتيح للمستخدمين إجراء مكالمات صوتية وفيديو، وكذلك عقد اجتماعات وندوات عبر الإنترنت.
يستخدم التطبيق بشكل شائع في بيئات العمل والتعليم والاجتماعات الاجتماعية عن بعد.
2. كيف يعمل Zoom؟
يعمل Zoom عبر الإنترنت من خلال توفير منصة للمستخدمين للدخول إلى اجتماعات أو مكالمات صوتية أو فيديو باستخدام أجهزة الكمبيوتر أو الهواتف الذكية أو الأجهزة اللوحية:
يمكن للمستخدمين الانضمام إلى الاجتماعات باستخدام رابط دعوة، ويمكنهم مشاركة شاشاتهم، إضافة ملاحظات، وتسجيل المحاضرات والاجتماعات.
3. كيفية تنزيل Zoom
لتنزيل تطبيق Zoom على الكمبيوتر أو على الهاتف المحمول :
1. على الكمبيوتر (Windows أو Mac): قم بزيارة موقع Zoom الرسمي لتحميل النسخة المناسبة.
2. على الهاتف المحمول (iOS أو Android): يمكنك تنزيل تطبيق Zoom من App Store أو Google Play.
4. ما الفرق بين Zoom المدفوع والمجاني؟
أ. المستخدمون المجانيون:
1. الحد الزمني للاجتماعات: الاجتماعات التي تضم أكثر من شخص تنتهي بعد 40 دقيقة.
2. عدد المشاركين: يصل عدد المشاركين في الاجتماع إلى 100 شخص.
3. الميزات الأساسية: تشمل الاتصال الصوتي والفيديو، مشاركة الشاشة، الدردشة الجماعية، وبعض إعدادات الأمان.
ب. المستخدمون المدفوعون:
1. الحد الزمني: يمكن عقد الاجتماعات بدون حدود زمنية.
2. عدد المشاركين: يمكن أن يتسع الاجتماع لعدد أكبر من المشاركين (500، 1000 شخص حسب الخطة).
3. ميزات إضافية: تشمل تخزين السحابة، تقارير التحليل، الدعم المخصص، والعديد من الميزات المتقدمة.
5. كيفية البدء باستخدام زووم
للبدء باستخدام زووم، يجب اتباع الخطوات التالية:
1. إنشاء حساب:
قم بزيارة موقع زووم وأنشئ حسابًا جديدًا باستخدام بريدك الإلكتروني.
2. تحميل التطبيق:
يمكنك تحميل تطبيق زووم على جهاز الكمبيوتر أو الهاتف الذكي من صفحة التحميل ZOOM.
3. تسجيل الدخول:
بعد تثبيت التطبيق، قم بتسجيل الدخول باستخدام بيانات حسابك.
4. جدولة اجتماع:
يمكنك جدولة اجتماع جديد عن طريق اختيار “جدولة اجتماع” من القائمة الرئيسية وتحديد التاريخ والوقت والمشاركين.
5. دعوة المشاركين:
بعد جدولة الاجتماع، يمكنك إرسال دعوات للمشاركين عبر البريد الإلكتروني أو مشاركة رابط الاجتماع مباشرة.
6. كيفية جعل اجتماع زووم خاصًا
لجعل اجتماع زووم خاصًا وضمان عدم انضمام أي شخص غير مصرح له، يمكنك اتباع الخطوات التالية:
1. تعيين كلمة مرور:
عند جدولة الاجتماع، تأكد من تعيين كلمة مرور واجب إدخالها للانضمام إلى الاجتماع.
2. استخدام غرفة الانتظار:
قم بتمكين ميزة غرفة الانتظار (Waiting Room) بحيث يتمكن المضيف من التحكم في من يمكنه الانضمام إلى الاجتماع.
3. إعدادات الخصوصية:
تحقق من إعدادات الخصوصية في حسابك لضمان أن الاجتماعات لا تكون عامة ويمكن الوصول إليها فقط للأشخاص المدعوين.
7. تسجيل الدخول إلى Zoom (أندرويد)
1. انقر على أيقونة تطبيق Zoom لفتحه.
2. في نافذة Zoom، انقر على "تسجيل الدخول".
3. في نافذة "تسجيل الدخول"، انقر على "متابعة باستخدام تسجيل الدخول الموحد":
4. إذا ظهر ما يلي، فتأكد من إدخال georgetown.zoom.us في النافذة المنبثقة.
5. ثم انقر على "متابعة".
6. عند مطالبة تسجيل الدخول، أدخل مُعرّف الشبكة (NetID) وكلمة المرور.
7.ثم انقر على "تسجيل الدخول":
8. ستظهر لك الشاشة التالية التي تطلب منك إدخال رمز تحقق مكون من ستة أرقام على الجهاز المحمول الذي سجلته في Duo.
ملاحظة: تأكد من إحضار جهازك المحمول المسجل معك لإدخال الرمز. تم تعطيل الرمز لأسباب أمنية:
10. مرر أو انقر على شريط الإشعارات لفتح تطبيق Duo Mobile.
11. في الشاشة التالية، أدخل رمز التحقق المكون من ستة أرقام.
13. إذا ظهرت لك الشاشة التالية، فانقر على الخيار المطلوب.
14. ستظهر نافذة Zoom الرئيسية:
15. يمكنك الآن الانضمام إلى اجتماع Zoom على جهاز Android الخاص بك.
9. كيفية تسجيل اجتماع زووم
لتسجيل اجتماع على زووم:
1. بدء التسجيل:
أثناء الاجتماع، انقر على زر “تسجيل” الموجود في شريط الأدوات السفلي.
2. اختيار نوع التسجيل:
يمكنك اختيار تسجيل محلي (على جهاز الكمبيوتر الخاص بك) أو تسجيل سحابي (على خوادم زووم).
3. إيقاف التسجيل:
عند الانتهاء من الاجتماع أو الجزء الذي ترغب في تسجيله، انقر مرة أخرى على زر “تسجيل” لإيقاف التسجيل.
4. الوصول إلى التسجيلات:
إذا قمت بالتسجيل السحابي، يمكنك الوصول إلى التسجيلات عبر حسابك على موقع زووم تحت قسم “التسجيلات”.
10. نصائح لاستخدام زووم
لتحسين تجربتك مع زووم وزيادة فعالية الاجتماعات:
أ. اختبر التقنية مسبقًا: تأكد من اختبار الكاميرا والميكروفون قبل بدء الاجتماع لتجنب أي مشاكل تقنية.
ب. استخدم خلفيات افتراضية: إذا كنت تعمل من مكان غير مرتب أو مزدحم، استخدم خلفيات افتراضية لتحسين مظهر الفيديو.
ب. كن مستعدًا بالمحتوى: حضر المحتوى الذي ستناقشه مسبقًا وشارك الشاشات بشكل فعال لجذب انتباه المشاركين.
ث. تفاعل مع المشاركين: استخدم أدوات التفاعل مثل استطلاعات الرأي والدردشة للحفاظ على تفاعل المشاركين خلال الاجتماع.
11. مشاكل وتحديثات أمان Zoom
تحديثات الأمان الافتراضية:
Zoom يقدم تحديثات دورية لتعزيز الأمان، مثل تحسينات التشفير، ضبط الإعدادات الافتراضية لمزيد من الحماية، والتحقق الثنائي.
12. أدوات أمان Zoom:
1. كلمة المرور: يتم إنشاء كلمات مرور للاجتماعات لتقييد الوصول.
2. الغرف الانتظارية: يمكن للمضيفين وضع المشاركين في غرفة انتظار قبل الانضمام للاجتماع.
3. الإبلاغ عن المشاركين: يتيح Zoom للمضيفين إبلاغ المشاركين المسيئين أو المخالفين عبر أدوات الإبلاغ المدمجة.
13. ما هو OnZoom؟
OnZoom هو منصة تابعة لـ Zoom تتيح للمستخدمين إنشاء وتقديم أحداث مدفوعة أو مجانية، مثل ورش العمل أو العروض التقديمية.
يُمكن للمستخدمين حجز أو دفع لحضور هذه الفعاليات عبر الإنترنت.
14. ما هي تطبيقات Zoom (المعروفة أيضًا باسم Zapps)؟
Zapps هي تطبيقات مُدمجة داخل Zoom تسمح بتوسيع إمكانيات التطبيق، مثل إضافة وظائف جديدة للاتصال والاجتماعات.
يمكن للمستخدمين تثبيت تطبيقات إضافية في اجتماع Zoom لتحسين التجربة.
15. ما هو Zoom Intelligent Director؟
Zoom Intelligent Director هو ميزة تُساعد في ترتيب وتوجيه الصور بشكل ديناميكي، مما يسمح بتسليط الضوء على المتحدثين وتعديل الإعدادات تلقائيًا أثناء الاجتماعات.
16. ما هو Zoom Scheduler؟
Zoom Scheduler هو أداة لجدولة الاجتماعات التلقائية على Zoom، مما يسمح بإنشاء دعوات مباشرة باستخدام تقويمات Google أو Outlook.
17. ما هو Zoom AI Companion؟
Zoom AI Companion هو مساعد ذكي يعمل بالذكاء الاصطناعي يساعد في تحسين التجربة داخل Zoom، مثل تحسين جودة الصوت والفيديو، أو اقتراح تحليلات حول الاجتماعات.
18. نصائح وحيل Zoom
أ. كيفية تسجيل مكالمات Zoom كفيديو:
1. أثناء الاجتماع، اضغط على "تسجيل" في أسفل الشاشة لبدء التسجيل.
2. سيُحفظ التسجيل بعد انتهاء الاجتماع.
ب. تسجيل اجتماعات Zoom على الهاتف المحمول:
1. اضغط على أيقونة "التسجيل" أثناء الاجتماع.
2. يجب أن يكون لديك صلاحية المضيف أو أن يكون لديك حساب مدفوع للتمتع بهذه الميزة.
ت. أين يحفظ Zoom التسجيلات؟
1. الكمبيوتر الشخصي: C:\Users\User Name\Documents\Zoom
1. ماك: /Users/User Name/Documents/Zoom
ث. إزالة الضوضاء الخلفية من مكالمات Zoom:
استخدم خيار إزالة الضوضاء في إعدادات الصوت لتقليل الضوضاء الخلفية أثناء المكالمات.
ج. كيفية تحسين جودة الميكروفون باستخدام الذكاء الاصطناعي:
يمكن لـ Zoom تحسين جودة الصوت باستخدام تقنيات الذكاء الاصطناعي لتصفية الضوضاء وتعزيز وضوح الصوت.
ح. خلفيات افتراضية في Zoom
كيفية استخدام الخلفيات الافتراضية على سطح المكتب:
1. اذهب إلى الإعدادات.
2. الخلفيات والفلاتر.
3. ثم اختر خلفية افتراضية.
خ. كيفية استخدام الخلفيات الافتراضية على تطبيق الهاتف:
1. افتح الإعدادات داخل التطبيق.
2. ثم اختر الخلفيات الافتراضية لتفعيل ميزة الخلفية.
د. إضافة فلاتر لمكالمات Zoom:
في إعدادات الكاميرا، يمكنك إضافة فلاتر لتحسين مظهرك في المكالمات.
ذ. تحسين المظهر:
يمكنك تفعيل خاصية تحسين المظهر في إعدادات الفيديو لتحسين مظهر وجهك أثناء مكالمات الفيديو.
ر. تسجيل النصوص:
يمكن للمضيف تمكين خيار التعليقات التوضيحية التلقائية التي تقدم ترجمات نصية للمحتوى الذي يتم قوله خلال الاجتماع.
عرض معرض لـ 49 شخصًا:
في الاجتماعات الكبيرة، يمكن تكبير العرض لرؤية 49 شخصًا في وقت واحد.
ز. مشاركة شاشة Zoom واستخدام ميزة إيقاف المشاركة مؤقتًا:
استخدم ميزة مشاركة الشاشة لتبادل المحتوى مع المشاركين. لإيقاف المشاركة مؤقتًا، اضغط على إيقاف المشاركة مؤقتًا.
س. المشاركة وإضافة التعليقات التوضيحية على الهاتف:
يمكنك استخدام أدوات التعليقات التوضيحية لإضافة نصوص ورسومات على الشاشة أثناء المشاركة من الهاتف.
ش. كيفية إعادة ترتيب المربعات في عرض المعرض:
أثناء الاجتماع، اضغط على عرض المعرض لتغيير ترتيب المربعات كما تريد.
ص. اختصارات لوحة مفاتيح Zoom:
توجد مجموعة متنوعة من الاختصارات مثل:
1. Ctrl + Alt + Shift + H (لتنشيط ميزة الكاميرا)
2. Alt + A (لإيقاف أو تشغيل الصوت)
3. Alt + V (لتشغيل أو إيقاف الفيديو)
ط. كيفية مشاركة مقاطع فيديو YouTube في Zoom:
1. أثناء الاجتماع.
2. اضغط على مشاركة الشاشة.
3. ثم اختر خيار مشاركة فيديو YouTube من خلال متصفح الويب في المشاركة.
خاتمة، آمل أن تكون هذه الإجابات قد قدمت لك معلومات مفيدة وشاملة حول Zoom! إذا كنت بحاجة إلى مزيد من التفاصيل حول أي نقطة، فلا تتردد في السؤال!
› تنزيل تطبيق Zoom من:
›رابط : App Store
› رابط : Google Play.
› موقع : Zoom
› رابط مباشر : Zoom




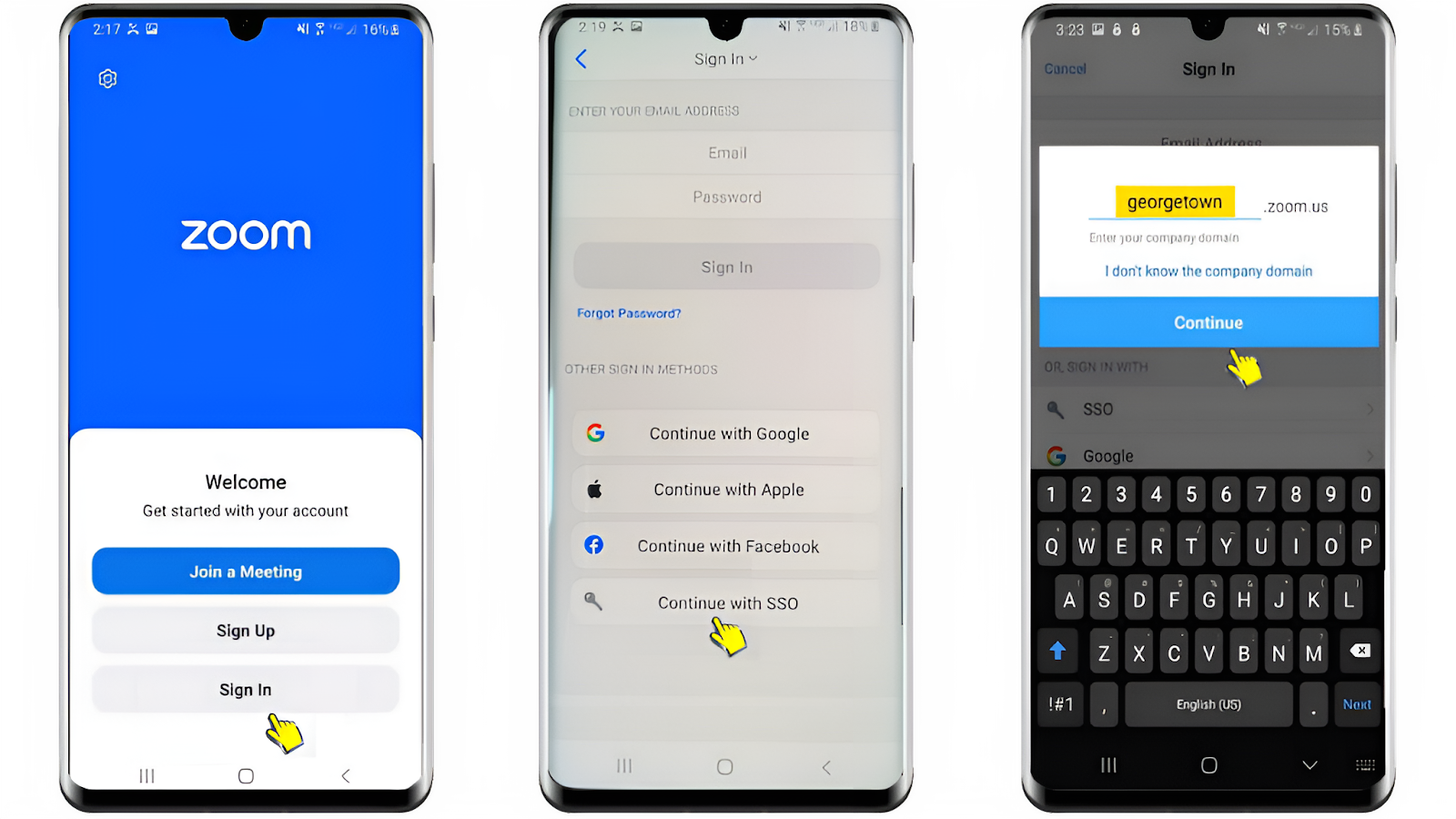


إرسال تعليق