لا تفوت 3 طرق فعالة لإعادة ضبط ويندوز 10 بسهولة!
هل تعلم أن إعادة ضبط نظام ويندوز 10 يمكن أن تكون الحل السحري لمشاكل الأداء؟
في عالم التكنولوجيا المتسارع، قد تجد نفسك تواجه مشكلات متعددة مع جهاز الكمبيوتر الخاص بك. سواء كانت بطء في الأداء، أو أخطاء متكررة.
أو حتى مشاكل في التحديثات، فإن إعادة ضبط النظام قد تكون الخيار الأمثل لك. لكن هل تعرف كيف تقوم بذلك بطريقة سهلة وفعالة؟
في هذا المقال، سنكشف لك عن ثلاث طرق بسيطة لإعادة ضبط ويندوز 10، مما سيمكنك من استعادة أداء جهازك وكأنه جديد.
لا تدع الفرصة تفوتك لتتعلم كيفية تحسين تجربتك مع ويندوز 10! ستكتشف خطوات عملية وسهلة التنفيذ، بالإضافة إلى نصائح مهمة لضمان نجاح العملية.
إعادة ضبط ويندوز 10 بسهولة!
استعد لاكتشاف شيء جديد ومهم قد يغير طريقة استخدامك لجهاز الكمبيوتر! إذا كنت تبحث عن حل لمشكلاتك التقنية، فأنت في المكان الصحيح.
تابع القراءة لتتعرف على الطرق التي ستساعدك في إعادة ضبط نظامك بسهولة ودون أي تعقيد. إذا أصبح جهاز الكمبيوتر الخاص بك بطيئًا.
أو تجمد أو توقف بشكل عشوائي.
فقد تفكر في إعادة ضبط المصنع. سيؤدي ذلك إلى إحضار الكمبيوتر المحمول أو سطح المكتب الخاص بنظام التشغيل Windows 10 إلى حالة تشغيله لأول مرة.
إعادة تعيين جهاز كمبيوتر يعمل بنظام Windows 10 إلى حالته الافتراضية للمصنع ، حتى إذا كان جهاز الكمبيوتر الخاص بك مغلقًا أو غير قابل للتمهيد:
إقرأ أيضا:
الطريقة الاولى : إعادة تعيين Windows 10 إلى إعدادات المصنع بعد تسجيل الدخول
بعد تسجيل الدخول إلى Windows 10، يمكنك إعادة ضبط الكمبيوتر على إعدادات المصنع الافتراضية باستخدام تطبيق الإعدادات.
اتبع هذه الخطوات:
1. لفتح تطبيق "الإعدادات"، يمكنك النقر فوق الزر "ابدأ".
2. ثم انقر فوق "الإعدادات"، أو اضغط على مفتاح Windows + I اختصار لوحة المفاتيح.
3. انقر على التحديث والاسترداد:
4. حدد الاسترداد في القائمة اليسرى.
5. ضمن إعادة تعيين هذا الكمبيوتر ، انقر فوق "ابدأ":
6. ستظهر نافذة جديدة مع خيارين.
7. الاحتفاظ بملفاتي أو إزالة كل شيء. سيبقي الخيار السابق على المستندات الشخصية والصور وملفات الموسيقى كما هي.
8. لكن كلا الخيارين سيزيل كل التطبيقات والبرامج والإعدادات:
9. إذا اخترت "إزالة كل شيء" في الخطوة السابقة.
10. فلديك الآن خيار "إزالة ملفاتي فقط" أو "إزالة الملفات وتنظيف محرك الأقراص".
11. في معظم الحالات ، حدد "مجرد إزالة ملفاتي".
12. إذا كان سيتم إعادة تدوير الكمبيوتر أو إعطاؤه لشخص آخر.
13. فحدد "إزالة الملفات وتنظيف محرك الأقراص":
14. انقر على إعادة تعيين.
15. سيتم إعادة تشغيل الكمبيوتر تلقائيًا وبدء عملية إعادة ضبط المصنع.
16. قد يستغرق هذا ساعة أو أكثر.
الطريقة 2: إعادة تعيين Windows 10 إلى إعدادات المصنع من شاشة تسجيل الدخول
إذا نسيت كلمة مرور Windows 10 ولم تتمكن من تسجيل الدخول إلى جهاز الكمبيوتر الخاص بك ، يمكنك أيضًا إجراء إعادة ضبط المصنع من شاشة تسجيل الدخول. إليك الطريقة:
1. عندما تكون على شاشة تسجيل الدخول.
إذا نسيت كلمة مرور Windows 10 ولم تتمكن من تسجيل الدخول إلى جهاز الكمبيوتر الخاص بك ، يمكنك أيضًا إجراء إعادة ضبط المصنع من شاشة تسجيل الدخول. إليك الطريقة:
1. عندما تكون على شاشة تسجيل الدخول.
2. اضغط باستمرار على المفتاح SHIFT.
3. وانقر فوق الزر "الطاقة" في الزاوية اليمنى السفلى وحدد "إعادة التشغيل":
4. سيعيد تشغيل الكمبيوتر وينقلك إلى شاشة اختيار خيار.
4. سيعيد تشغيل الكمبيوتر وينقلك إلى شاشة اختيار خيار.
5. انقر على استكشاف الأخطاء وإصلاحها استكشاف:
6.على الشاشة التالية ، انقر فوق "إعادة تعيين هذا الكمبيوتر".
7. إعادة هذا الكمبيوتر:
14. انقر فوق الزر "إعادة تعيين" لبدء استعادة Windows 10 إلى إعدادات المصنع.
15. إعادة النوافذ 10 إلى مصنع:
6.على الشاشة التالية ، انقر فوق "إعادة تعيين هذا الكمبيوتر".
7. إعادة هذا الكمبيوتر:
8. ستظهر لك خياران: الاحتفاظ بملفاتي أو إزالة كل شيء.
9. إذا لم تكن مهتمًا بملفاتك الشخصية ، فانقر فوق الخيار الأخير.
10. ملفات المحافظة على أو إزالة:
11. إذا اخترت إزالة كل شيء، فسترى أيضًا خيارًا جديدًا يسألك عما إذا كنت ترغب في تنظيف محرك الأقراص.
12. مما يعني أنه لن يحذف كل شيء فحسب ، بل سيحاول محو كل شيء بشكل آمن بحيث لا يمكن استرداد البيانات.
13. كامل تنظيف القرص:
14. انقر فوق الزر "إعادة تعيين" لبدء استعادة Windows 10 إلى إعدادات المصنع.
15. إعادة النوافذ 10 إلى مصنع:
إقرأ أيضا:
الطريقة الثالثة: إعادة تعيين Windows 10 إلى إعدادات المصنع باستخدام "تثبيت القرص"
عندما يتعطل جهاز الكمبيوتر الخاص بك أو يتعذر تشغيله، فلن تتمكن من إعادة ضبط المصنع باستخدام الطرق المذكورة أعلاه ، في هذه الحالة.
تحتاج إلى استخدام قرص DVD لتثبيت Windows 10 للوصول إلى خيار "إعادة ضبط المصنع".
1. قم بتشغيل جهاز الكمبيوتر الخاص بك باستخدام قرص DVD لتثبيت Windows 10.
2. قد تضطر إلى تغيير تسلسل التمهيد في BIOS إذا لم يتم تمكين التمهيد من قرص مضغوط / قرص DVD.
3. على شاشة إعداد Windows، حدد تخطيط لوحة المفاتيح ولغتك.
4. ثم انقر فوق التالي. نوافذ الإعداد:
5. لى الشاشة التالية ، انقر فوق "إصلاح جهاز الكمبيوتر الخاص بك".
6. لا تنقر فوق "التثبيت الآن":
7.عندما تظهر شاشة اختيار خيار.
8. انقر على استكشاف الأخطاء وإصلاحها:
9. انقر على إعادة ضبط هذا الكمبيوتر:
10. انقر فوق "الاحتفاظ بملفاتي" أو "إزالة كل شيء".
11. اعتمادًا على ما إذا كنت تريد الاحتفاظ بملفاتك الشخصية دون تغيير:
12. ستتم مطالبتك بعد ذلك باختيار نظام التشغيل المستهدف:
13. إذا كنت ترغب في استعادة محرك الأقراص المثبت عليه نظام التشغيل Windows 10 فقط.
14. فيجب عليك النقر فوق "فقط محرك الأقراص المثبت عليه نظام التشغيل Windows".
15. إذا كنت ترغب في إعادة ضبط جميع محركات الأقراص على جهاز الكمبيوتر الذي يعمل بنظام Windows 10.
16. فيجب عليك النقر فوق "كافة محركات الأقراص":
17. الآن سيُعرض عليك خياران: ما عليك سوى إزالة ملفاتي وتنظيف محرك الأقراص بالكامل.
18. إذا اخترت "تنظيف محرك الأقراص بالكامل".
19. فسيؤدي ذلك إلى محو ملفاتك وبياناتك تمامًا:
20. انقر فوق "إعادة تعيين" وستبدأ عملية إعادة ضبط المصنع:
في لختام نكون قد قمنا بإعادة ضبط ويندوز 10 الكمبيوتر إلى إعدادات المصنع.
إعادة ضبط نظام التشغيل ويندوز 10 هي عملية تهدف إلى استعادة النظام إلى حالته الأصلية، مما يساعد على تحسين الأداء وحل المشكلات التقنية.
هناك عدة طرق فعالة يمكن استخدامها لإعادة ضبط ويندوز 10 بسهولة.
الفوائد المتعلقة بإعادة ضبط ويندوز 10
تتضمن الفوائد الرئيسية لإعادة ضبط ويندوز 10 تحسين الأداء العام للنظام.
والتخلص من البرامج الضارة والفيروسات، واستعادة الإعدادات الافتراضية التي قد تكون تغيرت بسبب الاستخدام المستمر أو التحديثات.
بالنسبة الإيجابيات والسلبيات ضبط ويندوز 10
1. بالنسبة الإيجابيات:
- تحسين سرعة النظام وأدائه.
- حل المشكلات المتعلقة بالتطبيقات والألعاب.
- توفير تجربة مستخدم أكثر سلاسة بعد إعادة الضبط.
2. بالنسبة السلبيات:
- فقدان البيانات إذا لم يتم اتخاذ الاحتياطات اللازمة.
- الحاجة إلى إعادة تثبيت التطبيقات المفضلة وإعداداتها.
في الختام، تعتبر إعادة ضبط ويندوز 10 خطوة فعالة لتحسين أداء النظام وحل المشكلات التقنية، ولكن يجب توخي الحذر لضمان عدم فقدان البيانات الهامة.
› متابعة حلقات : هاردوير
› متابعة حلقات : Windows



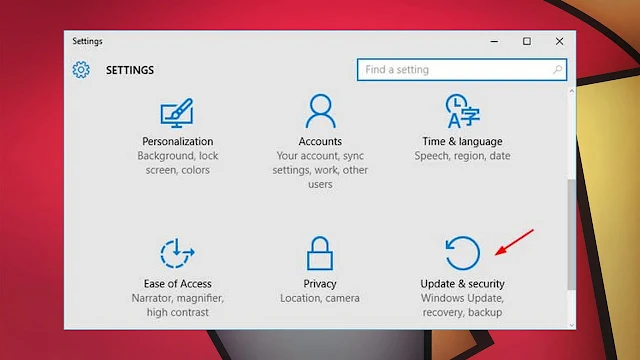
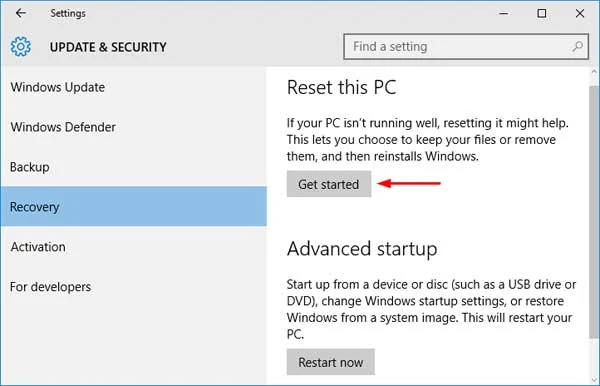



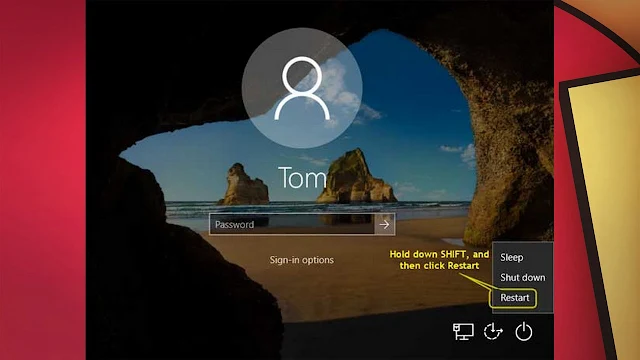
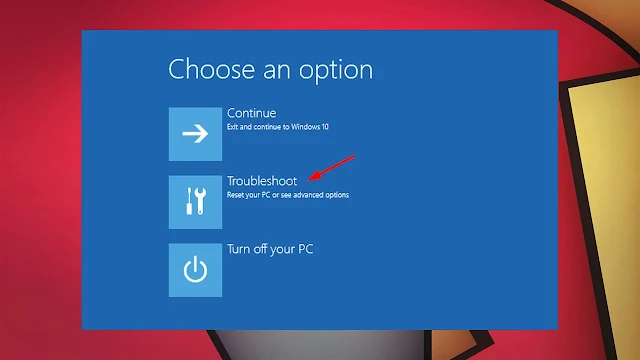
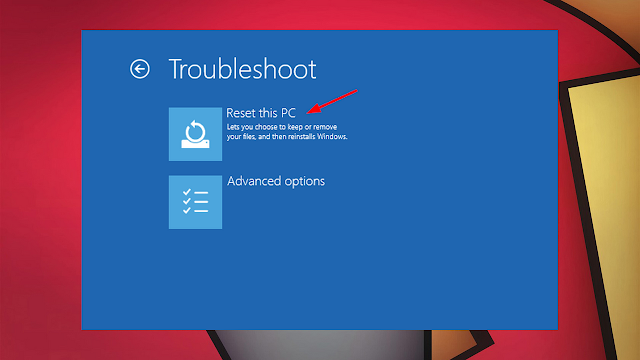












إرسال تعليق