Twitter هو أحد مواقع التواصل الاجتماعي الشائعة والرائجة. إنه يتيح للناس التواصل في دفعات صغيرة ويستخدمه الجميع تقريبًا. الشيء الجميل في Twitter.
هو أنه يمكنك تخصيص إعدادات ملف التعريف الخاص بك في لحظة. يمكنك القيام بذلك من هاتفك الذكي أو جهاز الكمبيوتر الخاص بك ، ويمكن إكماله في بضع دقائق فقط.
الخاص بك من كمبيوتر سطح المكتب أو الكمبيوتر المحمول.من السهل تخصيص ملف التعريف الخاص بك عن طريق تحديد ملف تعريف فريد .
وصور رأس وإضافة اسم وسيرة ذاتية وموقع وتاريخ ميلاد وموقع ويب. يمكنك أيضًا اختيار لون النسق ، وتثبيت تغريدة يراها الآخرون عندما يزورون ملفك الشخصي.
1. كيفية تحرير إعدادات ملف التعريف الخاص بك على تويتر
- استخدام جهاز الكمبيوتر الخاص بك
- قم بتشغيل متصفح الإنترنت. انقر نقرًا مزدوجًا فوق رمز المتصفح المفضل لديك على سطح المكتب لفتحه.
- توجه إلى صفحة تسجيل الدخول إلى Twitter.
- بمجرد فتح المتصفح ، انقر فوق شريط العناوين أعلى الشاشة ، واكتب www.twitter.com ، واضغط على Enter.
- سيتم نقلك إلى صفحة تسجيل الدخول إلى Twitter.
- قم بتسجيل الدخول إلى حساب Twitter الخاص بك. انقر فوق المربع الأول أعلى الشاشة وأدخل عنوان بريدك الإلكتروني أو اسم Twitter .
- ثم انقر فوق المربع الثاني واكتب كلمة المرور الخاصة بك.
- بمجرد الانتهاء من إدخال المعلومات ، انقر فوق "تسجيل الدخول" للوصول إلى موجز أخبار Twitter الخاص بك.
- افتح ملف التعريف الخاص بك. انقر فوق صورة ملف التعريف الخاص بك.
- في الشريط العلوي وحدد الملف الشخصي من القائمة المنسدلة.
- اضغط على زر تعديل الملف الشخصي. يقع هذا تحت شعار Twitter الخاص بك.
- قم بتحميل صورة بروفايل جديدة. أول شيء يمكنك تعديله في إعدادات الملف الشخصي هو صورة ملفك الشخصي.
- ستلاحظ صورتك الافتراضية بجوار الزر الذي يقول "تغيير صورة ملفك الشخصي".
- انقر فوق هذا لبدء تحميل الصورة.
- انقر فوق "تحميل الصورة". ستظهر نافذة منبثقة تعرض الصور الموجودة حاليًا على جهاز الكمبيوتر الخاص بك.
- انقر فوق الشخص الذي تريد استخدامه.
- اضبط الصورة عن طريق النقر عليها وسحبها حول المساحة المتوفرة حتى تناسبها.
- بمجرد الانتهاء من تعديل صورة ملفك الشخصي الجديدة ، انقر فوق "تطبيق" في المربع المنبثق لتحميلها.
- تحميل رأس جديد. العنوان هو الصورة التي ستظهر أعلى صفحة Twitter ليراها الجميع.
- حدد "تحميل الصورة" بجانب الخيار ؛ ستفتح شاشة تعرض الصور الحالية على جهاز الكمبيوتر الخاص بك.
- انقر فوق الشخص الذي تريد استخدامه.
- اضبط الصورة عن طريق النقر عليها وسحبها حول المساحة المتوفرة حتى تناسبها.
- بمجرد الانتهاء من تعديل صورة ملفك الشخصي الجديدة ، انقر فوق "تطبيق" في المربع المنبثق لتحميلها.
- قم بتعديل اسمك. الخيار الثالث يطلب اسمك.
- انقر داخل المربع واكتب اسمك ؛ سيضمن ذلك أن يتمكن الأشخاص من العثور عليك بسهولة على Twitter.
- أضف موقعك. المربع الموجود أسفل اسمك مخصص لموقعك.
- انقر داخل المربع واكتب مدينتك أو ولايتك أو بلدك.
- أضف موقع الويب الخاص بك إذا كان لديك موقع.
- يوجد أسفل مربع الموقع مربع آخر لموقع الويب الخاص بك. يمكنك استخدام مدونة أو صفحة وسائط اجتماعية أو صفحة عملك - أي شيء تريده.
- فقط اكتب أو انسخ عنوان URL في المربع.
- يعد وجود موقع ويب مرتبط بـ Twitter مفيدًا للترويج لعملك أو علامتك التجارية.
- أخبر شيئًا عن نفسك. الإعداد النهائي لملف التعريف الذي يمكنك تحريره هو سيرتك الذاتية.
- انقر داخل المربع واكتب القليل من المعلومات عن نفسك.
- أنت مقيد بـ 160 حرفًا فقط لهذا ، لذا حاول أن تجعل سيرتك الذاتية بسيطة ولكنها ممتعة.
- مراجعة وحفظ التغييرات الخاصة بك.
- عند الانتهاء ، راجع التغييرات للتأكد من أن كل شيء هو ما تريده.
- ثم انقر فوق الزر الأزرق "حفظ التغييرات" أسفل الشاشة.
- قم بتشغيل تطبيق Twitter.
- يمكنك القيام بذلك من خلال النقر على أيقونة Twitter على شاشتك الرئيسية أو درج التطبيقات.
- إذا لم يكن لديك تطبيق Twitter حتى الآن.
- فيمكنك الحصول عليه من Google Play (لنظام Android) أو iTunes App Store (لنظام iOS).
- ابحث فقط عن التطبيق في متجر التطبيقات.
- وانقر على أيقونة Twitter في نتائج البحث .
- ثم انقر فوق "تثبيت" أو "تنزيل" لتثبيت التطبيق على جهازك.
- قم بتسجيل الدخول إلى حساب Twitter الخاص بك.
- انقر فوق المربع الذي يشير إلى البريد الإلكتروني واكتب عنوان بريدك الإلكتروني.
- ثم انقر فوق المربع الموجود أسفله واكتب كلمة المرور الخاصة بك.
- بمجرد الانتهاء ، انقر فوق "تسجيل الدخول" للوصول إلى حسابك.
- قم بالوصول إلى قائمة تحرير الملف الشخصي.
- انقر على النقاط الثلاث الرأسية في الجانب العلوي الأيمن من شاشتك.
- ثم انقر فوق صورتك ومقبض Twitter الخاص بك.
- سيتم تحميل صفحة ملفك الشخصي. يوجد زر "تعديل الملف الشخصي" أسفل صورتك مباشرة .
- انقر فوق هذا لبدء تحرير ملف التعريف الخاص بك.
- تغيير صورة ملفك الشخصي أو العنوان. الخياران الأول
- والثاني في صفحة "تحرير الملف الشخصي" مخصصان لصورة ملفك الشخصي والعنوان.
- يمكن تحرير كلاهما بنفس الطريقة:
- انقر فوق الخيار الذي تريد تغييره (سواء صورة الملف الشخصي أو العنوان) ، ثم انقر فوق "اختيار صورة موجودة".
سيتم تحميل مكتبة الصور الخاصة بك.
- حدد الصورة التي تريد استخدامها ، وسيتم تحميلها تلقائيًا إلى ملف تعريف Twitter الخاص بك.
16- تعديل اسمك. الخيار الثالث هو اسمك. اضغط على المربع الموجود أسفل "الاسم" وأدخل اسمًا جديدًا إذا كنت ترغب في ذلك.
17- أضف موقعك. يوجد أسفل اسمك مربع الموقع. انقر داخل هذا المربع واكتب موقعك ؛ يمكن أن تكون محددة أو غامضة كما تختار.
18- ربط موقع الويب الخاص بك. الخيار التالي هو لموقع الويب الخاص بك ؛ يمكنك إدخال أي موقع تريده ، سواء كان موقع عملك أو مدونتك.
انقر داخل المربع واكتب عنوان URL لصفحتك.
19- أخبر شيئًا عن نفسك. المربع الأخير لسيرتك الذاتية ؛ انقر داخل المربع واكتب ملخصًا موجزًا جدًا عن نفسك.
أنت مقيد بـ 160 حرفًا فقط.
مراجعة وحفظ جميع التغييرات الخاصة بك. عند الانتهاء ، راجع التغييرات للتأكد من أن كل شيء هو ما تريد
20- مراجعة وحفظ جميع التغييرات الخاصة بك. عند الانتهاء ، راجع التغييرات للتأكد من أن كل شيء هو ما تريده ، ثم انقر فوق الزر الأزرق "حفظ التغييرات" أسفل الشاشة للاحتفاظ بالتغييرات.
- رابط مصادر : Help.Twitter
- رابط مصادر : Help.Twitter
- يمكنك متابعة : حلقات التويتر
- فتح حساب : Account-On PC
- فتح حساب على الهاتف : Account-On PC


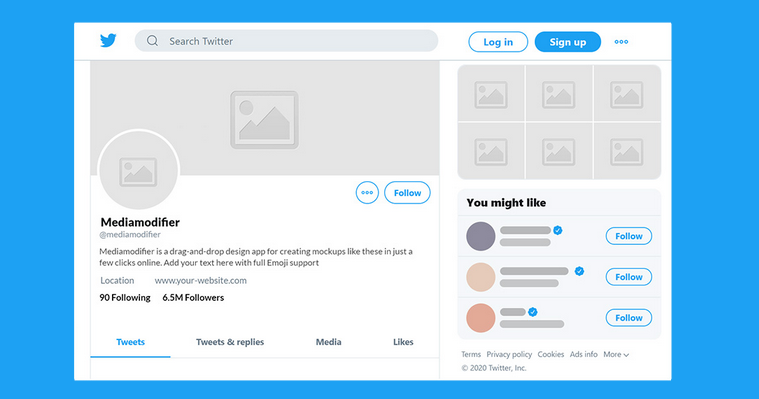
إرسال تعليق