6 طرق لفتح إعدادات الصوت في نظام التشغيل Windows 11
إعدادات الصوت في نظام التشغيل Windows 11 تُعَد من الجوانب الأساسية التي تساعد المستخدمين في تحسين تجربتهم الصوتية، في هذا الإصدار من Windows.
هناك العديد من الطرق للوصول إلى إعداداتك الصوتية الخاصة، بما في ذلك ضبط مستوى الصوت، اختيار جهاز الإخراج، وإدارة تأثيرات الصوت.
في حين اعتاد معظمنا على استخدام الإعدادات في Windows 10 أو 11، يمكنك غالبًا العثور على المزيد من الخيارات في لوحة التحكم.
سبق لنا أن تطرقنا إلى حل مشكلة إنخفاض الصوت الحاسوب وبطء الحاسوب وايقاف التحديثات وطريقة زيادة أو تقليل الإضاءة الشاشة وغيرها من حلقات Windows Course.
فيما يلي ثلاث طرق لفتح إعدادات الصوت في لوحة التحكم.
1. من خلال شريط المهام
،يُمكنَك أن تضبط إعدادات مستوى الصوت بسهولة عند الضغط على أيقونة الصوت في شريط المهام. فقط انقر بزر الماوس الأيمن عليها.
وستظهر لك خيارات التحكم في مستوى الصوت وتحديد أجهزة الصوت الخارجية.
2. استخدام قائمة الإعدادات
1. يمكنك فتح إعدادات الصوت من قائمة الإعدادات العامة:
2. اضغط على زر "ابدأ".
3. اختر "الإعدادات".
4. ثم انتقل إلى "النظام" .
5. "الصوت".
3. باستخدام اختصار لوحة المفاتيح
1. يمكنك استخدام اختصار لوحة المفاتيح "Windows + I" .
2. لفتح الإعدادات مباشرة.
3. بعد ذلك، انتقل إلى قسم الصوت كما هو موضح أعلاه.
إقرأ أيضا:
› طريقة زيادة أو تقليل الإضاءة الشاشة في Windows
› طريقة الإستخدام الصحيحة للحفاظ علي كفائة بطارية اللاب توب
› حل الجذري لمشكلة رسالة Your Windows license will expire soon
4. عبر قائمة السياق لجهاز الصوت
1. إذا كان لديك أجهزة صوت متعددة.
2. يمكنك النقر بزر الماوس الأيمن على أيقونة الصوت في شريط المهام .
3. واختيار "فتح إعدادات الصوت" أو "أجهزة التشغيل".
5. استخدام تطبيق التحكم في الصوت
1. يمكنك أيضًا استخدام التطبيقات المتاحة في Microsoft Store.
2. والتي توفر واجهات مرنة للتحكم في إعدادات الصوت.
3. مما يسهل الوصول إلى التخصيصات المطلوبة.
6. إعدادات الصوت المتقدمة
1. للوصول إلى إعدادات صوت متقدمة.
2. يمكنك الذهاب إلى "لوحة التحكم".
3. ثم "الأجهزة والصوت".
4. ومن هناك يمكنك إدارة جميع إعدادات الصوت بشكل شامل.
كيفية إعادة تعيين إعدادات الصوت في Windows 11
إليك سبع طرق يمكنك من خلالها إعادة تعيين إعدادات الصوت في Windows 11، اعتمادًا على المشكلة التي تواجهها. لنبدأ.
إعادة تعيين إعدادات الصوت ومستوى الصوت للتطبيقات
1. اضغط على Windows + i على لوحة المفاتيح لفتح تطبيق الإعدادات. انقر الآن على "الصوت" على يمينك:
2. مرر لأسفل وانقر على "مُمزج الصوت":
3. انقر الآن على "إعادة تعيين" في الأسفل:
4. سيعيد هذا الخيار تعيين جميع الإعدادات لتطبيقات الجهات الخارجية والبرامج المثبتة مسبقًا إلى إعداداتها الافتراضية:
إذا كنت تواجه مشكلات في إدخال أو إخراج الصوت مع أي من هذه التطبيقات، فيجب إصلاحها الآن على جهاز الكمبيوتر الخاص بك.
بالنسبة لويندوز Windows10
يرجى ملاحظة أن جميع الطرق الست المذكورة في هذه المقالة ستطلق نافذة لوحة التحكم في الصوت التالية:
من شريط البحث في قائمة ابدأ في نظام التشغيل Windows
1. ابدأ الكتابة في إعدادات الصوت إلى شريط البحث في قائمة بدء التشغيل في نظام التشغيل windows.
2. من النتائج التي تظهر ، إما أن تنقر فوق خيار إعدادات الصوت من الجزء الأيسر من النافذة.
3. أو يمكنك النقر فوق الخيار فتح من الجزء الأيمن من النافذة:
الطريقة 2: من خلال أمر التشغيل
1. اضغط على مفتاحي WIN + R معًا لتشغيل نافذة أمر التشغيل.
2. بمجرد بدء تشغيله ، اكتب الأمر التالي واضغط على مفتاح Enter.
3. التحكم في أصوات mmsys.cpl:
هذا كل شيء. يجب أن تكون الآن قادرًا على رؤية لوحة التحكم في الصوت أمامك.
الطريقة الثالثة: من موجه الأوامر
1. قم بتشغيل نافذة التشغيل بالضغط على مفتاحي WIN و R معًا.
2. ثم اكتب cmd في مربع أوامر التشغيل واضغط على مفتاح Enter:
1. كالتالي ، انسخ والصق الأمر التالي في نافذة موجه الأوامر.
2. واضغط على مفتاح Enter لبدء تشغيل لوحة التحكم في الصوت.
3. التحكم في أصوات mmsys.cpl:
الطريقة الرابعة: من أيقونة صوت شريط المهام
1. انقر بزر الماوس الأيمن فوق رمز مكبر الصوت الموجود في الزاوية اليمنى من شريط المهام.
2. من قائمة سياق النقر بزر الماوس الأيمن.
3. انقر فوق الخيار فتح إعدادات الصوت:
1. سيؤدي هذا إلى تشغيل تطبيق إعدادات Windows.
2. في الجزء الأيسر من النافذة.
3. انقر فوق خيار الصوت وفي الجزء الأيمن من النافذة.
4. ضمن قسم الإعدادات ذات الصلة.
5. انقر فوق الارتباط الذي يشير إلى لوحة التحكم في الصوت لتشغيله:
الطريقة الخامسة: من خلال تطبيق إعدادات Windows
1. اضغط على مفتاحي WIN.
2. و I مرة واحدة لتشغيل تطبيق إعدادات Windows.
3. بمجرد إطلاقه ، انقر فوق تخصيص البلاط:
1. في الجزء الأيسر من النافذة.
2. انقر فوق خيار السمات وفي الجزء الأيمن من النافذة.
3. انقر فوق علامة التبويب الأصوات:
هذا كل شيء. استمتع بتكوين إعدادات الصوت من لوحة التحكم في الصوت.
الطريقة 6: مباشرة من لوحة التحكم
1. ابدأ تشغيل مربع الحوار بالضغط على مفتاحي WIN و R معًا. عندما يفتح ، اكتب في لوحة التحكم واضغط على مفتاح الإدخال.
2. الآن في نافذة بحث لوحة التحكم ، اكتب الصوت.
3. واضغط على مفتاح Enter.
4. سيؤدي ذلك إلى سرد خيارات إعدادات الصوت.
5. كما هو موضح في الصورة أدناه.
6. انقر فوق ارتباط الصوت.
خاتمة
باستخدام إعدادت الصوت الستة األدناه، يمكن بسهولة فتح ًّ ت نظام التشغيل Windows وتخصيص تجربتك الصوتية بما يتناسب مع احتياجاتك.
لك ُ دة، يمكنك أن تستفيد بشكل كبير من الحصول على خدمة أفضل من النظام.


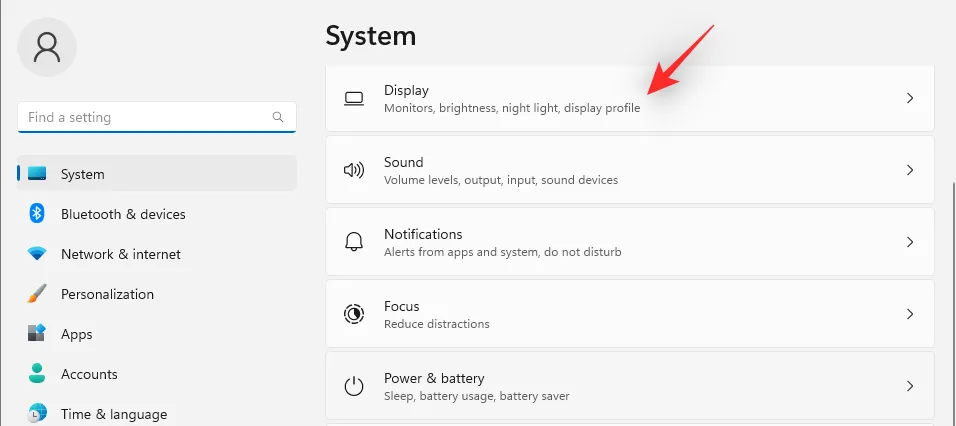














إرسال تعليق