حل سحري لاختفاء الصور المصغرة في Windows 11! وحذف ذاكرة التخزين المؤقت
في Windows 11، اختفاء الصور المصغرة من الملفات والمجلدات يمكن أن يكون مزعجًا للغاية، خصوصًا عندما تحتاج للوصول السريع إلى الصور أو مقاطع الفيديو.
تلك الصور الصغيرة التي تظهر بجانب الملفات توفر لك طريقة مرئية سريعة لتمييز المحتوى دون الحاجة لفتحه.
تطرقنا حل مشكلة إنخفاض الصوت الحاسوب وبطء الحاسوب وايقاف التحديثات وزيادة أو تقليل الإضاءة الشاشة وإغلاق حاسوبك غيرها من حلقات Windows Course.
ومن جانب آخر، يمكن أن يكون البحث طويلاً إذا كان لديك الكثير من الملفات التي تحتوي على نفس النوع من المحتوى، خصوصًا إذا كنت ترغب في تحديد أيها تريد أن تفتح من بينهم.
ولكن في بعض الأحيان، يحدث خلل يجعل هذه الصور تختفي، مما يعطل سير العمل بشكل غير مريح.
اختفاء الصور المصغرة في Windows 11!
العثور على التكامل المنقطع لصورك المصغرة في Windows 11 يعني عادةً أنك في مأزق من ذاكرة التخزين المؤقت المنخفضة.
إذًا فالنظام لم يقم بتحديث ملفات الذاكرة المؤقتة بشكل صحيح أو هناك مشاكل بعروض الصور. ولسوء الحظ، لكن التحالف يقف مع العلم وراء.
كيفية حل المشكلة بما فيها من حذف ذاكرة التخزين المؤقت الدائمة لصورك الرملية.
إقرأ أيضا:
› كيفية حل مشكلة تصغير شريط المهام في ويندوز 11
› تحويل شريط المهام فى ويندوز 11 الى شفاف وجذاب
› كيفية قفل وفتح لوحة مفاتيح حاسوبك بطرق سهلة
خطوات تمكين الصور المصغرة في إعدادات خيارات المجلد
إليك الخطوات التي تحتاج للقيام بها:
1. فتح نافذة "إعدادات النظام".
2. أولاً انقر على زر "ابدأ" في الزاوية السفلية من الشاشة وابحث عن "إعدادات النظام".
3. إلغاء تفعيل عرض الصور المصغرة مؤقتًا.
4. انتقل إلى "إعدادات المجلدات" من خلال النقر على "خيارات المجلد" في لوحة التحكم.
5. ثم اختر تبويب "عرض".
6. هناك خيار يسمى "عدم عرض الصور المصغرة" تأكد من إلغاء تحديده.
حذف ذاكرة التخزين المؤقت للصور المصغرة
حذف ذاكرة التخزين المؤقت للصور المصغرة:
1. افتح "إدارة الأقراص" عبر البحث في شريط المهام عن "إدارة الأقراص".
2. ثم اختر "تنظيف القرص".
3. اختر القسم الذي تريد تنظيفه (عادةً ما يكون "C").
4. ثم حدد خيار "تنظيف ملفات النظام".
5. من الخيارات التي تظهر، حدد "ملفات الصور المصغرة".
6. واضغط على "موافق" لحذف هذه الملفات المؤقتة.
7. إعادة تشغيل الكمبيوتر.%
8/ بعد الحذف، ستحتاج إلى إعادة تشغيل جهاز الكمبيوتر حتى يتمكن النظام من إنشاء ذاكرة تخزين مؤقت جديدة.
كيفية تمكين الصور المصغرة في إعدادات خيارات المجلد
1. فتح إعدادات خيارات المجلد.
2. اضغط على اختصار Windows + R.
3. واكتب الأمر التالي" control.exe folders" أو انسخه والصقه في مربع الحوار Run.
4. واضغط على Enter:
6. في نافذة خيارات المجلد، حدد علامة التبويب عرض.
7. تأكد من أن خانة الاختيار "إظهار الرموز دومًا، عدم إظهار الصور المصغرة مطلقًا" واضحة.
8. يجب أن يكون مربع الاختيار هذا واضحًا لتنشيط الصور المصغرة:
9. قم بإلغاء تحديد مربع الاختيار هذا، إذا كان ممكّنًا وانقر على "تطبيق وموافق".
أعد تعيين قاعدة بيانات الصور المصغرة باستخدام إعدادات تخزين Windows
ستساعدك إعدادات التخزين في Windows على التخلص من الملفات التي لا تحتاجها مثل الملفات الموجودة في سلة المحذوفات ومجلد التنزيلات والملفات المؤقتة التي تتضمن أيضًا قاعدة بيانات الصور المصغرة.
1. في إعدادات التخزين ، يمكنك أيضًا حذف ذاكرة التخزين المؤقت المصغرة أو ملفات قاعدة البيانات لتحرير مساحة القرص.
2. بعد حذف هذه الملفات ؛ سيقوم Windows بإعادة إنشاء قاعدة البيانات المصغرة لإصلاح مشكلة الصورة المصغرة المفقودة.
3. فتح إعدادات التخزين.
4. اضغط على مفتاح الاختصار Windows + R.
5. واكتب الأمر التالي "MS-settings:storagesnse" أو انسخه والصقه في مربع الحوار Run واضغط على Enter:
6. إعدادات مللي: تحسس التخزين
7. سيؤدي هذا إلى فتح نافذة System> Storage settings.
8. انقر فوق الملفات المؤقتة لعرض قائمة الملفات التي لا يحتاجها نظامك ويمكن إزالتها بأمان:
9. ومع ذلك ، يسرد هذا أيضًا الملفات الموجودة في مجلد التنزيلات كملفات مؤقتة.
10. لذا ، احرص على عدم تحديد خانة اختيار مجلد التنزيلات قبل حذف هذه الملفات.
11. في نافذة النظام.
12. التخزين.
13. الملفات المؤقتة ، قم بإلغاء تحديد كل مربع اختيار باستثناء الصور المصغرة.
14. وانقر على زر إزالة الملفات.
سيؤدي هذا إلى حذف ذاكرة التخزين المؤقت للصور المصغرة أو قاعدة البيانات ويجب إصلاح مشكلة الصورة المصغرة.
أعد تشغيل الكمبيوتر وافتح مستكشف الملفات لمعرفة ما إذا كانت مشكلة الصورة المصغرة قد تم إصلاحها.
إذا فشلت هذه الطريقة ، فيمكنك أيضًا حذف قاعدة بيانات الصور المصغرة باستخدام تنظيف القرص.
احذف ذاكرة التخزين المؤقت المصغرة باستخدام أداة تنظيف القرص
يمكنك أيضًا حذف ذاكرة التخزين المؤقت المصغرة باستخدام ميزة تنظيف القرص المضمنة في Windows.
1. لفتح Disk Cleanup.
2. اضغط على مفتاح الاختصار Windows + R.
3. واكتب الأمر التالي "cleanmgr" في مربع الحوار Run:
4. سيؤدي هذا إلى فتح نافذة "Disk Cleanup for Windows (C :)".
5. في هذه النافذة ، قم بإلغاء تحديد كل شيء باستثناء مربع الاختيار "الصور المصغرة" وانقر فوق "موافق":
6. سيؤدي هذا إلى حذف قاعدة البيانات المصغرة وإعادة تعيينها.
7. أعد تشغيل الكمبيوتر وافتح مستكشف الملفات لمعرفة ما إذا كانت مشكلة الصورة المصغرة قد تم إصلاحها.
حذف ذاكرة التخزين المؤقت المصغرة باستخدام موجه الأوامر
يمكنك أيضًا حذف ذاكرة التخزين المؤقت المصغرة باستخدام موجه الأوامر. انتقل إلى قائمة ابدأ وابحث عن موجه الأوامر.
1. انقر فوق "تشغيل كمسؤول" لفتح موجه الأوامر بامتيازات مرتفعة.
2. هذه الخطوة مهمة لأنك لن تكون قادرًا على حذف قاعدة بيانات ذاكرة التخزين المؤقت المصغرة بدون امتيازات المسؤول:
3. في نافذة موجه الأوامر.
4. اكتب الأمر التالي "taskkill /f /im explorer.exe":
5. أو انسخه والصقه لإغلاق مستكشف Windows الذي يعمل دائمًا في الخلفية.
6. نحتاج إلى إغلاق مستكشف Windows مؤقتًا قبل أن نتمكن من حذف ملفات قاعدة بيانات الصور المصغرة.
سيؤدي هذا إلى إغلاق مستكشف Windows و File Manager وشريط المهام في الأسفل.
سيصبح سطح المكتب الخاص بك معتمًا أو فارغًا بعد تنفيذ هذا الأمر، وهو أمر طبيعي. سيعود إلى طبيعته عند إعادة تشغيل مستكشف Windows.
حذف ملفات ذاكرة التخزين المؤقت المصغرة.
سبق لنا ان تطرقنا الى كيفية تنظيف الحاسوب من خلال موجه الاوامر وكذالك تنظيف جهازك يديويا.
1. لحذف ملفات ذاكرة التخزين المؤقت للصور المصغرة، اكتب الأمر التالي:
"del /f /s /q /a %LocalAppData%\Microsoft\Windows\Explorer\thumbcache_*.db"
2. أو انسخه والصقه في نافذة موجه الأوامر واضغط على Enter:
4. أو انسخه والصقه في نافذة موجه الأوامر لإعادة تشغيل مستكشف Windows:
5. أعد تشغيل الكمبيوتر وافتح مستكشف الملفات لمعرفة ما إذا كانت مشكلة الصورة المصغرة قد تم إصلاحها.
إصلاح عدم ظهور الصور المصغرة بتنسيق PDF
يتم إنشاء الصور المصغرة لتطبيقات Windows الأصلية تلقائيًا.
ومع ذلك، قد لا تعرض تطبيقات الجهات الخارجية مثل Acrobat Reader الصور المصغرة للملفات حتى عند تمكينها في مستكشف الملفات.
تحتوي هذه التطبيقات على إعدادات التفضيلات الخاصة بها والتي قد تمنع Windows من إنشاء ملفات الصور المصغرة.
على سبيل المثال، لن يسمح Adobe Acrobat Reader DC لنظام Windows بإنشاء صور مصغرة لملفات PDF إذا قمت بتعطيلها في إعدادات التفضيلات الخاصة به.
لماذا تعتبر هذه الخطوات مهمة؟
حذف ذاكرة التخزين المؤقت للصور المصغرة لا يؤدي فقط إلى حل المشكلة بشكل مؤقت، بل يساعد النظام على إعادة بناء هذه الصور من البداية.
مما قد يحل المشكلات المتعلقة بالتخزين المؤقت الفاسد أو التالف. يمكن أن يكون هذا مفيدًا بشكل خاص إذا كنت تواجه بطءًا في الأداء أو مشكلة مستمرة في عرض الصور المصغرة.
الفوائد حذف ذاكرة التخزين المؤقت للصور المصغرة :
1. استعادة الأداء:
بمجرد حذف الملفات المؤقتة، قد تلاحظ تحسنًا ملحوظًا في سرعة النظام، حيث يتم تقليل الحمل على ذاكرة النظام.
2. تحسين تجربة المستخدم:
إعادة ظهور الصور المصغرة بشكل طبيعي يساعدك في التنقل بسرعة بين الملفات، مما يوفر عليك الوقت.
3. حل دائم للمشكلة:
هذه الخطوات ليست مؤقتة، بل تعالج السبب الجذري للمشكلة، مما يعني أنك لن تواجه نفس المشكلة مرة أخرى قريبًا.
السلبيات حذف ذاكرة التخزين المؤقت للصور المصغرة :
1. التكرار:
عملية حذف ذاكرة التخزين المؤقت قد تضطر إلى القيام بها بين الحين والآخر إذا استمرت المشكلة في العودة.
2. تأثير على الأداء الأولي:
في البداية، قد تلاحظ بعض البطء في استعراض الملفات حيث سيحتاج النظام إلى إعادة بناء الصور المصغرة من جديد.
خلاصة:
إصلاح مشكلة اختفاء الصور المصغرة في Windows 11 ليس معقدًا، وكل خطوة من هذه الخطوات تعيد للنظام نشاطه وحيويته.
إذا كنت ترغب في تحسين تجربة الاستخدام وتوفير الوقت والجهد، فإن اتباع هذه الطريقة هو الحل المثالي.
› متابعة حلقات : كورس هاردوير
› متابعة حلقات : Windows Course







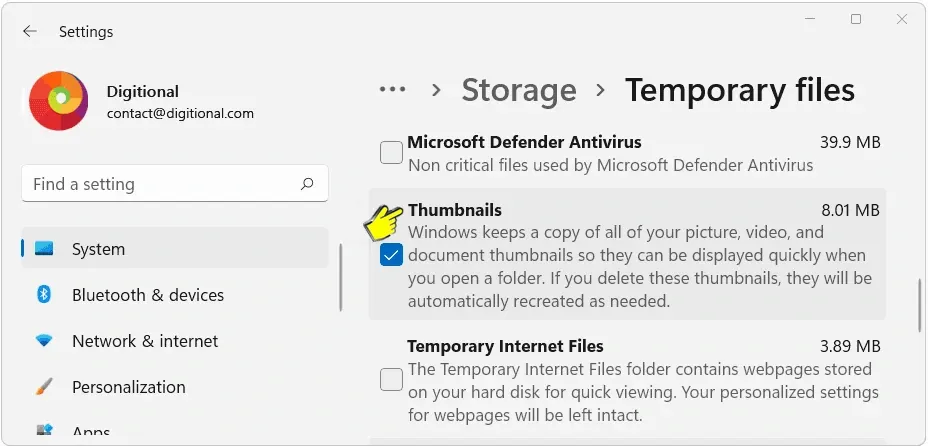



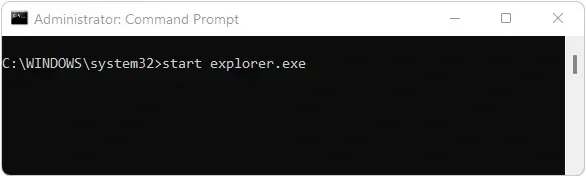

إرسال تعليق